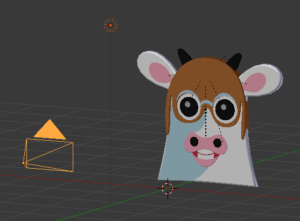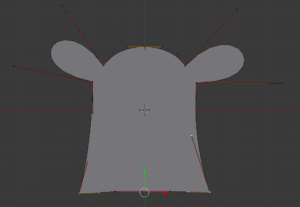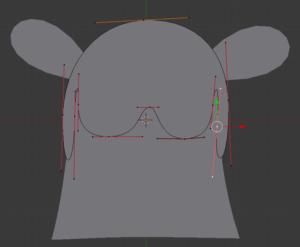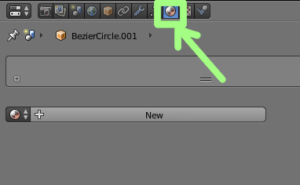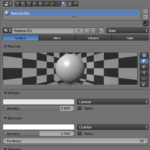Cómo hacer una Vaca Hacker en 3D con Blender
En Huayra podés encontrar Blender un software para hacer 3D muy versátil. Vamos a usarlo para modelar la Vaca Hacker, la mascota de Huayra. La versión de Blender que viene en Huayra es la 2.79b, que funciona correctamente en prácticamente todas las placas de video del mercado.
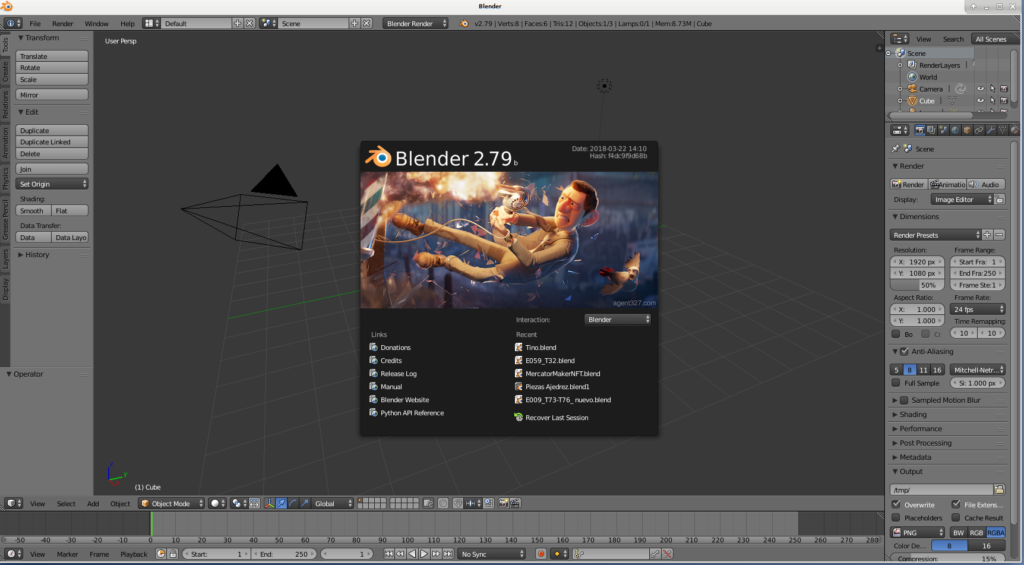
Modelaremos una figura plana con espesor, utilizando curvas Bezier. Esta misma técnica se puede usar para modelar logotipos en 3D. El modelo resultante podríamos usarlo para imprimir llaveros de nuestro personaje por ejemplo!
¡Arrancamos!
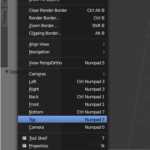
Para empezar a trabajar vamos a cambiar la vista a la vista superior usando el menú View -> Top, y vamos a borrar el cubo inicial usando la tecla DEL.
Luego vamos a ubicar el cursor (el circulito rojo y blanco con una cruz) en el centro de la pantalla. Una vez hecho esto, crearemos un círculo desde el menú Add -> Curve -> Circle.
Esto nos creará una circunferencia que veremos resaltada en naranja . En los botones de propiedades de curvas, vamos a presionar el botón 2D, y veremos que la circunferencia se “llena” con una superficie gris. ¡Ahora es un círculo!
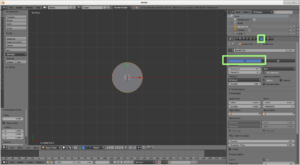
Modelando a partir del círculo
Ahora con el círculo seleccionado, activaremos el “Modo Edición” (tecla TAB), en este modo podemos ver y modificar los nodos que forman el círculo. Podemos seleccionar un nodo entero o los “tiradores” de cada nodo, en forma similar a como se hace en Inkscape.
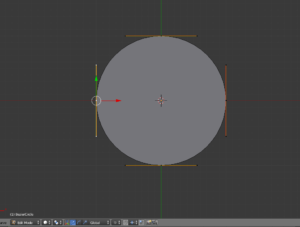
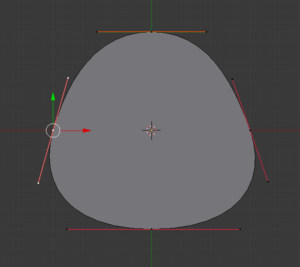
Con un nodo seleccionado podremos modificarlo usando las teclas G para moverlo, R para rotarlo, o S para agrandarlo o achicarlo. Podemos seleccionar distintos nodos, y moverlos, rotarlos o escalarlos en conjunto.
Para poder añadir detalles como las orejas, deberemos subdividir el círculo, lo haremos seleccionando los nodos y luego presionando la tecla W elegiremos la opción Subdivide. Esto generará nuevos nodos ubicados en la mitad entre cada par de nodos seleccionados. Los nodos tienen diferentes tipos, para poder mover libremente los tiradores y obtener bordes agudos en la superficie, cambiaremos un par de nodos a modo Vector, así podremos obtener las orejitas de la Vaca moviendo cada tirador independientemente.
El tipo de nodo lo cambiamos usando la tecla V con el nodo seleccionado. Nos mostrará un menú y elegiremos la opción Vector.
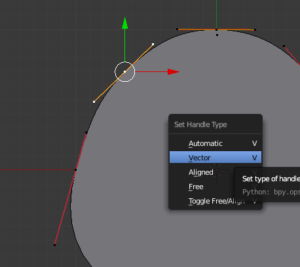
De esta manera iremos dando forma a la cabeza de la vaca. Recuerden, cada vez que queramos añadir detalles, subdividiremos creando nuevos nodos y cambiaremos el tipo de nodo a Vector o Aligned según sea necesario.
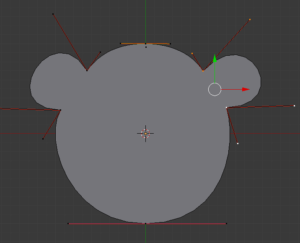
Añadiremos un par de nodos más para terminar de darle forma a la cabeza, seleccionando los nodos de la parte inferior y subdividiendo. Otra vez convertiremos esos nodos a Vector y acomodaremos los tiradores de esos nodos para marcar los ángulos para hacer la parte del cuello y acomodar las orejas. Quedará algo como se ve en la figura.
Cuando hayamos terminado, salimos del Modo Edición (tecla TAB de nuevo. Ahora agregaremos en modo Objeto, otro círculo Bezier y también lo setearemos como 2D, esto será la gorra de la vaca. Entraremos una vez más en Modo Edición con este nuevo objeto seleccionado, y ajustaremos los nodos para darle forma y subdividiremos hasta obtener la forma deseada. Cada objeto separado lo editaremos en Modo Edición, y luego saldremos a Modo Objeto para agregar más objetos (recuerden: tecla TAB para cambiar de modo).
y agregar otros círculos que serán los ojos, y otro círculo más que “modelaremos” de la misma forma que hicimos antes, para formar la gorra.
¡Colores!
Vamos a colorear estas dos figuras para ir haciéndonos una idea del personaje. Para eso, en modo objeto, seleccionaremos la cabeza, y crearemos un material. Esto lo haremos en la pestaña con el iconito redondo en la ventana de propiedades, y haremos clic en “New”.
Le daremos un color blanco. Esto lo haremos haciendo clic en el rectángulo debajo de “Diffuse” y eligiendo en la paleta de colores que aparece, el color. El deslizador de la derecha, nos permite controlar la oscuridad del color. Lo llevaremos hasta arriba de todo para que quede blanco.
Luego seleccionaremos la gorra y le crearemos un material de color marrón. En este caso elegí el tono marrón y lo oscureci un poco usando el deslizador de la derecha como se ve en la imagen.
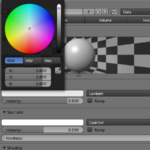


Unos ojitos como los tuyos
Vamos a modelar los ojos, para ello, seleccionaremos la gorra, entraremos en Modo Edición, y ubicaremos el cursor donde queremos crear un ojo. Luego haremos SHIFT+A y elegiremos Curve-> Bezier Circle, creando un círculo nuevo en el objeto seleccionado.
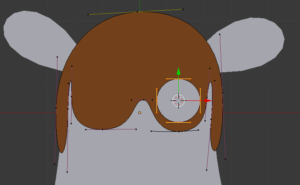

Ahora achicamos ese círculo, hasta el tamaño apropiado. Esto genera un “hueco” en la gorra que es dónde irá el ojo. Con ese círculo seleccionado, lo duplicaremos usando SHIFT + D y lo moveremos (tecla G) al lado correcto de la cara. Entonces nos quedará la gorra con dos agujeros!
Saldremos de Modo edición, y crearemos otra vez con SHIFT + A, otro círculo. Este lo achicaremos hasta quedar dentro de uno de los huecos de la gorra, y ahora (sin salir de Modo Edición) lo duplicaremos con SHIFT + D para generar el otro ojo. Salimos de Modo Edición, y le asignaremos a esta figura que tiene los dos ojos, un Material de color negro.
Podemos incluir un par de circulitos más pequeños de color blanco para simular el brillo de las pupilas.
Completando la figura
Siguiendo siempre este proceso, iremos añadiendo partes a la figura hasta completar el personaje. En cada objeto crearemos un material para darle color, la boca, los bordes de las antiparras, etc.
A veces puede pasar que algunas partes se solapen y tapen a las otras, esto lo resolveremos separando en Modo Objeto en la coordenada Z un poco las partes.
Cuando hayamos culminado, seleccionaremos la cabeza de la vaca, y le daremos un espesor usando el botón Extrude en las propiedades de las curvas (donde seteamos 2D al principio). adicionalmente podemos darle un borde redondeado usando el botón Bevel en el mismo lugar.
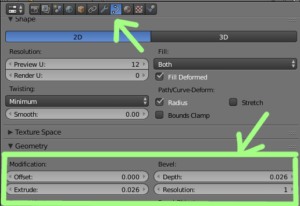
Con paciencia obtendremos algo como esto:
Generando (renderizando) una imagen
Por último, podemos acomodar la cámara rotándola y moviéndola con las teclas R y G, agregamos una luz si no tenemos ninguna (aunque en la escena por defecto siempre hay una), y presionamos F12 para obtener un nuestra imagen de la Vaca Hacker. Guardaremos la imagen obtenida presionando F3 en la ventana que nos muestra el render.