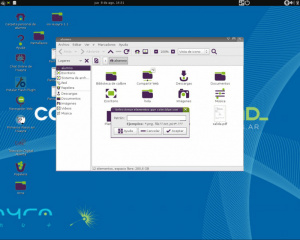Tareas comunes con archivos y directorios
A continuación podrás encontrar la información que necesitás para trabajar con los archivos y directorios que haya en tu computadora.
Sumario
- 1 Crear un archivo nuevo
- 2 Copiar o mover archivos y carpetas
- 3 Crear un acceso directo
- 4 Comprimir y descomprimir archivos o carpetas
- 5 Ordenar archivos y carpetas
- 6 Renombrar un archivo o una carpeta
- 7 Eliminar archivos y carpetas
- 8 Ocultar un archivo o carpeta
- 9 Seleccionar archivos por patrones
- 10 Propiedades de los archivos
Crear un archivo nuevo
Podés crear un archivo nuevo presionando el botón derecho del mouse y elegiendo "Crear un documento". El menú desplegable ofrecerá varias opciones. Elegí la que más te convenga. Texto plano no permite usar estilos como Negrita, Itálica, etc. Para eso debe elegirse Texto enriquecido.
Si por algún motivo existe un estilo de documento que usás habitualmente (por ejemplo trabajos prácticos donde siempre debe comenzar con un título, nombre, apellido, grado, etc.) es posible usar las Plantillas.
Lo que debés hacer es generar un documento con los elementos básicos que siempre se repiten (en el ejemplo Título, Nombre, Materia, etc.) Si guardás ese documento en Plantilla con el titulo "Modelo de Trabajo Práctico", la próxima vez que presiones el botón derecho para generar un documento, aparecerá la opción "Modelo de Trabajo Práctico".
Copiar o mover archivos y carpetas
Es posible copiar o mover un archivo o una carpeta en una nueva ubicación arrastrando y soltando con el mouse, usando los comandos de copiar y pegar, o mediante combinaciones de teclas.
Por ejemplo, es posible que quieras copiar una presentación en una tarjeta de memoria para trabajar con ella. O bien, podrías hacer una copia de seguridad de un documento antes de realizar cambios en el mismo (y luego utilizar la copia antigua si no le gustan los cambios).
Estas instrucciones se aplican tanto a los archivos como a las carpetas. Se copian y se mueven archivos y carpetas de la misma forma.
Copiar y pegar archivos
- Seleccioná el archivo que quiera copiar, pulsándolo una sola vez.
- Pulsá Editar - Copiar, o Ctrl+C.
- Andá a la otra carpeta donde querés poner la copia del archivo.
- Pulsá Editar - Pegar para finalizar la copia del archivo, o también puede hacerlo pulsando Ctrl+V. Ahora habrá una copia del archivo en la carpeta original y en la otra carpeta.
Cortar y pegar archivos para moverlos
- Seleccioná el archivo que quieras mover pulsándolo una sola vez.
- Pulsá Editar - Cortar, o Ctrl+X.
- Andá a la otra carpeta donde querés mover el archivo.
- Pulsá Editar - Pegar para finalizar el movimiento del elemento o pulse Ctrl+V. El archivo se tomará de su carpeta original y se moverá a la otra carpeta.
Arrastrar archivos para copiarlos o moverlos
- Abrí el Gestor de archivos y andá a la carpeta que contenga el elemento que querés copiar.
- Pulsá Archivo - Ventana nueva (o pulsá Ctrl+N) para abrir una segunda ventana. En la ventana nueva, navegá hasta la carpeta donde querés copiar o mover el elemento.
- Pulsá y arrastrá el elemento de una ventana a la otra. Esto lo moverá si el destino está en el mismo dispositivo, o lo copiará si el destino está en un dispositivo diferente.
Por ejemplo, si arrastrás un archivo de una memoria USB a tu carpeta personal éste se copiará porque lo estás arrastrando desde un dispositivo a otro. Para forzar a que se copie un archivo tenés que mantener pulsada la tecla Ctrl mientras arrastrás el archivo, o forzar mover el archivo manteniendo pulsada la tecla Mayús mientras lo arrastrás.
Crear un acceso directo
Para crear un acceso directo de un archivo o carpeta primero simplemente apoyá el cursor sobre el archivo o carpeta, pulsá botón derecho y seleccioná "Crear un enlace". Eso crea un acceso directo en el mismo lugar donde estaba el archivo o carpeta original.
Para pasarlo al Escritorio simplemente hay que cortar y pegar o arrastrarlo al mismo (Ver Copiar o mover archivos).
Si es una carpeta también podés crear un Marcador (Ver Marcadores), que te va a permitir tener disponible esa carpeta en el menú Marcadores sobre la izquierda del gestor de archivos. También aparecerán en el Menú Huayra.
Comprimir y descomprimir archivos o carpetas
Para poder comprimir archivos o carpetas simplemente tenés que hacer clic derecho con el mouse sobre el archivo, carpeta o conjunto de ellos que se quieras comprimir. Elegí el nombre del archivo resultante, la y la extensión. Si querés enviar un archivo comprimido a usuarios que no utilizan Linux podés enviarlo en .rar o .zip. Pero desde Huayra te recomendamos el formato .tar.gz que se utiliza por defecto en los sistemas GNU/Linux por sus numerosas ventajas.
Por defecto se va a comprimir en la carpeta donde estaban los archivos originales, pero podés cambiar esa ubicación. Para descomprimir simplemente tenés que hacer clic derecho y Extraer aquí.
También es posible dividir el archivo en partes iguales y protegerlo con una clave haciendo clic en Otras opciones.
Ordenar archivos y carpetas
Podés ordenar los archivos de una carpeta de diferentes formas; por ejemplo, por fecha o por tamaño. Consultá las Maneras de ordenar archivos a continuación en una lista de formas habituales de ordenar archivos.
Cuando cambies la manera de ordenar elementos en una carpeta, solo afectás a esa carpeta. El Gestor de archivos recordará tus preferencias de ordenación para esa carpeta, pero usará el criterio de ordenación predeterminado en las demás carpetas.
La forma en la que ordenes los archivos dependerá de la vista de carpeta que estés usando. Podés cambiar la vista actual usando el menú Ver.
- Vista de ícono
Para ordenar los archivos de forma diferente, pulsá con el botón derecho en un lugar vacío de la carpeta y seleccioná una opción del menú Organizar los elementos. También podés usar el menú Ver - Organizar los elementos.
Por ejemplo, si seleccionás Ordenar por nombre en el menú Organizar los elementos, los archivos se ordenarán según sus nombres.
Podés ordenar en orden inverso seleccionando Orden inverso en el menú Organizar los elementos.
Para controlar totalmente el orden y la posición de los archivos en la carpeta, pulsá con el botón derecho en un lugar vacío de la carpeta y seleccioná Organizar los elementos - Manualmente. Así podrás reorganizar los archivos arrastrándolos y soltándolos por la carpeta. La ordenación manual solo funciona en la vista de íconos.
La opción Disposición compacta del menú Organizar los elementos organiza los archivos de forma que ocupan el menor espacio posible. Es útil si querés ver un montón de archivos al mismo tiempo en una carpeta.
- Vista de lista
Para ordenar los archivos de forma diferente, pulsá en una de las cabeceras de las columnas en el Gestor de archivos. Por ejemplo, pulsá en Tipo para ordenar por tipo de archivo. Pulsá de nuevo en la cabecera de la columna para ordenar en orden inverso.
En la vista de lista, podés elegir mostrar las columnas con más atributos y ordenar estas columnas. Pulsá en Vista - Columnas visibles y seleccioná las columnas que deseás que sean visibles. A continuación, podrás ordenar por esas columnas. Consultá las Preferencias de las columnas en la lista del gestor de archivos para obtener las descripciones de las columnas disponibles.
- Vista compacta
Podés ordenar los archivos en la vista compacta de la misma manera que puede ordenar la vista de íconos. La única diferencia es que no se puede colocar manualmente los archivos en cualquier lugar que desees, siempre están organizados en una lista en esta vista.
- Maneras de ordenar archivos
- Por nombre: Ordena alfabéticamente por el nombre del archivo.
- Por tamaño: Ordena por el tamaño del archivo (cuánto espacio ocupa). Ordena de menor a mayor de manera predeterminada.
- Por tipo: Ordena alfabéticamente por el tipo de archivo. Los archivos del mismo tipo se agrupan, a continuación, ordenados por nombre.
- Por fecha de modificación: Ordena por la fecha y hora en las que se modificó un archivo por última vez. Ordena de la más antigua a la más reciente de manera predeterminada.
Renombrar un archivo o una carpeta
Para renombrar un archivo o una carpeta:
- Pulsá con el botón derecho sobre un archivo o carpeta y seleccioná Renombrar, o seleccioná el archivo y pulsá F2.
- Escribí el nombre nuevo y pulsá Enter.
Caracteres válidos para nombres de archivo
Podés usar cualquier caracter en los nombres de archivos, excepto la barra inclinada /. Algunos dispositivos, sin embargo, usan sistemas de archivos con más restricciones en los nombres de archivos. Por lo tanto, es recomendable evitar los siguientes caracteres: |, \, ?, *, <, ", :, >, /.
Problemas comunes
El nombre del archivo ya está en uso
No podés tener dos archivos o carpetas con el mismo nombre en la misma carpeta. Si al cambiar el nombre a un archivo intentas asignarle uno que ya existe en la carpeta donde estás trabajando, el Gestor de archivos no se lo permitirá.
Los nombres de archivos y carpetas son sensibles a mayúsculas, por lo que el nombre Archivo.txt no es lo mismo que ARCHIVO.txt.
Usar nombres diferentes como éstos está permitido, pero no es recomendable.
El nombre de archivo es demasiado largo
En algunos sistemas de archivos, los nombres de los archivos no pueden tener más de 255 caracteres. Este límite de 255 caracteres incluye tanto el nombre del archivo como la ruta del archivo (ej. /home/wanda/Documentos/trabajo/propuestas-trabajo/...), por lo que deberías evitar nombres largos en archivos y carpetas cuando sea posible.
La opción para renombrar está en gris
Si la opción Renombrar aparece en color gris, es que no tenés los permisos necesarios para renombrar el archivo. Debés tener cuidado al tratar de renombrar estos archivos, ya que cambiar el nombre a archivos protegidos puede causar problemas o hacer que tu sistema se vuelva inestable. Consultá Permisos para obtener más información.
Eliminar archivos y carpetas
Si ya no querés un archivo o una carpeta, podés eliminarlos. Cuando eliminás un elemento, se mueve a la carpeta Papelera, donde se guarda hasta que la vacíes. Podés restaurar elementos de la Papelera a su ubicación original si decidís que los necesitás, o si los eliminaste accidentalmente.
Para enviar un archivo a la papelera:
- Seleccioná el elemento que querés eliminar pulsándolo una sola vez.
- Pulsá Supr en tu teclado.
Eliminar permanentemente un archivo:
Podés eliminar un archivo permanentemente de forma inmediata, sin tenerlo que enviar primero a la Papelera. Para eliminar permanentemente un archivo:
- Seleccioná el elemento que querés eliminar.
- Pulsá y mantené pulsada la tecla Mayús, y luego pulsá la tecla Supr de tu teclado.
Si necesitás con frecuencia eliminar archivos sin usar la Papelera (por ejemplo, si trabajás a menudo con datos sensibles), podés añadir una opción Eliminar al menú contextual de archivos y carpetas.
- Pulsá Editar - Preferencias y seleccioná la pestaña Comportamiento.
- Seleccioná Incluir un comando «Eliminar» que no use la Papelera.
Ocultar un archivo o carpeta
Podés hacer que un archivo sea invisible, para que no se vea en el Gestor de archivos. Lo mismo vale para las carpetas
Ocultar un archivo
Cuando un archivo está oculto, no se muestra en el gestor de archivos, pero sigue estando en la carpeta.
Para ocultar un archivo, renombralo poniéndole un . (punto) al principio de su nombre. Por ejemplo, para ocultar un archivo ejemplo.txt, deberá cambiarle el nombre a .ejemplo.txt.
Podés ocultar carpetas de la misma forma que podés ocultar archivos. Ocultá una carpeta poniéndole un . al principio de su nombre.
Mostrar todos los archivos ocultos
Si querés ver todos los archivos ocultos de una carpeta, andá a esa carpeta y pulsá Ver - Mostrar los archivos ocultos o bien pulsá Ctrl+H. Se mostrarán todos los archivos ocultos junto con los que no estaban ocultos.
Para volver a ocultar estos archivos, pulsá Ver - Mostrar archivos ocultos o pulse Ctrl - H de nuevo.
Mostrar un archivo oculto
Para mostrar un archivo oculto, andá a la carpeta que contiene el archivo oculto y pulsá en Ver - Mostrar los archivos ocultos. Luego, buscá el archivo oculto y renombralo de forma que no tenga un . (punto) al principio de su nombre. Por ejemplo, para mostrar un archivo oculto llamado .ejemplo.txt, debés renombrarlo a ejemplo.txt.
Una vez que hayas renombrado el archivo, podés pulsar Ver - Mostrar archivos ocultos o pulsar Ctrl+H para ocultar cualquier otro archivo oculto otra vez.
De manera predeterminada, sólo verás los archivos en el Gestor de archivos hasta que lo cierres. Para cambiar esta configuración y que el gestor de archivos muestre siempre los archivos ocultos, consultá las Preferencias de las vistas del gestor de archivos.
La mayoría de los archivos ocultos tienen un . (punto) al principio de su nombre. Otros, en cambio, pueden tener una ~ al final de su nombre. Estos son archivos de respaldo.
Estos son archivos de copias de seguridad. Están ocultos de manera predeterminada.
Los archivos con «~» al final de sus nombres (por ejemplo, ejemplo.txt~) son copias de respaldo creadas de forma automática al editar documentos en el editor de textos gedit o en otras aplicaciones. Generalmente es seguro eliminarlos, pero en realidad no es necesario.
Esos archivos están ocultos de manera predeterminada. Si los estás viendo, es porque seleccionaste Ver - Mostrar los archivos ocultos o porque pulsaste Ctrl+H. Podés volver a ocultarlos repitiendo uno de estos pasos.
Estos archivos se tratan de la misma forma que los archivos ocultos normales.
Seleccionar archivos por patrones
Pulsá 'Ctrl+S' para seleccionar múltiples archivos que tienen nombres similares.
Podés seleccionar archivos de una carpeta en base a un patrón sobre el nombre del archivo. Pulsá Ctrl+S para abrir la ventana Seleccionar elementos que coincidan con. Tecleá un patrón que tenga partes comunes de los nombres de archivos y caracteres comodín.
Existen dos caracteres comodín disponibles:
- * coincide con cualquier número de cualquier carácter, aunque no en todos.
- ? coincide exactamente con uno de cualquiera de los caracteres.
Por ejemplo:
- Si tenés un archivo de texto de OpenDocument, un archivo PDF y una imagen, todos con el mismo nombre base Factura, seleccione los tres con el patrón:
Factura.*
- Si tenés algunas fotos con nombres tales como Vacaciones-001.jpg, Vacaciones-002.jpg, Vacaciones-003.jpg; seleccionalas con el patrón:
Vacaciones-???.jpg
- Si tenés fotos como las anteriores pero has editado alguna de ellas y luego has añadido editada al final del nombre de archivo de la foto editada, seleccione las fotos editadas con:
Vacaciones-???-editada.jpg
Propiedades de los archivos
Para ver información sobre un archivo o carpeta, pulsá con el botón derecho y seleccioná Propiedades. También podés seleccionar el archivo y pulsar Alt+Intro.
La ventana de propiedades del archivo te muestra información tal como el tipo de archivo, su tamaño y cuándo lo modificaste por última vez. Si necesitás esta información a menudo, puede ser mostrada en las columnas de la vista de lista (Ver ) o en las leyendas de los íconos (Ver ).
La información básica dada en la pestaña Básico se explica a continuación. También están las pestañas Permisos (Ver Permisos) y Abrir con. Para cierto tipos de archivos, como imágenes y vídeos, habrá una pestaña adicional que proporcione información sobre el tamaño, la duración y el Códec.
Propiedades básicas
Nombre
Puede cambiar el nombre del archivo cambiando este campo. También puede cambiar el nombre de un archivo fuera de la ventana de propiedades. Consulte Renombrar un archivo o una carpetapara obtener más información.
Tipo
Esto le ayuda a identificar el tipo de un archivo, como un documento PDF, texto de OpenDocument o una imagen JPEG. El tipo del archivo determina, entre otras cosas, qué aplicaciones pueden abrir el archivo.Por ejemplo, no puede abrir una imagen con un reproductor de música. Consulte Cambiar aplicaciones predeterminadaspara obtener más información.
Entre paréntesis se muestra el tipo MIME del archivo; el tipo MIME es una forma estándar que los equipos usan para referirse al tipo de archivo.
Contenido
Este campo se muestra si está consultando las propiedades de una carpeta. Muestra el número de elementos de la carpeta. Si la carpeta incluye otras carpetas, cada carpeta interna se cuenta como un elemento, aunque contenga a su vez otros elementos. Cada archivo se cuenta como un elemento. Si la carpeta está vacía, el contenido no mostrará nada.
Tamaño
Este campo se muestra si está viendo un archivo (no una carpeta). El tamaño de un archivo le indica cuanto espacio ocupa en el disco. También es un indicador de cuánto tardará en descargar un archivo o en enviarlo por correo-e (cuanto más grande es el archivo, más tarda al enviarse/recibirse).
Los tamaños se puede dar en bytes, KB, MB o GB; en los tres últimos casos, el tamaño en bytes aparece entre paréntesis. Técnicamente, 1KB son 1024 bytes, 1MB son 1024 KB, y así sucesivamente.
Ubicación
La ubicación de cada archivo en su sistema viene dada por su ruta absoluta. Esto es una «dirección» única del archivo en el equipo, compuesta de una lista de carpetas a las que debe ir para encontrar el archivo. Por ejemplo, si Jaime tiene un archivo Resumen.pdf en su carpeta personal, la ubicación será /home/jaime/Resumen.pdf.
Volumen
El sistema de archivo o el dispositivo en el que está almacenado el archivo. Esto le muestra dónde está almacenado físicamente el archivo, por ejemplo, si está en el disco duro, en un CD o en una carpeta de red o un servidor de archivos. Los discos duros se pueden dividir en varias particiones; la partición se mostrará también debajo del Volumen.
Espacio libre
Esto sólo se muestra para las carpetas. Indica la cantidad total de espacio disponible en el disco en el que se encuentra la carpeta. Es útil para comprobar si el disco duro está lleno.
Accedido
Fecha y hora de la última apertura del archivo.
Modificado
Fecha y hora de la última vez que se cambió y guardó el archivo.
Emblemas
Los emblemas son íconos estándar que sirven para identificar categorías de archivos más allá del ícono que responde al tipo de archivo según su extensión.
Permisos
Son los permisos de acceso a los archivos y directorios. Pueden ser de lectura, escritura, ejecución y cada usuario puede tener permisos diferentes según cada usuario. Para más información: Permisos
Abrir con
En esta pestaña configurás la aplicación que por defecto va a abrir ese archivo y los archivos de ese tipo al hacer doble clic.
Notas
Te permite dejar notas en cada archivo, que puede ser útil para agregar información que no querés que figure en el contenido del archivo (como puede ser tareas pendientes, etc)