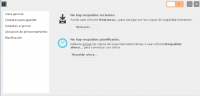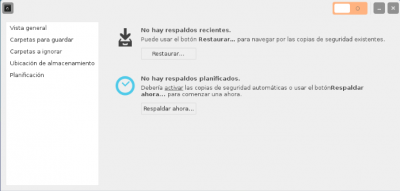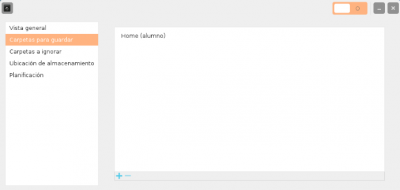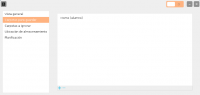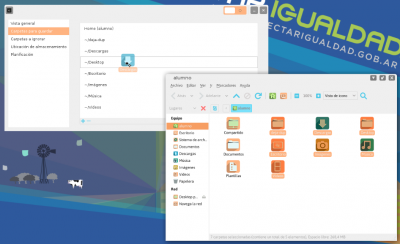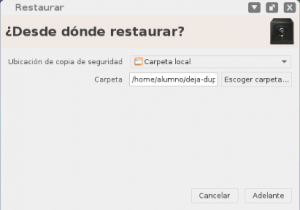Hacé backup automático de tus archivos con Huayra
Respaldar o hacer un back up de tus archivos significa, sencillamente, hacer una copia de los mismos para su custodia. Esto se hace en caso de que los archivos originales queden inutilizables en caso de pérdida o deterioro. Esas copias pueden usarse para restaurar los datos originales si se perdieran. Cuando se rompe la computadora, nos la roban o cualquier accidente y perdemos la información, siempre pensamos lo mismo: ¡Hubiese guardado todo!. Siempre nos dicen que es importante hacer un backup de nuestros archivos para protegerlos. Pero casi nunca lo hacemos y cuando nos acordamos ya es tarde. Y cuando sí lo hacemos copiando y pegando carpetas en un disco, por lo que casi siempre guardamos dos veces las cosas. Por ejemplo las mismas fotos que copiamos cada vez que hacemos un backup. Con Huayra vas a poder despreocuparte de este tema haciendo backup automáticamente y sin duplicar los archivos.
Sumario
El Back up
La manera más sencilla de hacer copias de seguridad de tus archivos y configuración es dejar a una aplicación de copia de seguridad que gestione los procesos de respaldo como Deja Dup. Una opción alternativa consiste, simplemente, en copiar tus archivos en un lugar seguro, como un disco duro externo, otro equipo de la red, o una unidad USB. Pero no es la más aconsejable.
Comprobá tu copia de respaldo
Una vez que hayas realizado el backup/copia de los archivos, deberías asegurarse de que la copia se realizó correctamente. Si no funcionó correctamente podés perder datos importantes, dado que algunos archivos pueden perderse en el respaldo.
Cuando usás el Gestor de archivos para copiar o mover archivos, el equipo comprueba que todos los datos se transfieren correctamente. No obstante, si estás transfiriendo datos muy importantes, podés querer realizar comprobaciones adicionales para confirmar que tus datos se transfirieron correctamente.
Podés hacer una comprobación adicional mirando a través de los archivos y carpetas copiadas en el medio de destino. Comprobando que los archivos y carpetas realmente se han trasladado a la copia de seguridad, podés tener la confianza adicional de que el proceso se ha realizado correctamente.
Si usás Deja Dup podés quedarte tranquilo que tus archivos se copian correctamente. Otra de las ventajas de usar este programa
Crear un backup con Deja Dup
Deja Dup es una herramienta de software libre que te permite hacer backups automáticos y encriptados de tus archivos eligiendo que carpetas incluir, cuáles ignorar, cada cuanto hacer backup, recuperar solamente los archivos desde tal fecha en adelante, etc.
Abrí Deja Dup desde el Menú Huayra en Sistema → Administración → Copia de Seguridad o buscalo desde el lanzador de aplicaciones Synapse.
La primera vez que abras Deja Dup, va a aparecer este primer recuadro. Elegí Solo mostrar mis configuraciones de copia de seguridad para acceder a las configuraciones. Seguí las solapas de la izquierda para ir viendo paso por paso cómo hacer el backup.
Información general
Esta es la pantalla de resumen que muestra cómo estas configuraciones de backup. La primer opción permite que el backup se haga automáticamente siguiendo las opciones de la configuración. Para modificar estas opciones seguí las solapas de la izquierda
Almacenamiento
En este pantalla elegís dónde se van a guardar los archivos del backup.
Es muy importante que luego guardes este backup en un disco externo o pendrive ya que cualquier problema con la netbook, tus archivos van a estar resguardados.
Carpetas
Después elegí qué carpetas incorporar al respaldo y cuáles ignorar.
Dejá afuera Papelera y Descargas, porque no tiene mucho sentido hacer un backup de estas carpetas. Pero se pueden agregar o quitar las que quieras. En este caso te recomendamos elegir incorporar toda la carpeta /home, que es tu carpeta personal donde se guardan casi todos los archivos personales (y otras cosas más, como la configuraciones de las aplicaciones que son muy importantes tal como explicamos en: El directorio /home).
Te recomendamos agregar una carpeta más que no está en /home:
- /media/DATOS/Mis cosas: Cómo las netbooks vienen con otro sistema operativo además de Huayra, existe una parte del disco rígido que se llama DATOS y guarda archivos comunes a ambos. Si ves en tu carpeta personal estos directorios aparecen con una flechita indicando que en realidad son links a esas carpetas. Esas carpetas están en /media/DATOS/Mis Cosas. Por eso agregamos esa carpeta, de no hacerlo Dejadup no hace un backup de los links simbólicos. Para más información: Estructura de los directorios en GNU/Linux
¡Elegir Home como carpeta a incluir te asegura hacer un backup de las carpetas ocultas que son muy importantes! Más abajo te comentamos por qué.
Para incluir carpetas solamente tenés que arrastrarlas desde el navegador de archivos
Programación
Elegí a continuación la frecuencia con la que hacer los backups automáticos y la cantidad mínima de tiempo que se guardaran esos archivos de respaldo.
Finalmente volvé a Información general y hacé clic en Realizar una copia de seguridad ahora. Al hacer clic te va a pedir contraseña para encriptar los archivos, de modo que sean accesibles solo por vos. Esta contraseña no es obligatoria, podés hacer un bakcup sin encriptar con clave los archivos. Por último el resultado va a ser que dentro de la carpeta que elegiste se van a guardar muchos archivos con formato de archivo comprimido tar.gz.
No existe una frecuencia ideal. Depende de la frecuencia de uso y de cada cuando agregas archivos y carpetas nuevas que son importantes para vos. Cada uno tiene su tiempo.
¿De qué cosas debería hacerse una copia de respaldo?
Tu prioridad debería ser respaldar tus archivos más importantes así como los que resulten difíciles de crear de nuevo. Estos pueden ser archivos personales como documentos, hojas de cálculo, imágenes, música, videos, fotos familiares o cualquier cosa personal que consideres irreemplazable.
Pero también de tu configuración personal. Muchas veces al hacer un backup y volver a instalar el sistema operativo, tenés que volver a configurar todas las aplicaciones tal cómo te gustaban. En Huayra cada vez que modificas la configuración de una aplicación, cambias las opciones, etc. esta información se guarda en directorios ocultos dentro del directorio /home. Por lo tanto si restauras un backup y volvés a poner esos directorios en el /home, esas aplicaciones vas a volver a verlas tal cual las dejaste antes del backup. Esto incluye los cambios que hayas hecho a los colores, fondos, resolución de la pantalla y configuración del mouse en tu escritorio. También incluye las preferencias de las aplicaciones, como la configuración de LibreOffice, tu reproductor de música y otras configuraciones de aplicaciones.
Restaurando un backup
- Primero elegí la opción Restaurar
- Elegí la carpeta desde donde querés restaurar, es decir donde originalmente hiciste el backup. En nuestro ejemplo, el backup en se encuentra en /home/alumno/deja-dup
- Elegí que versión del backup querés. Si bien casi siempre vas a querer restaurar la última realizada, puede que esto no sea así en todos los casos.
- Finalmente pide donde querés que aparezcan los archivos recuperados. Podés elegir una carpeta nueva o directamente mezclar los archivos nuevos con los viejos al recuperar los archivos a su ubicación original