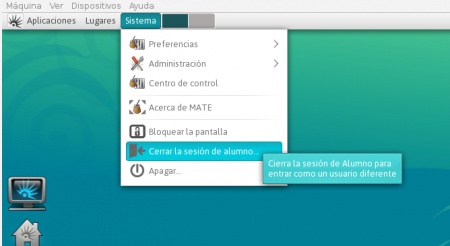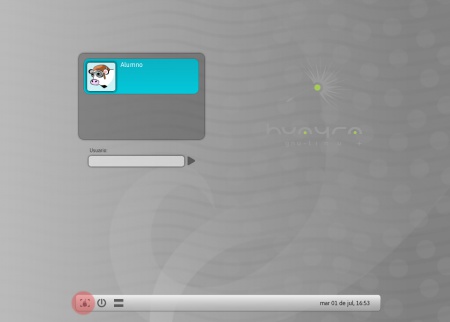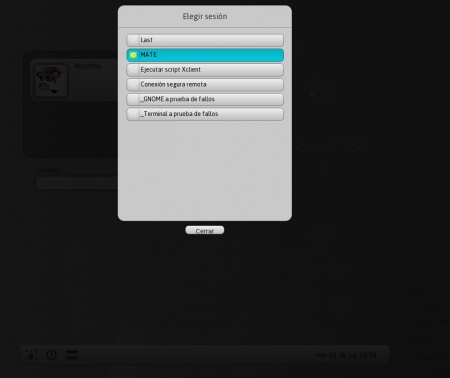Diferencia entre revisiones de «Cambiá de escritorio»
(Página creada con «Huayra, como toda distribución de GNU/Linux te permite usarlo con diferentes entornos de escritorio, como puede ser http://es.wikipedia.org/wiki/Entorno_de_escritori...») |
|||
| (No se muestra una edición intermedia del mismo usuario) | |||
| Línea 1: | Línea 1: | ||
Huayra, como toda distribución de GNU/Linux te permite usarlo con diferentes [[entornos de escritorio]], como puede ser [[http://es.wikipedia.org/wiki/Entorno_de_escritorio GNOME, Unity, XFCE, Cinnamon, etc]]. Huayra viene con el escritorio MATE por defecto, un fork desarrollado por un argentino en Río Negro. También incorporamos GNOME Classic para brindar soporte de accesibilidad. Este escritorio levanta por defecto el lector de pantalla Orca y optimiza algunas configuraciones de accesibilidad. En esta sección te mostramos como cambiar entre escritorios. Podés instalar todos los que quieras y usar Huayra con el escritorio de tu preferencia. Pero todavía no damos soporte a escritorios que no sean MATE, con lo cual no garantizamos que funcionen a la perfección. | Huayra, como toda distribución de GNU/Linux te permite usarlo con diferentes [[entornos de escritorio]], como puede ser [[http://es.wikipedia.org/wiki/Entorno_de_escritorio GNOME, Unity, XFCE, Cinnamon, etc]]. Huayra viene con el escritorio MATE por defecto, un fork desarrollado por un argentino en Río Negro. También incorporamos GNOME Classic para brindar soporte de accesibilidad. Este escritorio levanta por defecto el lector de pantalla Orca y optimiza algunas configuraciones de accesibilidad. En esta sección te mostramos como cambiar entre escritorios. Podés instalar todos los que quieras y usar Huayra con el escritorio de tu preferencia. Pero todavía no damos soporte a escritorios que no sean MATE, con lo cual no garantizamos que funcionen a la perfección. | ||
| + | |||
| + | {{Mbox| | ||
| + | En algunas netbooks puede ser que hayan venido configuradas por defecto de fábrica usando GNOME Classic y con el lector de pantalla [[Orca]] activado. Para usar Huayra con el escritorio MATE tenés que seguir estos pasos y elegir MATE como escritorio en lugar de GNOME. | ||
| + | |class=important}} | ||
Para cambiar entre escritorios tenés que cerrar la sesión desde Menú -> Sistema -> Cerrar la sesión. | Para cambiar entre escritorios tenés que cerrar la sesión desde Menú -> Sistema -> Cerrar la sesión. | ||
| − | En la pantalla de | + | [[Archivo:Cambiar escritorio 1.jpg|thumb|Cerrar sesión|450px|center]] |
| + | |||
| + | En la pantalla de login, seleccioná tu usuario y elegí el escritorio a utilizar | ||
| + | [[Archivo:Cambiar escritorio 2.jpg|thumb|Cerrar sesión|450px|center]] | ||
| − | + | [[Archivo:Cambiar escritorio 3.jpg|thumb|Cerrar sesión|450px|center]] | |
| − | |||
| − | |||
Revisión actual del 17:02 1 jul 2014
Huayra, como toda distribución de GNU/Linux te permite usarlo con diferentes entornos de escritorio, como puede ser [GNOME, Unity, XFCE, Cinnamon, etc]. Huayra viene con el escritorio MATE por defecto, un fork desarrollado por un argentino en Río Negro. También incorporamos GNOME Classic para brindar soporte de accesibilidad. Este escritorio levanta por defecto el lector de pantalla Orca y optimiza algunas configuraciones de accesibilidad. En esta sección te mostramos como cambiar entre escritorios. Podés instalar todos los que quieras y usar Huayra con el escritorio de tu preferencia. Pero todavía no damos soporte a escritorios que no sean MATE, con lo cual no garantizamos que funcionen a la perfección.
En algunas netbooks puede ser que hayan venido configuradas por defecto de fábrica usando GNOME Classic y con el lector de pantalla Orca activado. Para usar Huayra con el escritorio MATE tenés que seguir estos pasos y elegir MATE como escritorio en lugar de GNOME.
Para cambiar entre escritorios tenés que cerrar la sesión desde Menú -> Sistema -> Cerrar la sesión.
En la pantalla de login, seleccioná tu usuario y elegí el escritorio a utilizar