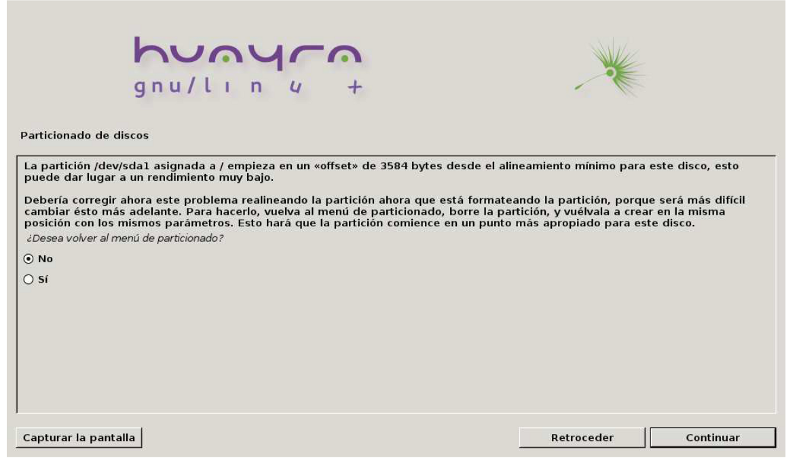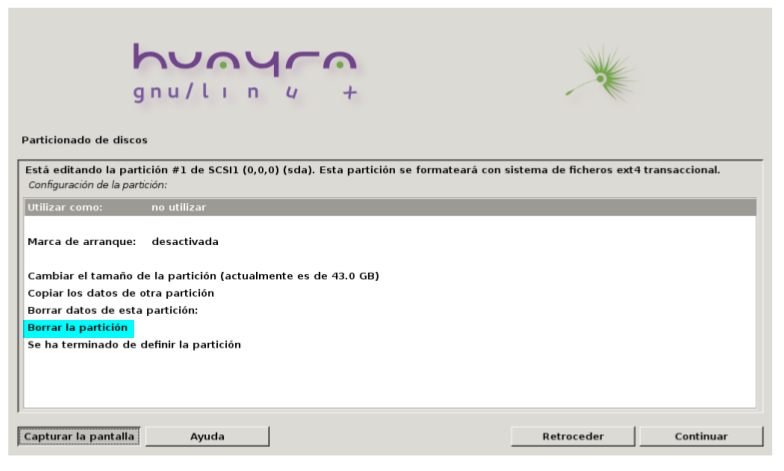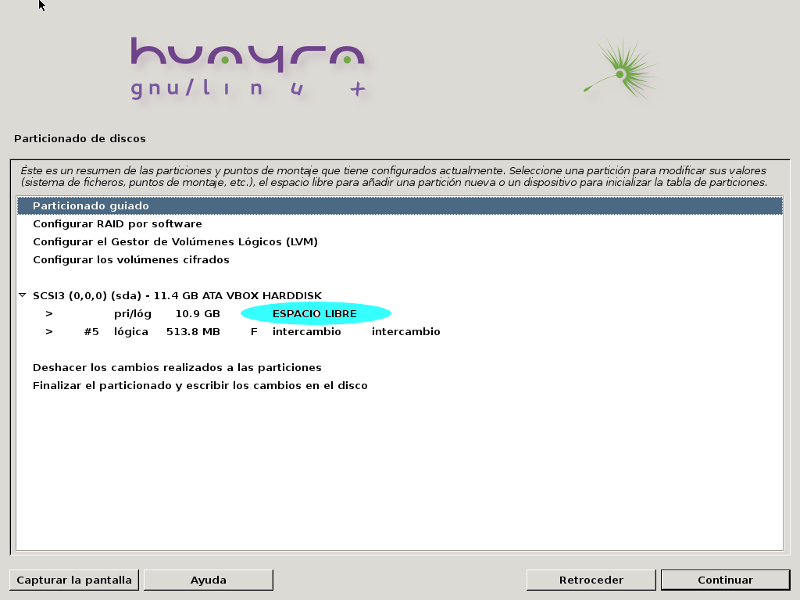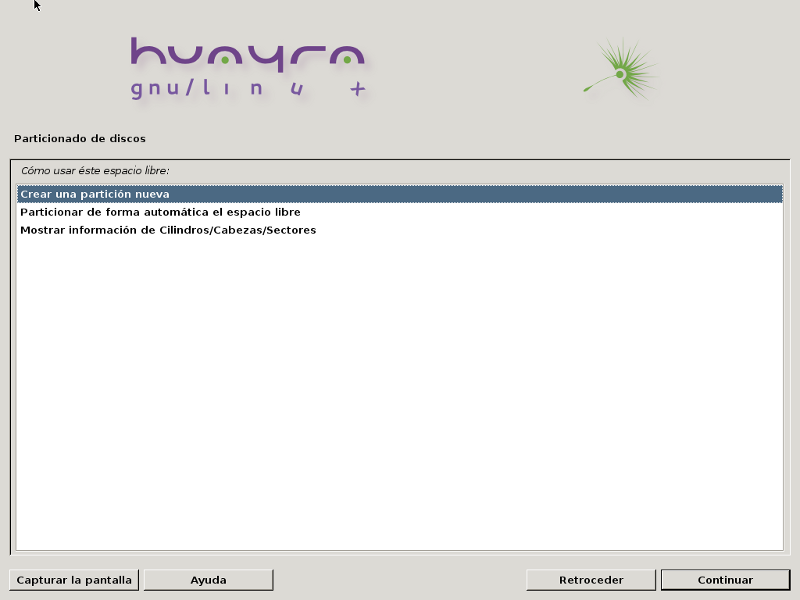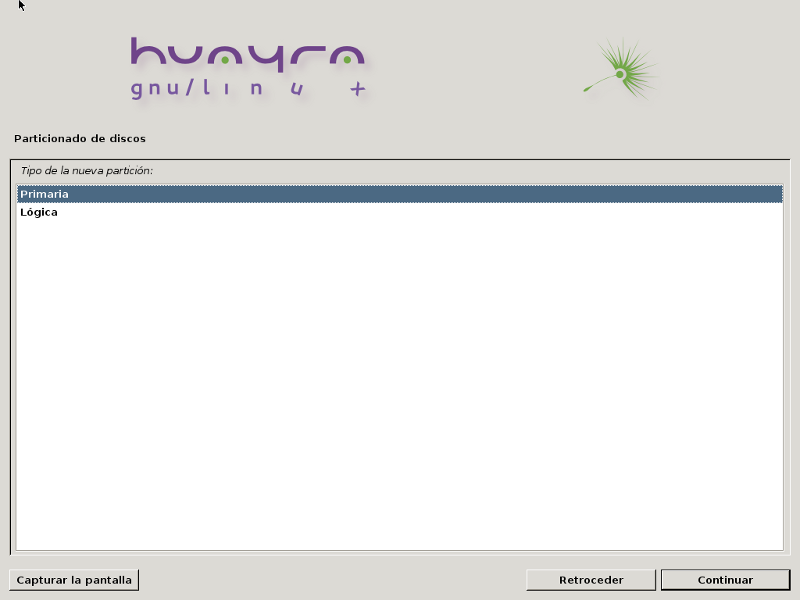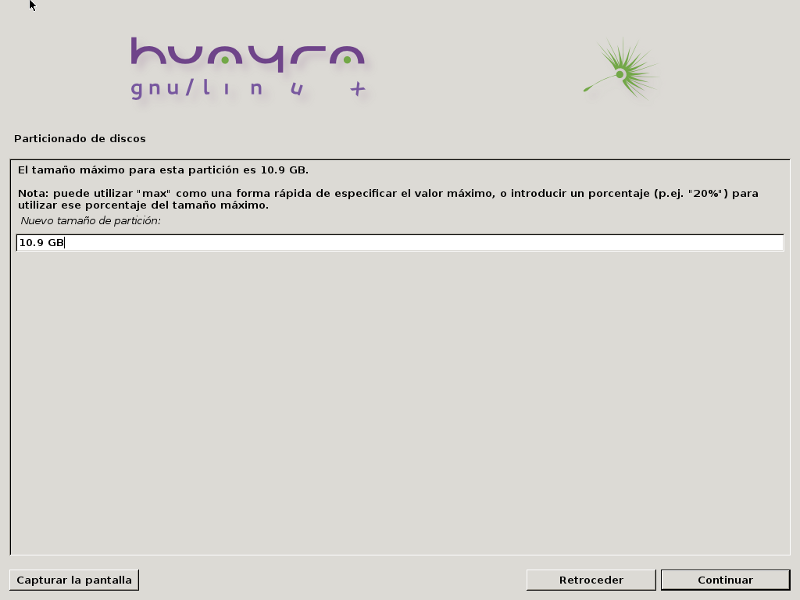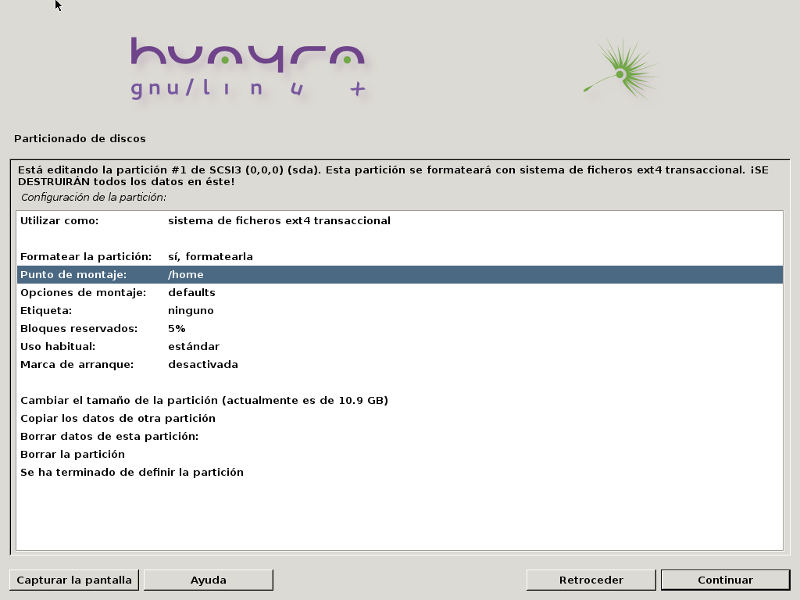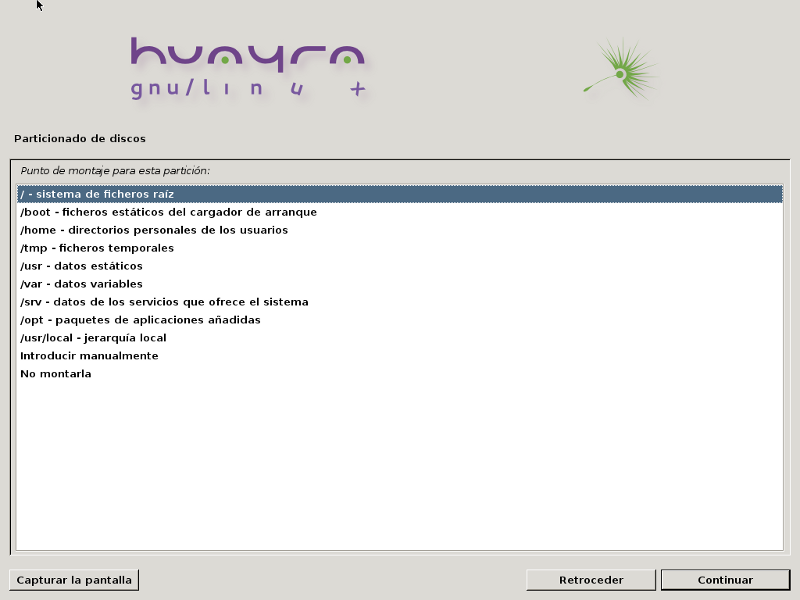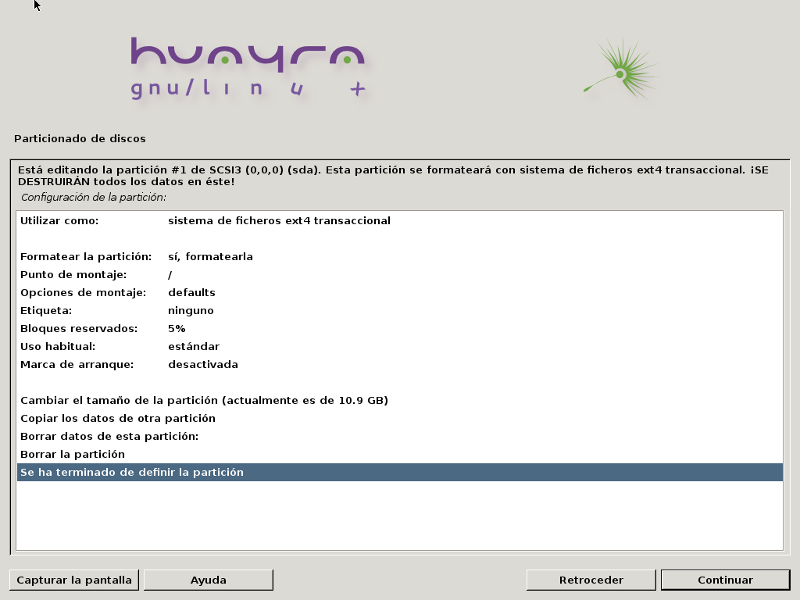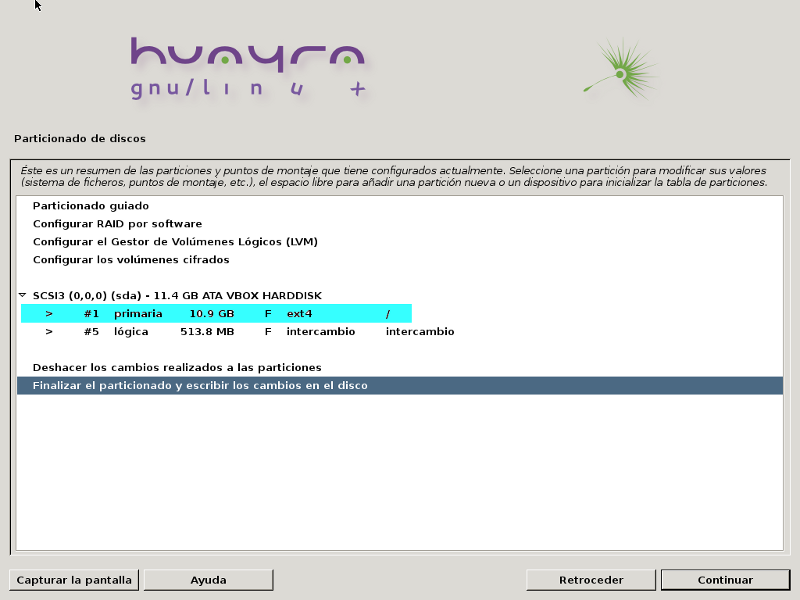Diferencia entre revisiones de «Realinear la partición»
(Página creada con «center Este es un error que puede surgir al momento de confirmar la partición de Linux. Para resolverlo básicamente lo que hay que hacer es bor...») |
|||
| (No se muestran 2 ediciones intermedias del mismo usuario) | |||
| Línea 1: | Línea 1: | ||
| + | Este es un error que puede surgir al momento de confirmar la partición de Linux. Para resolverlo básicamente lo que hay que hacer es borrar la extensión que seleccionamos para reemplazarla con Huayra, y volverla a crear. | ||
| + | |||
[[Archivo:Errorext4.png|center]] | [[Archivo:Errorext4.png|center]] | ||
| − | + | ||
| + | En primer lugar, tenemos que volver a repetir los pasos detallados en el apartado [[Instalá Huayra manteniendo otro sistema operativo]], hasta el '''Paso N°5'''. | ||
| + | |||
| + | Seleccionamos la partición primaria No 1 ext4 (el número puede cambiar, lo importante es que no sea la partición primaria en sistema ntfs), posicionándonos sobre ella y dándole un ENTER. | ||
| + | |||
| + | Aparecerá la pantalla de edición de la partición, y allí tenemos que seleccionar la opción '''Borrar la partición''' con la tecla ENTER. | ||
| + | |||
| + | [[Archivo:Borrar_particion.png|center]] | ||
| + | |||
| + | Ahora tenemos que volver a crearla. | ||
| + | |||
| + | Al seleccionar la opción anterior, se abrirá nuevamente la pantalla de selección de las particiones, y el espacio en el que estaba esta extensión, dira '''ESPACIO VACIO'''. Lo seleccionamos. | ||
| + | |||
| + | [[Archivo:Espacio_libre.png|center]] | ||
| + | |||
| + | Se abrirá la siguiente pantalla: | ||
| + | |||
| + | [[Archivo:Crear_particion.png|center]] | ||
| + | |||
| + | Elegimos la opción '''Crear una partición nueva'''. | ||
| + | |||
| + | Nos dará la opción de que seleccionemos el tipo, debe ser '''Primaria'''. | ||
| + | |||
| + | [[Archivo:primaria.png|center]] | ||
| + | |||
| + | Luego se abrirá la pantalla que refiere al tamaño. Debemos dejar el tamaño que aparece por defecto. En la imagen a continuación, aparece un tamaño que no es el que nos aparecerá a nosotros, pero la pantalla nos sirve a modo de ejemplo. | ||
| + | |||
| + | [[Archivo:tamaño.png|center]] | ||
| + | |||
| + | {{Mbox |Hay que tener en cuenta que es posible que las pantallas de Tamaño y Tipo pueden aparecer primero uno y luego la otra indistintamente. |class=important}} | ||
| + | |||
| + | Luego de esto, se habrá creado nuevamente la partición. Ahora tendremos que chequear que el punto de montaje de la misma esté en el sistema de ficheros raíz, y no en la carpeta /home como aparece por defecto. Entonces en la pantalla que aparece a continuación, seleccionamos '''Punto de montaje: /home'''. | ||
| + | |||
| + | [[Archivo:Home.png|center]] | ||
| + | |||
| + | Como en el paso a paso de [[Instalá Huayra manteniendo otro sistema operativo]], recordemos que debe estar formateada la partición. | ||
| + | |||
| + | Se abrirá la pantalla siguiente y tendremos que seleccionar la primera opción: '''/- sistema de ficheros raíz''' | ||
| + | |||
| + | [[Archivo:Raiz.png|center]] | ||
| + | |||
| + | |||
| + | Seleccionamos '''Continuar'''. | ||
| + | |||
| + | Volverá a aparecer la pantalla de edición de la partición. Elegimos la opción: '''Se ha terminado de definir la partición'''. | ||
| + | |||
| + | [[Archivo:Definida.png|center]] | ||
| + | |||
| + | Luego de elegir esta opción, volveremos a ver la pantalla en la que nos da la opción de las diferentes particiones de nuestro disco. Allí aparecerá la partición que volvimos a crear y para continuar con el '''Paso N° 7 Instalar GRUB''' de [[Instalá Huayra manteniendo otro sistema operativo]], elegimos la opción '''Finalizar el particionado y escribir los cambios en el disco'''. | ||
| + | |||
| + | [[Archivo:Finalizar.png|center]] | ||
Revisión actual del 12:33 2 jul 2014
Este es un error que puede surgir al momento de confirmar la partición de Linux. Para resolverlo básicamente lo que hay que hacer es borrar la extensión que seleccionamos para reemplazarla con Huayra, y volverla a crear.
En primer lugar, tenemos que volver a repetir los pasos detallados en el apartado Instalá Huayra manteniendo otro sistema operativo, hasta el Paso N°5.
Seleccionamos la partición primaria No 1 ext4 (el número puede cambiar, lo importante es que no sea la partición primaria en sistema ntfs), posicionándonos sobre ella y dándole un ENTER.
Aparecerá la pantalla de edición de la partición, y allí tenemos que seleccionar la opción Borrar la partición con la tecla ENTER.
Ahora tenemos que volver a crearla.
Al seleccionar la opción anterior, se abrirá nuevamente la pantalla de selección de las particiones, y el espacio en el que estaba esta extensión, dira ESPACIO VACIO. Lo seleccionamos.
Se abrirá la siguiente pantalla:
Elegimos la opción Crear una partición nueva.
Nos dará la opción de que seleccionemos el tipo, debe ser Primaria.
Luego se abrirá la pantalla que refiere al tamaño. Debemos dejar el tamaño que aparece por defecto. En la imagen a continuación, aparece un tamaño que no es el que nos aparecerá a nosotros, pero la pantalla nos sirve a modo de ejemplo.
Luego de esto, se habrá creado nuevamente la partición. Ahora tendremos que chequear que el punto de montaje de la misma esté en el sistema de ficheros raíz, y no en la carpeta /home como aparece por defecto. Entonces en la pantalla que aparece a continuación, seleccionamos Punto de montaje: /home.
Como en el paso a paso de Instalá Huayra manteniendo otro sistema operativo, recordemos que debe estar formateada la partición.
Se abrirá la pantalla siguiente y tendremos que seleccionar la primera opción: /- sistema de ficheros raíz
Seleccionamos Continuar.
Volverá a aparecer la pantalla de edición de la partición. Elegimos la opción: Se ha terminado de definir la partición.
Luego de elegir esta opción, volveremos a ver la pantalla en la que nos da la opción de las diferentes particiones de nuestro disco. Allí aparecerá la partición que volvimos a crear y para continuar con el Paso N° 7 Instalar GRUB de Instalá Huayra manteniendo otro sistema operativo, elegimos la opción Finalizar el particionado y escribir los cambios en el disco.