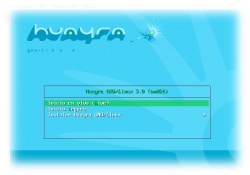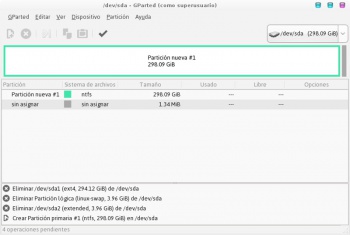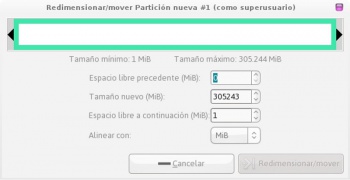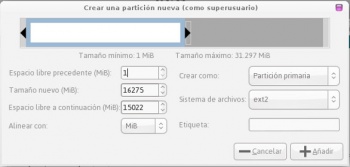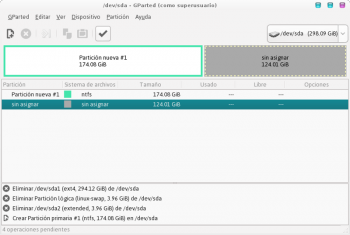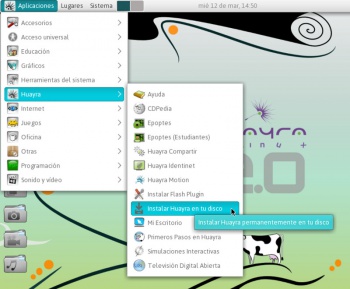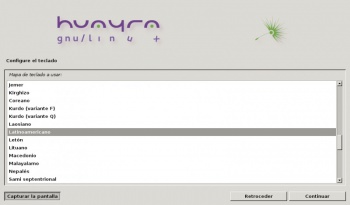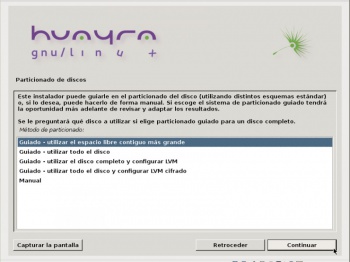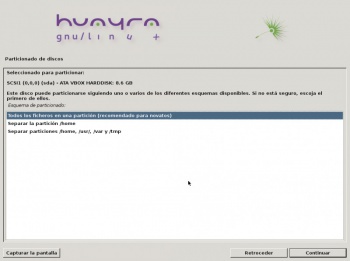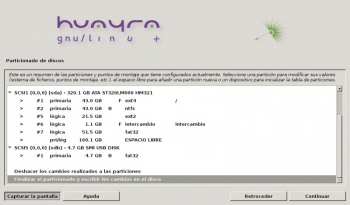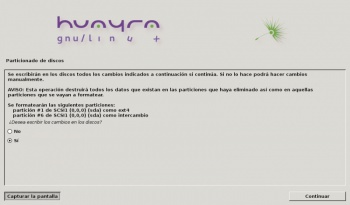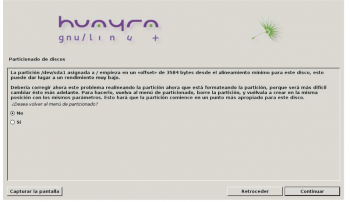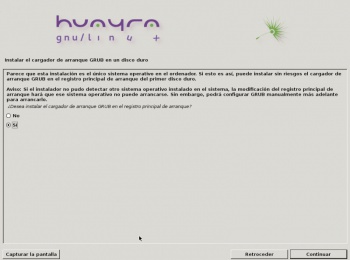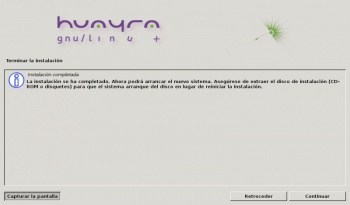Diferencia entre revisiones de «Instalá Huayra manteniendo otro sistema operativo»
(→Creá el espacio en disco donde instalar Huayra) |
(→Creá el espacio en disco donde instalar Huayra) |
||
| (No se muestran 26 ediciones intermedias de 2 usuarios) | |||
| Línea 21: | Línea 21: | ||
| − | Ya una vez que entres al menú, elegí la opción de ''USB HDD'' o ''USB HDD: Generic Flash Disk'' (puede también aparecer la marca de tu pendrive). Luego elegí Huayra Live. | + | Ya una vez que entres al menú, elegí la opción de ''USB HDD'' o ''USB HDD: Generic Flash Disk'' (puede también aparecer la marca de tu pendrive). Luego elegí Huayra Live (la pantalla de la imagen puede tener un fondo azul, no siempre es idéntica a la que figura debajo). |
| − | [[Archivo:Boot live. | + | [[Archivo:Boot live.jpg|thumb|center|250px]] |
=Creá el espacio en disco donde instalar Huayra= | =Creá el espacio en disco donde instalar Huayra= | ||
| Línea 32: | Línea 32: | ||
:Como esta aplicación también reconoce el pendrive desde donde estas booteando Huayra, asegurate de que estés observando tu disco rígido y no el pendrive. En la imagen de abajo, podés ver que en la esquina superior derecha dice ''/dev/sda (298,09GiB)''. Si bien ''sda'' puede cambiar, para asegurarte de que estés viendo tu disco, fijate que la cantidad de Gigas de memoria no sea baja. Los pendrives generalmente tienen 4, 8, 16 GiB y los discos rígidos muchísimo más. | :Como esta aplicación también reconoce el pendrive desde donde estas booteando Huayra, asegurate de que estés observando tu disco rígido y no el pendrive. En la imagen de abajo, podés ver que en la esquina superior derecha dice ''/dev/sda (298,09GiB)''. Si bien ''sda'' puede cambiar, para asegurarte de que estés viendo tu disco, fijate que la cantidad de Gigas de memoria no sea baja. Los pendrives generalmente tienen 4, 8, 16 GiB y los discos rígidos muchísimo más. | ||
| − | [[Archivo:Gparted--dev-sda - GParted. | + | [[Archivo:Gparted--dev-sda - GParted.jpg|center|thumb|350px|GParted]] |
;3- Hacé clic derecho sobre la partición ntfs más grande y elegí Redimensionar/mover | ;3- Hacé clic derecho sobre la partición ntfs más grande y elegí Redimensionar/mover | ||
| + | |||
| + | Ahora vas a poder modificar el disco usando esta ventana para crear un espacio libre donde instalar Huayra: | ||
| + | |||
| + | [[Archivo:GParted-Redimensionar-mover Partición nueva -1.jpg|center|thumb|350px|GParted]] | ||
| + | |||
;4- En este paso estás particionando el disco y creando un espacio vacío. | ;4- En este paso estás particionando el disco y creando un espacio vacío. | ||
| − | : | + | :Usando las flechas o los casilleros podés crear un espacio vacío y asignarle una cantidad de espacio determinado. En el espacio vacío vas a instalar Huayra. |
| + | |||
| + | [[Archivo:Mover_particion.jpg|center|thumb|350px|GParted]] | ||
| + | |||
| + | |||
:'''¿Cuánto espacio asignar al espacio vacío?''' Esto depende mucho del tamaño de tu disco, pero te recomendamos un espacio mínimo de 20 GiB para instalar Huayra. En el espacio libre a continuación debe quedar como minimo 20500 (MiB). | :'''¿Cuánto espacio asignar al espacio vacío?''' Esto depende mucho del tamaño de tu disco, pero te recomendamos un espacio mínimo de 20 GiB para instalar Huayra. En el espacio libre a continuación debe quedar como minimo 20500 (MiB). | ||
{{Mbox |'''Si querés saber más...''' <br> | {{Mbox |'''Si querés saber más...''' <br> | ||
| − | En la computadora si bien sólo tenemos un disco duro podemos "particionarlo". Eso significa que podemos "partirlo" en dos o más partes, de forma que el sistema operativo que tengamos piense que tenemos dos o más discos, aunque físicamente haya uno.<br> | + | En la computadora si bien sólo tenemos un disco duro podemos "[[particiones|particionarlo]]". Eso significa que podemos "partirlo" en dos o más partes, de forma que el sistema operativo que tengamos piense que tenemos dos o más discos, aunque físicamente haya uno.<br> |
Por ejemplo, si nuestro disco duro es de 100 Gigas, podemos "partirlo" en dos discos duros de 60 y 40 Gigas. La suma son los 100 que teníamos inicialmente. Si lo hacemos así, Windows pensará que hay dos discos y los llamará C: y D:, Linux, sin embargo, no asigna letras o nombres a los discos, los llama HDA1 (la partición de 60Gb), HDA2 (la partición de 40Gb), HDB1 (el pendrive), etc. <br> | Por ejemplo, si nuestro disco duro es de 100 Gigas, podemos "partirlo" en dos discos duros de 60 y 40 Gigas. La suma son los 100 que teníamos inicialmente. Si lo hacemos así, Windows pensará que hay dos discos y los llamará C: y D:, Linux, sin embargo, no asigna letras o nombres a los discos, los llama HDA1 (la partición de 60Gb), HDA2 (la partición de 40Gb), HDB1 (el pendrive), etc. <br> | ||
| − | '''¿Por qué hacer particiones?''' <br> | + | '''¿Por qué hacer [[particiones]]?''' <br> |
No hay ningún motivo importante o que haga que sea obligatorio partir el disco duro. Sin embargo suele ser buena idea por los siguientes motivos: | No hay ningún motivo importante o que haga que sea obligatorio partir el disco duro. Sin embargo suele ser buena idea por los siguientes motivos: | ||
*Por motivos de organización, para tener las cosas un poco más separadas. | *Por motivos de organización, para tener las cosas un poco más separadas. | ||
| Línea 51: | Línea 60: | ||
El disco debería quedar aproximadamente algo así | El disco debería quedar aproximadamente algo así | ||
| − | + | [[Archivo:GParted--dev-sda - GParted-2.png|center|thumb|350px|GParted]] | |
| Línea 58: | Línea 67: | ||
;6- Hacé clic en Aplicar para terminar el proceso | ;6- Hacé clic en Aplicar para terminar el proceso | ||
| − | =Instalar Huayra= | + | =Instalar Huayra en el espacio vacío= |
| + | |||
| + | ==Paso 1. Instalá Huayra en tu disco== | ||
| + | |||
| + | Para continuar con la instalación e instalar Huayra en el disco tenés que ir a ''Menú > Huayra > Instalar Huayra en tu disco''. | ||
| + | |||
| + | [[Archivo:Instalar huayra en disco.jpg|center|350px|thumb|Instalar Huayra en tu disco]] | ||
| + | |||
| + | ==Paso 2. Configuración de teclado== | ||
| + | |||
| + | Cuando te pregunte por la configuración de tu teclado, tenés que elegir “Latinoamericano”. | ||
| + | |||
| + | [[Archivo:Keyboard-configuration xkb-keymap 0.jpg|center|thumb|350px|Configurar teclado]] | ||
| + | |||
| + | |||
| + | ==Paso 3. Particionado de discos== | ||
| + | |||
| + | A continuación Huayra va a comenzar a detectar discos y a hacer el particionado. En este caso, como vas a instalar Huayra en el espacio libre contiguo más grande. Por eso elegí la opción '''Guiado – utilizar el espacio libre contiguo más grande''' y apretá el botón ''Continuar''. | ||
| + | |||
| + | Para otras opciones de instalación podés seguir los siguientes tutoriales | ||
| + | *[[Instalar Huayra como único sistema operativo]] | ||
| + | *[[Reemplazá el Linux de tu computadora con Huayra|Reemplaza la versión anterior de Linux por Huayra en tu netbook de Conectar]] | ||
| + | |||
| + | |||
| + | [[Archivo:Instalar espacio vacio.jpg|center|350px|thumb|Particionado guiado]] | ||
| + | |||
| + | ==Paso 4. Elegir esquema de particionado== | ||
| + | |||
| + | Elegí el esquema de particionado. Recomendamos elegir ''Todos los ficheros en una partición''. | ||
| + | |||
| + | [[Archivo:Particionado todos una.jpg|center|350px|thumb|Todos los ficheros en una partición]] | ||
| + | |||
| + | |||
| + | Separar los ficheros te permitirá, que si tenés varias distribuciones de GNU/Linux, puedas mantener los archivos de cada usuario y las aplicaciones instaladas, separados e independientes de la distribución que estés usando. Es decir, sirve para que desde diferentes sistemas operativos GNU/Linux puedas acceder a una estructura común de archivos comunes utilizados por todos. | ||
| + | |||
| + | |||
| + | ==Paso 5. Finalizar particionado== | ||
| + | |||
| + | Esta pantalla muestra cómo va a quedar particionado el disco. Confirmá los cambios con '''Finalizar el particionado y escribir los cambios en disco''' y dale clic en ''Continuar''. | ||
| + | |||
| + | [[Archivo:Partman choose partition 1.jpg|thumb|350px|center|Finalizar]] | ||
| + | |||
| + | |||
| + | ==Paso 6. Confirmar la partición== | ||
| + | |||
| + | El instalador va a preguntar si deseás escribir los cambios en los discos. | ||
| + | Hacé clic en '''Si''' y después en ''Continuar''. Con esto comienza la partición de discos y la instalación del sistema base. Este es el paso que más tiempo demora. | ||
| + | |||
| + | |||
| + | {{Mbox|'''PACIENCIA:''' Ahora se va a tardar unos minutos hasta que termine de instalar el sistema.|class=tip}} | ||
| + | |||
| + | [[Archivo:Partman confirm 0.jpg|thumb|350px|center|Confirmar el particionado]] | ||
| + | |||
| + | {{Mbox|Si en lugar de aparecerte esta pantalla te aparece la panatlla que se muestra aquí abajo, no te preocupes, hay una forma de resolverlo: [[Realinear la partición|Ver aquí]] |class=warning}} | ||
| + | |||
| + | [[Archivo:Errorext4.png|thumb|350px|center|Realinear la partición]] | ||
| − | + | ==Paso 7. Instalar GRUB== | |
| − | + | '''YA CASI TERMINAMOS. PACIENCIA.''' | |
| − | + | Cuando termine de instalar el sistema base, aparece el menú que pregunta si querés instalar GRUB. El GRUB es el menú que aparece al comienzo donde podés elegir qué sistema operativo usar cada vez que prendas la máquina. En la mayoría de los casos pregunta directamente si querés instalarla en el registro principal de arranque. Hay que elegir '''Si''' y ''Continuar''. | |
| − | + | Pero a veces puede aparecer una pantalla, con un recuadro de texto donde hay que ingresar el dispositivo donde instalás el GRUB. '''¡A no temer!'''. El instalador lo completa automáticamente con la opción correcta (ejemplo ''/dev/sdc'' o ''/dev/sda''). Con lo cual solamente hay que hacé clic en ''Continuar''. | |
| − | |||
| − | + | [[Archivo:Grub.jpg|thumb|350px|center|GRUB]] | |
| − | |||
| − | : | ||
| − | + | ==Paso 8. Finalizar la instalación== | |
| − | + | ||
| + | '''LLEGAMOS AL FINAL''' | ||
| + | |||
| + | Terminaste la instalación. En la pantalla dirá '''Instalación completada'''. Solamente te queda cliquear en ''Continuar'', esperar que la barra de instalación se complete, sacar el pendrive y reiniciar la PC. | ||
| − | + | [[Archivo:Finish-install reboot in progress 0.jpg|thumb|350px|center|Finalizar instalación]] | |
| − | |||
| − | + | '''¡Ahora sí! A disfrutar de Huayra.''' | |
| − | |||
| − | |||
| − | |||
{{Mbox |Cuando vuelvás a prender la computadora aparecerá el menú de GRUB, que te va a permitir elegir el sistema operativo. ¡Confiamos en que cuando empieces a usar Huayra no vas a querer cambiar!<br> | {{Mbox |Cuando vuelvás a prender la computadora aparecerá el menú de GRUB, que te va a permitir elegir el sistema operativo. ¡Confiamos en que cuando empieces a usar Huayra no vas a querer cambiar!<br> | ||
'''¡Ahora sí! A disfrutar de Huayra'''<br> | '''¡Ahora sí! A disfrutar de Huayra'''<br> | ||
| − | En el ícono de Ayuda y Primeros Pasos vas a encontrar recomendaciones para los Primeros pasos con Huayra. No dejes de leerlos, ¡¡te serán de mucha | + | En el ícono de '''Ayuda''' y '''Primeros Pasos''' vas a encontrar recomendaciones para los Primeros pasos con Huayra. No dejes de leerlos, ¡¡te serán de mucha |
ayuda!!<br> | ayuda!!<br> | ||
Si encontraste una manera que te pareció más práctica, o algún paso no te quedo claro, y lo querés compartir con nosotros podes escribirnos al foro de Huayra. (http://huayra.conectarigualdad.gob.ar/foro/ )|class=tip}} | Si encontraste una manera que te pareció más práctica, o algún paso no te quedo claro, y lo querés compartir con nosotros podes escribirnos al foro de Huayra. (http://huayra.conectarigualdad.gob.ar/foro/ )|class=tip}} | ||
Revisión actual del 12:52 25 jul 2014
¡Acordate siempre de hacer un backup de tus archivos antes!
Sumario
Prepará tu computadora: creá el espacio donde instalar Huayra
Ya tenés la versión LIVE Instalable de Huayra GNU/Linux.
Una vez que hayas hecho un back up y defragmentado tu disco, apagá tu computadora y poné el pendrive LIVE de Huayra.
Iniciá tu computadora con Huayra LIVE
Ahora sí, poné el pendrive en la netbook. Reiniciá tu net. Pero ¡ojo!, tenés poco tiempo entre que arranca el sistema y podes ingresar al Menú de inicio o Boot Menu. Mantené apretado F10, F11, según la máquina que tengas para ingresar a la próxima pantalla.
Fijate que apenas aparece la primer pantalla abajo te dice algo como “para ingresar al bios apriete... y para entrar al Menú de inicio/Boot Menu, <f11>". Esta tecla cambia según la computadora. Va a aparecer abajo a la izquierda del monitor ni bien arranques. Si no pudiste entrar a ninguna pantalla, y volvió a correr el sistema operativo que ya tenías, vas a tener que volver a reiniciar
Ya una vez que entres al menú, elegí la opción de USB HDD o USB HDD: Generic Flash Disk (puede también aparecer la marca de tu pendrive). Luego elegí Huayra Live (la pantalla de la imagen puede tener un fondo azul, no siempre es idéntica a la que figura debajo).
Creá el espacio en disco donde instalar Huayra
- 1- Andá al Menú que está en la esquina superior izquierda. Andá a Sistema → Administración → GParted.
- 2- GParted es una aplicación que te muestra el disco rígido de tu computadora y te permite hacerle modificaciones.
- Como esta aplicación también reconoce el pendrive desde donde estas booteando Huayra, asegurate de que estés observando tu disco rígido y no el pendrive. En la imagen de abajo, podés ver que en la esquina superior derecha dice /dev/sda (298,09GiB). Si bien sda puede cambiar, para asegurarte de que estés viendo tu disco, fijate que la cantidad de Gigas de memoria no sea baja. Los pendrives generalmente tienen 4, 8, 16 GiB y los discos rígidos muchísimo más.
- 3- Hacé clic derecho sobre la partición ntfs más grande y elegí Redimensionar/mover
Ahora vas a poder modificar el disco usando esta ventana para crear un espacio libre donde instalar Huayra:
- 4- En este paso estás particionando el disco y creando un espacio vacío.
- Usando las flechas o los casilleros podés crear un espacio vacío y asignarle una cantidad de espacio determinado. En el espacio vacío vas a instalar Huayra.
- ¿Cuánto espacio asignar al espacio vacío? Esto depende mucho del tamaño de tu disco, pero te recomendamos un espacio mínimo de 20 GiB para instalar Huayra. En el espacio libre a continuación debe quedar como minimo 20500 (MiB).
En la computadora si bien sólo tenemos un disco duro podemos "particionarlo". Eso significa que podemos "partirlo" en dos o más partes, de forma que el sistema operativo que tengamos piense que tenemos dos o más discos, aunque físicamente haya uno.
Por ejemplo, si nuestro disco duro es de 100 Gigas, podemos "partirlo" en dos discos duros de 60 y 40 Gigas. La suma son los 100 que teníamos inicialmente. Si lo hacemos así, Windows pensará que hay dos discos y los llamará C: y D:, Linux, sin embargo, no asigna letras o nombres a los discos, los llama HDA1 (la partición de 60Gb), HDA2 (la partición de 40Gb), HDB1 (el pendrive), etc.
¿Por qué hacer particiones?
No hay ningún motivo importante o que haga que sea obligatorio partir el disco duro. Sin embargo suele ser buena idea por los siguientes motivos:
- Por motivos de organización, para tener las cosas un poco más separadas.
- Si en un momento dado hay que formatear el disco, podemos formatear sólo una de las particiones, manteniendo la otra intacta.
- O para poder tener instalado más de un sistema operativo.
El disco debería quedar aproximadamente algo así
- 5- Aplicá los cambios haciendo clic en el ícono de la barra superior en forma de tic.
- 6- Hacé clic en Aplicar para terminar el proceso
Instalar Huayra en el espacio vacío
Paso 1. Instalá Huayra en tu disco
Para continuar con la instalación e instalar Huayra en el disco tenés que ir a Menú > Huayra > Instalar Huayra en tu disco.
Paso 2. Configuración de teclado
Cuando te pregunte por la configuración de tu teclado, tenés que elegir “Latinoamericano”.
Paso 3. Particionado de discos
A continuación Huayra va a comenzar a detectar discos y a hacer el particionado. En este caso, como vas a instalar Huayra en el espacio libre contiguo más grande. Por eso elegí la opción Guiado – utilizar el espacio libre contiguo más grande y apretá el botón Continuar.
Para otras opciones de instalación podés seguir los siguientes tutoriales
- Instalar Huayra como único sistema operativo
- Reemplaza la versión anterior de Linux por Huayra en tu netbook de Conectar
Paso 4. Elegir esquema de particionado
Elegí el esquema de particionado. Recomendamos elegir Todos los ficheros en una partición.
Separar los ficheros te permitirá, que si tenés varias distribuciones de GNU/Linux, puedas mantener los archivos de cada usuario y las aplicaciones instaladas, separados e independientes de la distribución que estés usando. Es decir, sirve para que desde diferentes sistemas operativos GNU/Linux puedas acceder a una estructura común de archivos comunes utilizados por todos.
Paso 5. Finalizar particionado
Esta pantalla muestra cómo va a quedar particionado el disco. Confirmá los cambios con Finalizar el particionado y escribir los cambios en disco y dale clic en Continuar.
Paso 6. Confirmar la partición
El instalador va a preguntar si deseás escribir los cambios en los discos. Hacé clic en Si y después en Continuar. Con esto comienza la partición de discos y la instalación del sistema base. Este es el paso que más tiempo demora.
Paso 7. Instalar GRUB
YA CASI TERMINAMOS. PACIENCIA.
Cuando termine de instalar el sistema base, aparece el menú que pregunta si querés instalar GRUB. El GRUB es el menú que aparece al comienzo donde podés elegir qué sistema operativo usar cada vez que prendas la máquina. En la mayoría de los casos pregunta directamente si querés instalarla en el registro principal de arranque. Hay que elegir Si y Continuar.
Pero a veces puede aparecer una pantalla, con un recuadro de texto donde hay que ingresar el dispositivo donde instalás el GRUB. ¡A no temer!. El instalador lo completa automáticamente con la opción correcta (ejemplo /dev/sdc o /dev/sda). Con lo cual solamente hay que hacé clic en Continuar.
Paso 8. Finalizar la instalación
LLEGAMOS AL FINAL
Terminaste la instalación. En la pantalla dirá Instalación completada. Solamente te queda cliquear en Continuar, esperar que la barra de instalación se complete, sacar el pendrive y reiniciar la PC.
¡Ahora sí! A disfrutar de Huayra.
¡Ahora sí! A disfrutar de Huayra
En el ícono de Ayuda y Primeros Pasos vas a encontrar recomendaciones para los Primeros pasos con Huayra. No dejes de leerlos, ¡¡te serán de mucha
ayuda!!