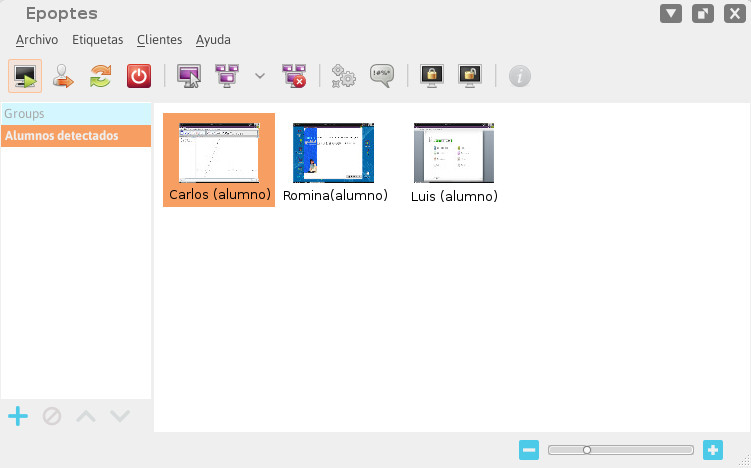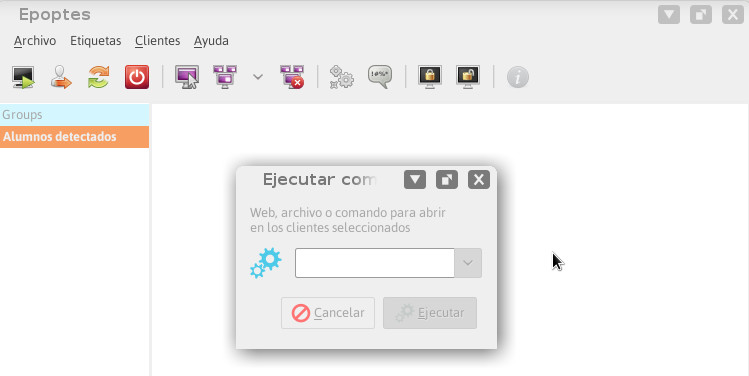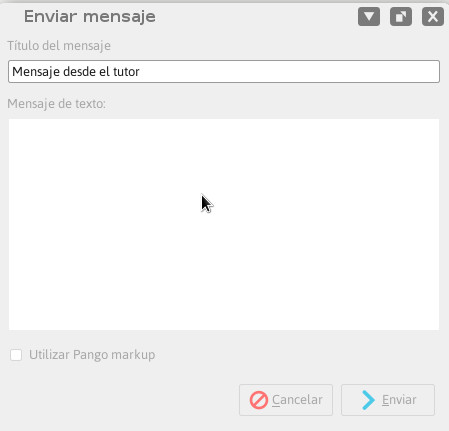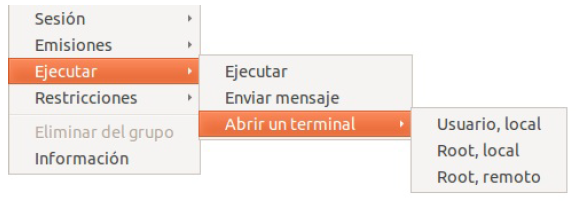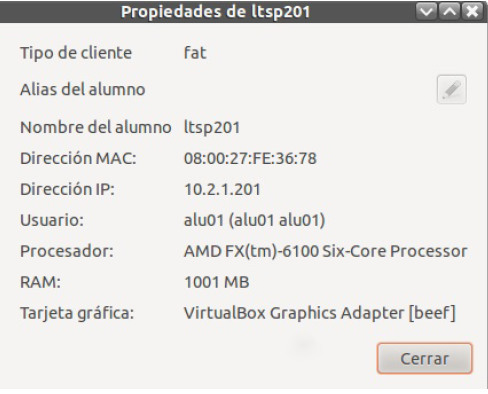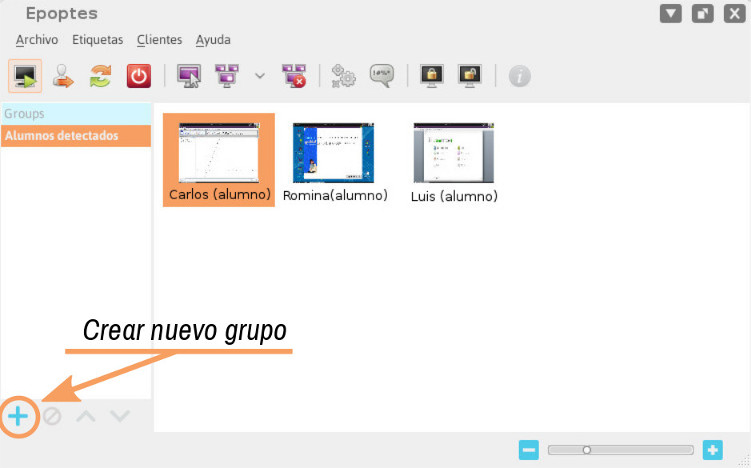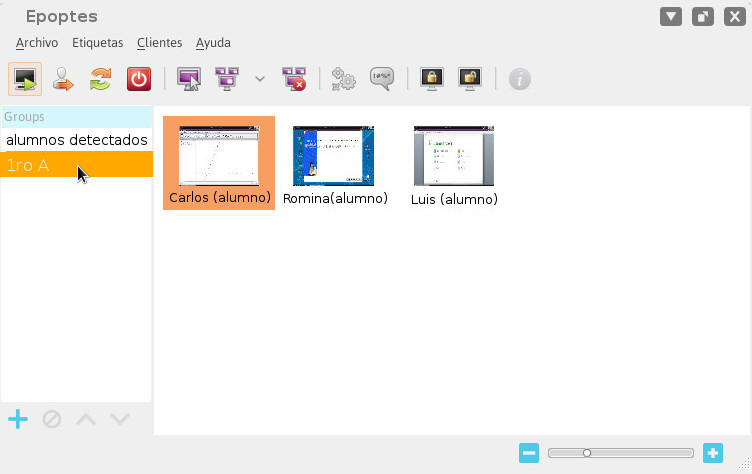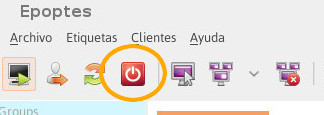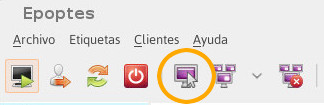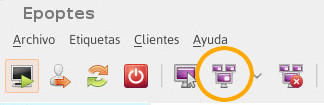Diferencia entre revisiones de «3.0:Epoptes»
(→Consideraciones) |
|||
| (No se muestran 14 ediciones intermedias del mismo usuario) | |||
| Línea 1: | Línea 1: | ||
| + | {{Pendiente_de_Aprobación}} | ||
| + | |||
{{huayra_versions}} | {{huayra_versions}} | ||
| Línea 17: | Línea 19: | ||
:# Recordá que el nombre solamente puede tener letras, números y guiones medios. | :# Recordá que el nombre solamente puede tener letras, números y guiones medios. | ||
| − | [[Archivo: | + | [[Archivo:identinet_3_1.jpg|center|thumb|500px|Huayra Identinet]] |
;Agregá tu usuario al grupo Epoptes | ;Agregá tu usuario al grupo Epoptes | ||
| Línea 57: | Línea 59: | ||
A continuación explicamos las distintas barras y los botones. | A continuación explicamos las distintas barras y los botones. | ||
| − | |||
| − | |||
| − | |||
''' | ''' | ||
| Línea 90: | Línea 89: | ||
Cuando pulsamos sobre la opción de ejecutar, lo que se muestra es una ventana como la siguiente: | Cuando pulsamos sobre la opción de ejecutar, lo que se muestra es una ventana como la siguiente: | ||
| − | [[archivo:Epoptes_09. | + | [[archivo:Epoptes_09.jpg]] |
En este cuadro se indica que si se introduce una página web, lo que se hará en los ordenadores de los estudiantes es abrirla con el navegador. También permite el envió de ficheros y la ejecución de órdenes a los alumnos. | En este cuadro se indica que si se introduce una página web, lo que se hará en los ordenadores de los estudiantes es abrirla con el navegador. También permite el envió de ficheros y la ejecución de órdenes a los alumnos. | ||
A continuación se muestran algunos ejemplos de uso. | A continuación se muestran algunos ejemplos de uso. | ||
| + | |||
| + | |||
'''Ejemplo de uso de página Web''' | '''Ejemplo de uso de página Web''' | ||
| Línea 99: | Línea 100: | ||
Si se busca una actividad en la que el alumnado debe buscar cierta información en la Wikipedia y utilizarla a continuación en un ejercicio que se ha elaborado. El docente copia y pega la URL de la Wikipedia donde debe buscar el alumnado: | Si se busca una actividad en la que el alumnado debe buscar cierta información en la Wikipedia y utilizarla a continuación en un ejercicio que se ha elaborado. El docente copia y pega la URL de la Wikipedia donde debe buscar el alumnado: | ||
| − | |||
Cuando se pulsa ejecutar, en los ordenadores clientes se abrirá el navegador predeterminado y mostrará dicha página. | Cuando se pulsa ejecutar, en los ordenadores clientes se abrirá el navegador predeterminado y mostrará dicha página. | ||
| − | + | ||
| + | |||
'''Ejemplo de uso de envió de ficheros''' | '''Ejemplo de uso de envió de ficheros''' | ||
| Línea 114: | Línea 115: | ||
En el menú de Enviar mensaje se muestra al docente una ventana que permite redactar un texto que será mostrado a los alumnos. Bastará con rellenar los campos con el texto que se desee y pulsar el botón de Enviar. | En el menú de Enviar mensaje se muestra al docente una ventana que permite redactar un texto que será mostrado a los alumnos. Bastará con rellenar los campos con el texto que se desee y pulsar el botón de Enviar. | ||
| − | [[archivo:Epoptes_12. | + | [[archivo:Epoptes_12.jpg]] |
En los equipos seleccionados aparecerá el mensaje en primer plano. | En los equipos seleccionados aparecerá el mensaje en primer plano. | ||
| Línea 155: | Línea 156: | ||
El último botón del menú es Información, cuando se pulsa este muestra detalles del clienteconectado a Epoptes | El último botón del menú es Información, cuando se pulsa este muestra detalles del clienteconectado a Epoptes | ||
| − | [[archivo:Epoptes_14. | + | [[archivo:Epoptes_14.jpg]] |
Entre esta información cabe destacar: | Entre esta información cabe destacar: | ||
| Línea 180: | Línea 181: | ||
| − | |||
| + | [[archivo:Epoptes_16.jpg]] | ||
| − | |||
| Línea 189: | Línea 189: | ||
| − | [[archivo:Epoptes_18. | + | |
| + | [[archivo:Epoptes_18.jpg]] | ||
| − | |||
| + | 3- Arrastrando los estudiantes a la clase los vas agregando. | ||
| − | |||
| − | ''' | + | '''4-Apagar las máquinas de los alumnos''' |
| − | 4-Apagar las máquinas de los alumnos''' | ||
Es posible apagar las máquinas de todos (por ejemplo cuando termina una clase), para esto hay que seleccionar las máquinas y hacer clic en el botón de apagar. | Es posible apagar las máquinas de todos (por ejemplo cuando termina una clase), para esto hay que seleccionar las máquinas y hacer clic en el botón de apagar. | ||
| − | [[archivo:Epoptes_19. | + | [[archivo:Epoptes_19.jpg]] |
| + | |||
| + | |||
'''5- Controlar la máquina de un alumno''' | '''5- Controlar la máquina de un alumno''' | ||
| Línea 209: | Línea 210: | ||
| − | [[archivo:Epoptes_20. | + | [[archivo:Epoptes_20.jpg]] |
| Línea 216: | Línea 217: | ||
| − | [[archivo:Epoptes_21. | + | [[archivo:Epoptes_21.jpg]] |
| Línea 223: | Línea 224: | ||
'''7-Abrir programas de forma remota en las máquinas de los alumnos''' | '''7-Abrir programas de forma remota en las máquinas de los alumnos''' | ||
| − | Se pueden abrir programas en los equipos de uno o más alumnos seleccionándolos con el mouse, haciendo clic derecho sobre la selección y finalmente clic en "Ejecutar". | + | Se pueden abrir programas en los equipos de uno o más alumnos seleccionándolos con el mouse, haciendo clic derecho sobre la selección y finalmente clic en "Ejecutar". Eso abrirá un diálogo donde podemos escribir el comando a ejecutar. |
| − | Eso abrirá un diálogo donde podemos escribir el comando a ejecutar. | ||
| − | |||
| − | |||
| − | |||
| − | |||
| − | |||
| − | |||
| Línea 238: | Línea 232: | ||
| − | [[archivo:Epoptes_24. | + | [[archivo:Epoptes_24.jpg]] |
Enviar mensaje | Enviar mensaje | ||
| − | |||
| − | |||
| Línea 248: | Línea 240: | ||
Es posible bloquear/desbloquear la pantalla de los alumnos: | Es posible bloquear/desbloquear la pantalla de los alumnos: | ||
| − | [[archivo:Epoptes_26. | + | [[archivo:Epoptes_26.jpg]] |
| + | |||
| + | |||
En la pantalla del alumno se visualizara: | En la pantalla del alumno se visualizara: | ||
Revisión actual del 15:27 25 sep 2015
| Ver para Huayra | [ 1.x ] | [ 2.x ] | [ 3.x ] |
Epoptes
Epoptes, palabra griega que significa "supervisar", es un software libre de e-learning que permite a un profesor supervisar la clase y realizar demostraciones desde su netbook a la de los estudiantes en un aula en red. Permite la difusión de la pantalla y el seguimiento, la ejecución remota de comandos, el envío de mensajes, la imposición de restricciones, como el bloqueo de pantalla o silenciar el sonido de los estudiantes y mucho más. Epoptes funciona con un modo servidor (para Docentes) y un modo cliente (para Estudiantes). Los docentes tienen que realizar una primera configuración por primera y única vez y en sólo dos pasos, los mismos se detallarán más adelante.Por otro lado los estudiantes, al comienzo de cada clase, deben conectarse a la netbook del docente.
Configuración inicial de Epoptes (Docentes)
Si sos docentes tenés que realizar una primera y única configuración muy sencilla para usar Epoptes. El primer paso consiste en asegurarse de cambiar el nombre de tu netbook y el segundo paso agregar tu usuario al grupo "epoptes".
- Cambiá el nombre nombre de tu netbook
- En primer lugar lo que tenés que hacer, si no seguiste las instrucciones de los Primeros pasos, es Cambiar el nombre de la computadora. Es importante, pero en especial para docentes y para el uso de Epoptes. Para que los estudiantes puedan vincular sus netbooks a la tuya, ellos necesitan saber el nombre de la misma. Si todas las máquinas de los docentes y de los alumnos de toda la escuela se llaman Huayra o alumno,les resultará difícil identificar cual es la red a la que deben conectarse. Lo mismo si todas las máquinas de los docentes se llaman "docente".
- Entrá al Menú Huayra, Herramientas del sistema, y buscá el programa "Huayra identinet"
- Aparecerá una ventana donde tenés que ingresar el nuevo nombre para tu máquina.
- Recordá que el nombre solamente puede tener letras, números y guiones medios.
- Agregá tu usuario al grupo Epoptes
- En segundo lugar vas a tener que agregar tu usuario en el grupo Epoptes.
- ¿Cómo agregar un usuario a un grupo?. Por defecto tu usuario es "alumno", pero es conviene que crees tu propio usuario y lo agregues. Para más información sobre cómo crear un usuario, ver ¿Cómo añadir una cuenta de usuario?.
- En el Panel Superior, hacé clic en el icono de Configuración del sistema, y después en "Usuarios y grupos" (en el apartado "Sistema").
- Una vez ahí, hacé clic en "Gestionar grupos".
- Seleccioná el grupo "epoptes" y hacé clic en "Propiedades"
- Hacé clic en el usuario que querés agregar y después en "Aceptar".
- Para que los cambios tengan efecto, vas a tener que reiniciar la sesión en Huayra.
Objetivos
Implementar un sistema de monitoreo capaz de visualizar y controlar la actividad de las computadoras de un aula utilizando el programa EPOPTES.
Consideraciones
Es primordial que todas las notebook estén conectadas al mismo punto de acceso (AP). A continuación se muestra una ventana donde se pueden ver todos los equipos que hay en ese momento en el aula encendidos y que Epoptes puede manejar.
Es importante recordar que para que exista una comunicación entre el servidor Epoptes (docentes) y los clientes (estudiantes) en necesario que el servidor esté encendido antes de que los clientes del aula lo hagan.Si un cliente del aula inicia antes de que el servidor del aula haya arrancado del todo, puede que Epoptes no lo detecte (y que también Fallen otros servicios del aula). Bastará con reiniciar ese equipo para que todo vuelva a funcionar correctamente.
Si un cliente no ha iniciado sesión, es decir, el alumno no ha introducido su usuario y su contraseña, Epoptes no puede mostrar el escritorio de ese usuario, arrancará cuando el alumno introduzca su usuario y contraseña. Pasará a mostrar el escritorio del alumno en miniatura, así como cambiará el mensaje que se muestra debajo de la captura, indicando de esta Forma cual es el alumno que ha iniciado sesión en ese equipo.
Una vez el usuario ha iniciado la sesión, Epoptes permite una serie de acciones que se pueden ejecutar en el equipo. Las acciones aparecen en la barra de botones de Epoptes y cuando pulsamos el botón sobre uno o varios equipos seleccionados.
En la pantalla del Docente en todo momento se ven miniaturas de las pantallas de los alumnos que se actualizan periódicamente.
También es posible ver la pantalla de un alumno haciendo doble clic en la miniatura.
Pantalla del alumno en una ventana:
A continuación explicamos las distintas barras y los botones.
1- Acciones de Sesión
Desde el menú Sesión, Epoptes permite:
- Iniciar el equipo
- Cerrar la sesión
- Reiniciar el equipos
- Apagarlo
Todas estas acciones tienen que ver con la sesión del usuario o con el propio equipo (Apagar o Reiniciar).
2- Acciones de Emisiones
Las acciones dentro del menú de Emisiones permiten ver lo que está haciendo el alumnado e interactuar con éllos, controlando su sesión o mostrando esa sesión al resto del alumnado, de estas forma todos podrán observar como los otros estudiantes están realizando la actividad que se haya indicado. A continuación se muestra un breve resumen de cada una de las opciones.
- Ver alumno: Muestra lo que está haciendo el usuario, pero sin interactuar con él.
- Controlar alumno: Muestra lo que está haciendo el usuario, pero permite al profesor tomar el control del equipo, incluyendo el ratón y el teclado.
- Demostración:muestra al resto de la clase lo que está haciendo un equipo en especifico, permitiendo así al docente mostrar cómo se hace determinada actividad, una resolución de una práctica, etc.
- Demostración (Ventana): tiene la misma función del punto anterior, pero tan solo muestra la ventana seleccionada.
- Parar las demostraciones: Esta opción detiene todas las demostraciones activas y cerrándolas en las pantallas de los alumnos.
3- Acciones de Ejecutar
En este menú se muestran acciones que interactúan con el alumnado ejecutando o abriendo determinados programas en el equipo. El docente encontrará opciones para enviarle al alumnado ficheros, abrirlos, enviar páginas Web, e incluso ejecutar terminales con privilegios en los equipos para tareas de mantenimiento. Las opciones que se muestran en el primer nivel de menú dentro de Ejecutar son: • Ejecutar. Cuando pulsamos sobre la opción de ejecutar, lo que se muestra es una ventana como la siguiente:
En este cuadro se indica que si se introduce una página web, lo que se hará en los ordenadores de los estudiantes es abrirla con el navegador. También permite el envió de ficheros y la ejecución de órdenes a los alumnos. A continuación se muestran algunos ejemplos de uso.
Ejemplo de uso de página Web
Si se busca una actividad en la que el alumnado debe buscar cierta información en la Wikipedia y utilizarla a continuación en un ejercicio que se ha elaborado. El docente copia y pega la URL de la Wikipedia donde debe buscar el alumnado:
Cuando se pulsa ejecutar, en los ordenadores clientes se abrirá el navegador predeterminado y mostrará dicha página.
Ejemplo de uso de envió de ficheros
Si en lugar de pegar una URL de internet, lo que hace el docente es introducir la ruta hasta un documento o archivo de su equipo lo que hará Epoptes es enviar ese archivo a los clientes y lo abrirá. Una manera muy sencilla de utilizar esta herramienta es arrastrar y soltar un documento en PDF (por ejemplo un examen) sobre el cuadro de texto de Ejecutar.
Y al pulsar ejecutar, los ordenadores clientes recibirán el archivo y lo abrirán.
Enviar mensaje
En el menú de Enviar mensaje se muestra al docente una ventana que permite redactar un texto que será mostrado a los alumnos. Bastará con rellenar los campos con el texto que se desee y pulsar el botón de Enviar.
En los equipos seleccionados aparecerá el mensaje en primer plano.
Nota: Si se marca la casilla de "Utilizar pango markup", se permite usar marcas de HTML para el texto, tales como: Negrita Cursiva
Abrir un terminal. En el submenú de Ejecutar: Al abrir un terminal mostrará tres opciones:
- Usuario, local
- Root, local
- Root, remoto
Usuario, local
Cuando se pulsa usuario local se abre una terminal con la sesión del usuario en el servidor, permitiendo desde la línea de comandos ejecutar acciones con el mismo usuario que ha iniciado sesión en el cliente. Esto puede ser útil para comprobar si tiene permisos para entrar a determinadas carpetas, ver los archivos que tiene, o tareas que pueda ejecutar él.
Este es el aspecto que tiene la terminal de usuario que se muestra localmente al servidor.
Root, local En este caso Epoptes abre un terminal del usuario root (Administrador) del cliente de manera local al servidor de Epoptes. Es decir en el ordenador donde se está ejecutando el Epoptes. Este terminal permite ejecutar todas las ordenes, cambiar permisos, borrar archivos, etc. Puede ser utilizado para instalar paquetes, tareas de diágnostico.
Root, remoto En esta última opción Epoptes abre la misma terminal de root pero en el ordenador cliente, permitiendo a este ejecutar todas las ordenes y realizar tareas que requieren de todos los permisos.
4- Restricciones:
Finalmente podes imponer restricciones como bloquear las pantallas o el sonido de las notebooks.
Desde el menú Restricciones, Epoptes permite:
- Bloquear/desbloquear pantalla
- Activar/desactivar sonido
Esto es interesante para impedir que el alumno se distraiga en el caso de que se esté explicando algo en la pizarra o para captar la atención del mismo sobre lo que se está exponiendo en clase
Información
El último botón del menú es Información, cuando se pulsa este muestra detalles del clienteconectado a Epoptes
Entre esta información cabe destacar:
- Tipo de cliente: Si es un Cliente pesado, ligero o instalado.
- Nombre del alumno: El alumno que ha iniciado sesión.
- Dirección IP: Dirección de la red del aula que está utilizando este cliente
- Usuario: Nombre y apellidos.
- Algunos datos técnicos del cliente, tales como la memoria RAM, el procesador, etc.
1-Prender los equipos de forma remota (wake on lan)
En determinados escenarios es posible encender todas las máquinas en forma remota a través de la red, el mecanismo más utilizado para esto se llama Wake on LAN y está soportado por Epoptes. Si las máquinas de los alumnos están conectadas a la red local con cables y se encuentran configuradas de forma tal que pueden ser encendidas a través de la red, podremos utilizar esta función desde Epoptes, de otra manera las máquinas no harán nada al recibir la señal de encendido a través de la red. Configuración para usar Wake on LAN Para configurar Wake on LAN en los equipos es necesario entrar a sus BIOS y configurarlo desde ahí, esta opción muchas veces se llama "Network boot", pero la forma concreta para habilitarlo depende del BIOS específico de cada máquina. En el equipo del docente es necesario guardar las direcciones de las máquinas de los alumnos mientras están prendidas. Para esto es necesario crear un nuevo grupo en Epoptes y luego arrastrar los iconos que representan a cada equipo al grupo. ¿Cómo crear clases o grupos y agregar estudiantes?
Pasos:
1- Creas una clase desde el ícono de "+"
2- Le asignás el nombre que quieras
3- Arrastrando los estudiantes a la clase los vas agregando.
4-Apagar las máquinas de los alumnos Es posible apagar las máquinas de todos (por ejemplo cuando termina una clase), para esto hay que seleccionar las máquinas y hacer clic en el botón de apagar.
5- Controlar la máquina de un alumno Para brindar asistencia remota es posible tomar el control de la máquina de un alumno seleccionándola y haciendo clic en el botón "Controlar alumno seleccionado", esto abre una ventana donde se ve la pantalla del alumno y es posible controlar ese equipo con el mouse y el teclado desde la máquina del profesor:
6-Compartir la pantalla del profesor
Se puede hacer que los alumnos vean la pantalla del profesor, por ejemplo para hacer demostraciones o pasar presentaciones sin necesidad de usar un proyector. Para hacerlo simplemente hay que seleccionar las máquinas de los alumnos y hacer clic en el botón "Mostrar su pantalla..."
Para la demostración no sea tan invasiva es posible mostrar la pantalla del profesor en una ventana haciendo clic en la flechita que está al lado del botón "Mostrar su pantalla..." y después clic en "Demostración (ventana)".
7-Abrir programas de forma remota en las máquinas de los alumnos
Se pueden abrir programas en los equipos de uno o más alumnos seleccionándolos con el mouse, haciendo clic derecho sobre la selección y finalmente clic en "Ejecutar". Eso abrirá un diálogo donde podemos escribir el comando a ejecutar.
8-Enviar mensajes de texto Se pueden escribir mensajes de texto a los alumnos, estos mensajes aparecerán en una pequeña ventana en la pantalla de los alumnos seleccionados:
9-Bloquear o desbloquear las pantallas Es posible bloquear/desbloquear la pantalla de los alumnos:
En la pantalla del alumno se visualizara: