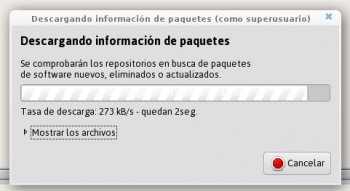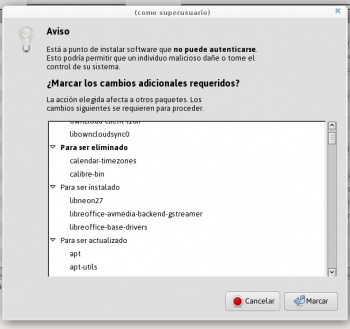Diferencia entre revisiones de «¿Cómo actualizo Huayra?»
(→Actualizar Huayra desde Terminal) |
|||
| (No se muestran 9 ediciones intermedias de 3 usuarios) | |||
| Línea 11: | Línea 11: | ||
==Actualizar Huayra desde el Gestor de Paquetes Synaptic== | ==Actualizar Huayra desde el Gestor de Paquetes Synaptic== | ||
| − | 1- Abrí gestor de Paquetes Synaptic desde [[Menú Huayra]]/Sistema/Administración | + | 1- Abrí gestor de Paquetes Synaptic desde [[Menú Huayra]]/Sistema/Administración/[[gestor de paquetes Synaptic]] |
| − | 2- Ingresá la contraseña | + | 2- Ingresá la contraseña (si nunca la modificaste, por defecto es "alumno") |
'''Chequear las actualizaciones disponibles''' | '''Chequear las actualizaciones disponibles''' | ||
| Línea 20: | Línea 20: | ||
4- Va a aparecer el siguiente cartel buscando las actualizaciones | 4- Va a aparecer el siguiente cartel buscando las actualizaciones | ||
| + | |||
| + | [[Archivo:synaptic_cartel.jpg|350px|center]] | ||
'''Actualizar Huayra''' | '''Actualizar Huayra''' | ||
| Línea 26: | Línea 28: | ||
6- El cartel de abajo muestra que paquetes van a ser actualizados. Hacé clic en ''Marcar'' | 6- El cartel de abajo muestra que paquetes van a ser actualizados. Hacé clic en ''Marcar'' | ||
| + | |||
| + | [[Archivo:synaptic_cartel2.jpg|350px|center]] | ||
7- Aplicá los cambios haciendo clic en ''Aplicar'' | 7- Aplicá los cambios haciendo clic en ''Aplicar'' | ||
| Línea 33: | Línea 37: | ||
Vas a ver el progreso y el tiempo restante | Vas a ver el progreso y el tiempo restante | ||
| − | Finalmente los cambios quedaron aplicados | + | Finalmente los cambios quedaron aplicados |
| − | + | ==Actualizar Huayra desde [[Terminal]]== | |
| − | Desde la [[Terminal]] podemos realizar los mismos procedimientos con sólo | + | Desde la [[Terminal]] podemos realizar los mismos procedimientos con sólo tres [[comandos]]. Algunos le tienen miedo a usar la [[Terminal]] porque lo ven como algo extremadamente complicado. En realidad no es más que darle las mismas instrucciones a la computadora, solo que en lugar de usar el mouse y los menús, escribimos las órdenes directamente. Los pasos que se realizan son los mismos (chequear las actualizaciones disponibles en los repositorios y descargarlas) |
| − | 1- Abrimos la [[Terminal]] | + | 1- Abrimos la [[Terminal]] desde [[Menú Huayra]]/Accesorios |
2- Buscamos las actualizaciones, tipeando | 2- Buscamos las actualizaciones, tipeando | ||
| Línea 48: | Línea 52: | ||
$ sudo apt-get upgrade | $ sudo apt-get upgrade | ||
| + | |||
| + | 4- Si quisieras actualizar la versión del sistema, por ejemplo de la versión 3.0 a la versión 3.2, ejecutá el comando: | ||
| + | |||
| + | $ sudo apt-get dist-upgrade | ||
Sólo queda confirmar las actualizaciones con presionando S. | Sólo queda confirmar las actualizaciones con presionando S. | ||
| + | |||
| + | Para actualizar a una versión totalmente nueva, por ejemplo de la 3.2 a la 4, recomendamos realizar una [[Instalación|instalación limpia]]. | ||
| + | |||
| + | |||
| + | |||
| + | {{Mbox| | ||
| + | En la sección de [[Terminal]] vas a poder encontrar mucho más sobre cómo usarla, además de otros consejos. | ||
| + | |class=tip}} | ||
Revisión actual del 16:33 14 sep 2016
Una de las ventajas de Huayra, y del Software Libre en general, es que siempre podés tener a mano las últimas versiones oficiales. Es importante que mantengas Huayra actualizado, de este modo vas a poder tener todas las aplicaciones en su última versión, de manera totalmente oficial, libre y gratuita. Además vas a poder acceder a todas las novedades de Huayra como Ayuda actualizada, nuevos temas de íconos y ventanas, fondos de pantalla y nuevas aplicaciones.
¡Es muy importante mantener Huayra actualizado! Por eso te aconsejamos que al menos una vez por mes actualices Huayra.
Actualizar Huayra es muy fácil. En una primer etapa chequeamos qué actualizaciones hay disponibles en los repositorios. En segundo lugar, una vez chequeadas que actualizaciones hay, procedemos a descargarlas y aplicarlas. Un repositorio es un depósito o archivo centralizado donde se almacenan y mantiene actualizadas diferentes aplicaciones y paquetes de software. Huayra, además del repositorio oficial de Debian, tiene su propio repositorio desde donde se descargan, instalan y actualizan las aplicaciones.
Actualizar Huayra desde el Gestor de Paquetes Synaptic
1- Abrí gestor de Paquetes Synaptic desde Menú Huayra/Sistema/Administración/gestor de paquetes Synaptic
2- Ingresá la contraseña (si nunca la modificaste, por defecto es "alumno")
Chequear las actualizaciones disponibles
3- Una vez abierto Synaptic hacé clic en Recargar para chequear actualizaciones
4- Va a aparecer el siguiente cartel buscando las actualizaciones
Actualizar Huayra
5- Después de que haya buscado las actualizaciones, hacé clic en Marcar todas las actualizaciones
6- El cartel de abajo muestra que paquetes van a ser actualizados. Hacé clic en Marcar
7- Aplicá los cambios haciendo clic en Aplicar
8- Hacé clic nuevamente en Aplicar para confirmar que querés aplicar los cambios.
Vas a ver el progreso y el tiempo restante
Finalmente los cambios quedaron aplicados
Actualizar Huayra desde Terminal
Desde la Terminal podemos realizar los mismos procedimientos con sólo tres comandos. Algunos le tienen miedo a usar la Terminal porque lo ven como algo extremadamente complicado. En realidad no es más que darle las mismas instrucciones a la computadora, solo que en lugar de usar el mouse y los menús, escribimos las órdenes directamente. Los pasos que se realizan son los mismos (chequear las actualizaciones disponibles en los repositorios y descargarlas)
1- Abrimos la Terminal desde Menú Huayra/Accesorios
2- Buscamos las actualizaciones, tipeando
$ sudo apt-get update
3- Aplicamos las actualizaciones, tipeando
$ sudo apt-get upgrade
4- Si quisieras actualizar la versión del sistema, por ejemplo de la versión 3.0 a la versión 3.2, ejecutá el comando:
$ sudo apt-get dist-upgrade
Sólo queda confirmar las actualizaciones con presionando S.
Para actualizar a una versión totalmente nueva, por ejemplo de la 3.2 a la 4, recomendamos realizar una instalación limpia.
En la sección de Terminal vas a poder encontrar mucho más sobre cómo usarla, además de otros consejos.