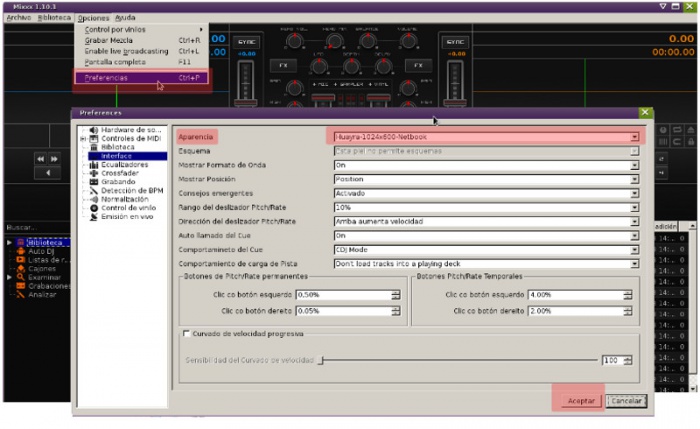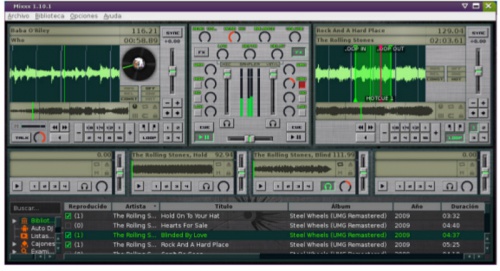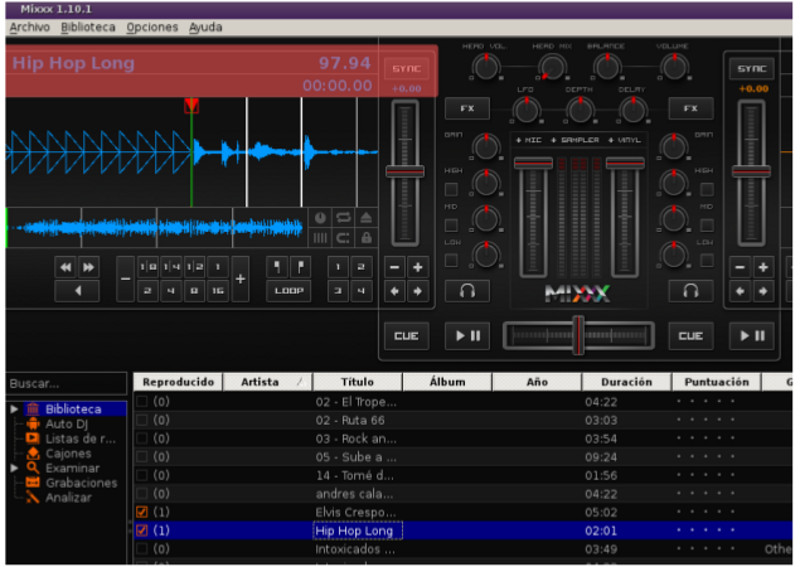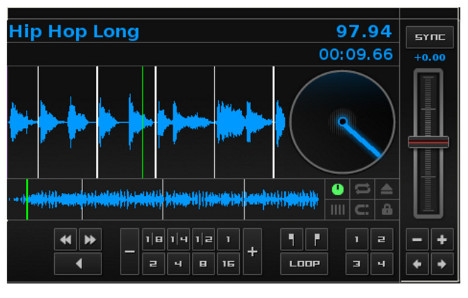Diferencia entre revisiones de «Mezclá tu música con Mixxx»
| (No se muestran 16 ediciones intermedias de 2 usuarios) | |||
| Línea 1: | Línea 1: | ||
| − | + | [[Archivo:mixxx.png|left]] | |
| − | [[Mixxx]] es una aplicación libre que viene incluida en Huayra y que permite hacer mezclas de sonido, tal como lo hacen los disc jockeys. | + | [[Mixxx]] es una aplicación libre que viene incluida en '''Huayra''' y que permite hacer mezclas de sonido, tal como lo hacen los disc jockeys. Admite los formatos de audio ogg y mp3 (mediante complementos se pueden reproducir otros formatos). Este es un programa que puede ser utilizado tanto por novatos como por usuarios avanzados. Su interfaz simple e intuitiva. Da la posibilidad de sincronizar tiempos, perfeccionando la mezcla del disc jockey. |
| − | + | Para acceder a [[Mixxx]] hay que ingresar en el [[Menú Huayra]] en la sección '''Sonido y video'''. | |
| − | |||
| + | Para visualizar bien toda la ventana de Mixxx, desde al menú '''Opciones''' seleccionamos '''Preferencias'''. Allí, en la solapa '''Interface''' elegimos una apariencia que sea óptima para la netbook que tengamos. | ||
| + | [[Archivo:mix1.jpg|center|700px]] | ||
| − | + | El Equipo de Huayra también desarrolló un skin [Huayra-1024*600], que es la resolución que utilizan la mayoría de las netbook del Programa Conectar Igualdad (Ver imagen siguiente) | |
| + | [[Archivo:mix2.jpg|center|500px]] | ||
| − | + | Lo primero que hará Mixxx al iniciarse será preguntarnos dónde guardaremos nuestra música. | |
| + | |||
| + | Podremos indicar la carpeta Música -o cualquier otra- y [[Mixxx]] indexará todos los temas en el listado que vemos en la parte inferior de la pantalla. Allí está cada tema con su intérprete, el disco que corresponde, el año, la duración y por supuesto el nombre de la canción. Si miramos detenidamente la pantalla veremos que hay dos '''bandejas''' o '''players'''. La manera de reproducir una canción es simplemente arrastrando la misma desde la lista a la ventana de la '''bandeja''' y luego darle el '''Play'''. | ||
| + | |||
| − | + | [[Archivo:mix3.jpg|center]] | |
| − | + | Al arrastrar la canción, veremos que se carga, y se muestra la forma de la onda y el tiempo de la misma. En el caso de la figura es de negra en 97.94 o 97.94 bpm. | |
| − | |||
| − | El bpm sirve para saber el tempo de la canción e ir “enganchando” una canción con otra, manteniendo una cierta coherencia en el mismo y no poner una canción lenta después de otra muy rápida. | + | {{Mbox|El '''bpm''' sirve para saber el tempo de la canción e ir “enganchando” una canción con otra, manteniendo una cierta coherencia en el mismo y no poner una canción lenta después de otra muy rápida. |
| − | + | |class = note}} | |
| + | |||
| + | Mientras se está reproduciendo podemos probar deslizar el mando vertical (los reales se llaman potenciómetros) que está con el señalamiento verde flúo en la figura de más arriba. Veremos que para arriba el tema se acelera y por el contrario, para abajo se ralenta (se hace más lento). Esto permite que podamos tocar un tema para que tenga el mismo tiempo que el anterior y no pierda su esencia. Es decir, si lo aceleramos (o ralentamos) un poco, nadie notará la diferencia pero nuestro '''enganche''' sonará mucho más profesional y los bailarines nos lo agradecerán. | ||
| − | + | Las canciones que vamos reproduciendo se van tildando solas (en la figura son dos las que están marcadas). De manera de saber si ya pasamos un tema o no, y en caso afirmativo, la cantidad de veces que lo tocamos. | |
| − | *Dance-pop: 110-120 BPM | + | {{Mbox|'''Huayra Tip''': Cada género musical está asociado a un tempo determinado normalmente. Van unos ejemplos:<br> |
| − | *Electro: 126-135 BPM | + | *''Dance-pop'': 110-120 BPM |
| − | *Hip Hop: 80-90 BPM | + | *''Electro'': 126-135 BPM |
| − | *House: 124-130 BPM | + | *''Hip Hop'': 80-90 BPM |
| − | *Salsa: 80-100 BPM | + | *''House'': 124-130 BPM |
| − | *Tango: 50-56 BPM | + | *''Salsa'': 80-100 BPM |
| − | *Reggaeton: 80-100 BPM | + | *''Tango'': 50-56 BPM |
| − | *Trip Hop: 60-120 BPM | + | *''Reggaeton'': 80-100 BPM |
| + | *''Trip Hop'': 60-120 BPM | ||
| + | |class = note}} | ||
| − | [[Archivo: | + | [[Archivo:mix4.jpg|center|thumb|Consola Mezcladora]] [[Archivo:mix5.jpg|center]] |
| + | |||
| − | Entre las dos bandejas tenemos la | + | Entre las dos bandejas tenemos la '''Consola mezcladora''', que nos permitirá editar volumen, tono, balance de cada canción (está por duplicado, uno para cada bandeja obviamente) y además setear si esa canción sale por los parlantes o por auriculares, para ir poniendo a punto el tema antes de sacarlo para el disfrute del público. |
| − | + | Y además está el '''potenciómetro deslizante horizontal''' que nos permitirá pasar de una bandeja a la otra, es decir '''enganchar''' un tema con otro, para que la música no cese. Podemos hacer ese enganche rápido o lento de manera de ir fusionando una canción con otra. Eso corre a criterio de cada DJ en cada tema en particular. También podemos ajustar los tonos medios, graves y agudos, con sus correspondientes filtros, la ganancia (preamplificación) y los efectos. | |
| − | También tenemos la posibilidad de usar el micrófono incorporado (o conectar uno) y usar nuestra propia voz o efectos de sonido. | + | {{Mbox|También tenemos la posibilidad de usar el micrófono incorporado (o conectar uno) y usar nuestra propia voz o efectos de sonido. |
| + | |class=tip}} | ||
| − | Allí es donde empieza a jugar nuestra imaginación. Cual DJ podemos hacer loops, marcar el beat en negras, corcheas, repetir tramos, corregir el pitch y claro, también podemos hacer el | + | {{Mbox|Allí es donde empieza a jugar nuestra imaginación. Cual DJ podemos hacer ''loops'', marcar el beat en negras, corcheas, repetir tramos, corregir el ''pitch'' y claro, también podemos hacer el ''scratch'', es decir ese efecto que se hace en las bandejas con los discos de vinilo, de mover a mano el disco. Para eso hacemos clic en el botón correspondiente (marcado con verde en la figura) y luego con el mouse hacemos de cuenta que tenemos allí a la mano el vinilo.... muy intuitivo y divertido. |
| + | |class=tip}} | ||
| − | [[Archivo: | + | [[Archivo:mix6.jpg|center]] |
| − | |||
| − | |||
| − | Pero además de los temas musicales | + | ;Mixxear con sonidos |
| + | :Pero además de los temas musicales podemos trabajar con efectos de sonido, voces, ruidos, timbres, discursos, '''¡todo lo que esté grabado puede ser mezclado!''' | ||
| + | :En la consola central hacemos clic sobre la palabra '''Sampler''' y automáticamente veremos pequeños reproductores de sonido (Samplers) para poder disparar efectos. | ||
| − | + | [[Archivo:mix7.jpg|center]] | |
| − | + | Otra de las funcionalidades que describiremos está en el menú '''Opciones''' y se llama '''Grabar Mezcla'''. Como su nombre lo indica, podemos grabar lo que vamos haciendo, tanto para tener registro de nuestra performance, como para hacer remixes de otros temas. | |
| − | + | {{Mbox|Otra de las cualidades de [[Mixxx]] es que si nos queremos tomar un descanso, simplemente activamos la función '''Auto DJ'''. | |
| + | |class=tip}} | ||
| − | + | {{Mbox|Si no tenemos música podemos bajar mucha música libre de copyright desde la web. Acá tenés una lista de sitios de libre descarga de música legal. http://geeksroom.com/2012/11/18-sitios-para-descargar-musica-libre-con-licencia-creative-commons/69073/ | |
| + | |class=note}} | ||
| − | Hacer un remix de aproximadamente unos dos minutos y medio, usando Mixxx y varios temas musicales, aplicando efectos y técnicas creativas. Publicar el resultado para compartir y aprender unos de otros. Además del registro sonoro, explicar cómo se logró hacer, qué técnicas y clips se utilizaron. | + | {{Mbox| '''Sugerencia''' <br> |
| + | No dejes de investigar, de tocar, de meter mano en todos los menúes, las perillas, las ayudas... no tengas miedo, la clave de la creatividad es conocer todas las técnicas y probar, probar, probar, probar.... <br> | ||
| + | Hacer un remix de aproximadamente unos dos minutos y medio, usando [[Mixxx]] y varios temas musicales, aplicando efectos y técnicas creativas. Publicar el resultado para compartir y aprender unos de otros. Además del registro sonoro, explicar cómo se logró hacer, qué técnicas y clips se utilizaron. | ||
| + | |class=tip}} | ||
| + | Más información: | ||
| + | |||
| + | * http://www.youtube.com/watch?v=5nZx9jTLUuI | ||
| + | * http://www.jamendo.com/es/track/669128/this-is-my-live-lup-on-loop-remix | ||
| + | * http://mixxx.org/wiki/doku.php/manual_spanish | ||
| − | |||
| − | + | [[Category: Tutoriales]] | |
| − | |||
| − | |||
Revisión actual del 13:50 5 ene 2018
Mixxx es una aplicación libre que viene incluida en Huayra y que permite hacer mezclas de sonido, tal como lo hacen los disc jockeys. Admite los formatos de audio ogg y mp3 (mediante complementos se pueden reproducir otros formatos). Este es un programa que puede ser utilizado tanto por novatos como por usuarios avanzados. Su interfaz simple e intuitiva. Da la posibilidad de sincronizar tiempos, perfeccionando la mezcla del disc jockey.
Para acceder a Mixxx hay que ingresar en el Menú Huayra en la sección Sonido y video.
Para visualizar bien toda la ventana de Mixxx, desde al menú Opciones seleccionamos Preferencias. Allí, en la solapa Interface elegimos una apariencia que sea óptima para la netbook que tengamos.
El Equipo de Huayra también desarrolló un skin [Huayra-1024*600], que es la resolución que utilizan la mayoría de las netbook del Programa Conectar Igualdad (Ver imagen siguiente)
Lo primero que hará Mixxx al iniciarse será preguntarnos dónde guardaremos nuestra música.
Podremos indicar la carpeta Música -o cualquier otra- y Mixxx indexará todos los temas en el listado que vemos en la parte inferior de la pantalla. Allí está cada tema con su intérprete, el disco que corresponde, el año, la duración y por supuesto el nombre de la canción. Si miramos detenidamente la pantalla veremos que hay dos bandejas o players. La manera de reproducir una canción es simplemente arrastrando la misma desde la lista a la ventana de la bandeja y luego darle el Play.
Al arrastrar la canción, veremos que se carga, y se muestra la forma de la onda y el tiempo de la misma. En el caso de la figura es de negra en 97.94 o 97.94 bpm.
Mientras se está reproduciendo podemos probar deslizar el mando vertical (los reales se llaman potenciómetros) que está con el señalamiento verde flúo en la figura de más arriba. Veremos que para arriba el tema se acelera y por el contrario, para abajo se ralenta (se hace más lento). Esto permite que podamos tocar un tema para que tenga el mismo tiempo que el anterior y no pierda su esencia. Es decir, si lo aceleramos (o ralentamos) un poco, nadie notará la diferencia pero nuestro enganche sonará mucho más profesional y los bailarines nos lo agradecerán.
Las canciones que vamos reproduciendo se van tildando solas (en la figura son dos las que están marcadas). De manera de saber si ya pasamos un tema o no, y en caso afirmativo, la cantidad de veces que lo tocamos.
- Dance-pop: 110-120 BPM
- Electro: 126-135 BPM
- Hip Hop: 80-90 BPM
- House: 124-130 BPM
- Salsa: 80-100 BPM
- Tango: 50-56 BPM
- Reggaeton: 80-100 BPM
- Trip Hop: 60-120 BPM
Entre las dos bandejas tenemos la Consola mezcladora, que nos permitirá editar volumen, tono, balance de cada canción (está por duplicado, uno para cada bandeja obviamente) y además setear si esa canción sale por los parlantes o por auriculares, para ir poniendo a punto el tema antes de sacarlo para el disfrute del público.
Y además está el potenciómetro deslizante horizontal que nos permitirá pasar de una bandeja a la otra, es decir enganchar un tema con otro, para que la música no cese. Podemos hacer ese enganche rápido o lento de manera de ir fusionando una canción con otra. Eso corre a criterio de cada DJ en cada tema en particular. También podemos ajustar los tonos medios, graves y agudos, con sus correspondientes filtros, la ganancia (preamplificación) y los efectos.
- Mixxear con sonidos
- Pero además de los temas musicales podemos trabajar con efectos de sonido, voces, ruidos, timbres, discursos, ¡todo lo que esté grabado puede ser mezclado!
- En la consola central hacemos clic sobre la palabra Sampler y automáticamente veremos pequeños reproductores de sonido (Samplers) para poder disparar efectos.
Otra de las funcionalidades que describiremos está en el menú Opciones y se llama Grabar Mezcla. Como su nombre lo indica, podemos grabar lo que vamos haciendo, tanto para tener registro de nuestra performance, como para hacer remixes de otros temas.
No dejes de investigar, de tocar, de meter mano en todos los menúes, las perillas, las ayudas... no tengas miedo, la clave de la creatividad es conocer todas las técnicas y probar, probar, probar, probar....
Hacer un remix de aproximadamente unos dos minutos y medio, usando Mixxx y varios temas musicales, aplicando efectos y técnicas creativas. Publicar el resultado para compartir y aprender unos de otros. Además del registro sonoro, explicar cómo se logró hacer, qué técnicas y clips se utilizaron.
Más información: