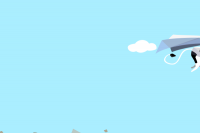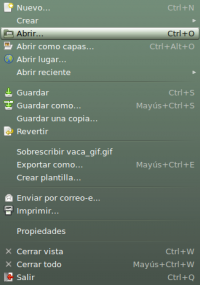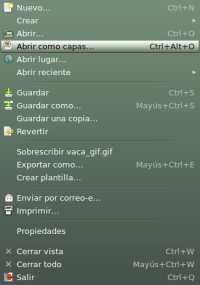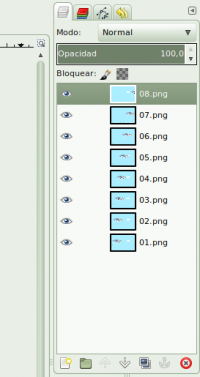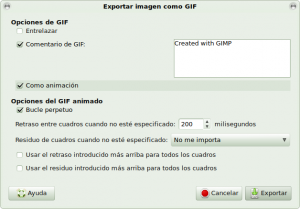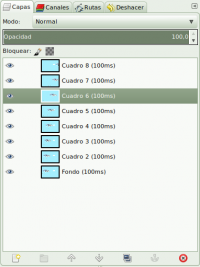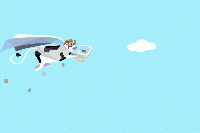Diferencia entre revisiones de «Creá un GIF animado usando Gimp»
| Línea 1: | Línea 1: | ||
| − | Crear un GIF animado con GIMP es muy fácil. | + | Crear un GIF animado con GIMP es una tarea muy fácil. Vamos a contarte paso a paso cómo hacerlo, para que te animes a probarlo. |
| − | |||
| − | Para | + | Para mostrarte un ejemplo, utilizaremos 8 imágenes de la vaca de Huayra. Cada una muestra a nuestra mascota en diferentes lugares, y al colocarlas todas juntas, simularán el movimiento de la vaca que queremos crear en la animación. |
| − | + | ||
| + | Es importante que todas las imágenes tengan el mismo tamaño. En este caso, trabajamos con un tamaño de 600x400 píxeles (px) que es un buen tamaño para que la animación no sea muy pesada al publicarla en redes sociales, por ejemplo. | ||
| + | |||
| + | (Si querés seguir el ejemplo y no tenés aún imágenes diseñadas, podés descargar las imágenes a continuación. También podés usar fotografías) | ||
[[Archivo:g1.png|200px]] [[Archivo:g2.png|200px]] [[Archivo:g3.png|200px]] | [[Archivo:g1.png|200px]] [[Archivo:g2.png|200px]] [[Archivo:g3.png|200px]] | ||
| Línea 10: | Línea 12: | ||
[[Archivo:g7.png|200px]] [[Archivo:g8.png|200px]] | [[Archivo:g7.png|200px]] [[Archivo:g8.png|200px]] | ||
| + | |||
| + | En primer lugar abrimos [Gimp] desde el menú de aplicaciones de Huayra (Aplicaciones > Gráficos > Editor de imágenes GIMP) | ||
Una vez que tenemos creadas nuestras imágenes (también pueden ser fotografías), vamos al Gimp y abrimos la primer imagen de nuestra secuencia. Achivo > Abrir | Una vez que tenemos creadas nuestras imágenes (también pueden ser fotografías), vamos al Gimp y abrimos la primer imagen de nuestra secuencia. Achivo > Abrir | ||
Revisión del 11:56 14 mar 2018
Crear un GIF animado con GIMP es una tarea muy fácil. Vamos a contarte paso a paso cómo hacerlo, para que te animes a probarlo.
Para mostrarte un ejemplo, utilizaremos 8 imágenes de la vaca de Huayra. Cada una muestra a nuestra mascota en diferentes lugares, y al colocarlas todas juntas, simularán el movimiento de la vaca que queremos crear en la animación.
Es importante que todas las imágenes tengan el mismo tamaño. En este caso, trabajamos con un tamaño de 600x400 píxeles (px) que es un buen tamaño para que la animación no sea muy pesada al publicarla en redes sociales, por ejemplo.
(Si querés seguir el ejemplo y no tenés aún imágenes diseñadas, podés descargar las imágenes a continuación. También podés usar fotografías)
En primer lugar abrimos [Gimp] desde el menú de aplicaciones de Huayra (Aplicaciones > Gráficos > Editor de imágenes GIMP)
Una vez que tenemos creadas nuestras imágenes (también pueden ser fotografías), vamos al Gimp y abrimos la primer imagen de nuestra secuencia. Achivo > Abrir
Luego abrimos las siguientes imágenes con Abrir como capas, desde el menú Archivo> Abrir como capas. (Para no añadir las capas una a una, es posible seleccionar varios archivos en el cuadro de diálogo mediante la tecla SHIFT o MAYUS.)
Luego vamos a ver las imágenes en cada capa, si alguna no está en el orden correcto para crear la animación podes modificarla cambiando el orden de la capa hacia arriba o hacia abajo o arrastrando la capa hasta la posición deseada.
Luego guardamos el proyecto como GIF….desde el menú Archivo > Exportar como...cuando abre el siguiente cuadro de diálogo, debes indicarle que es una animación, clik en “Como animación”
Luego tenemos 2 opciones para definir, Bucle perpetuo y Retraso entre cuadros cuando no se especifique. La opción Bucle perpetuo permite indicar si la animación se repetirá de forma indefinida (loop) y el retraso especifica el tiempo que existirá entre cada imagen que compone la animación marcada en milisegundos. Al hacer clic en Exportar se creará el GIF animado en la ubicación seleccionada. Luego abriendo el archivo Gif en Gimp, podemos cambiar el tiempo de cada imagen haciendo doble click donde indica el tiempo de la capa, es decir que cada capa (imagen) puede tener diferentes tiempos.
Por último veamos como queda nuestro Gif animado, abriéndolo con cualquier app de repoducción de video.