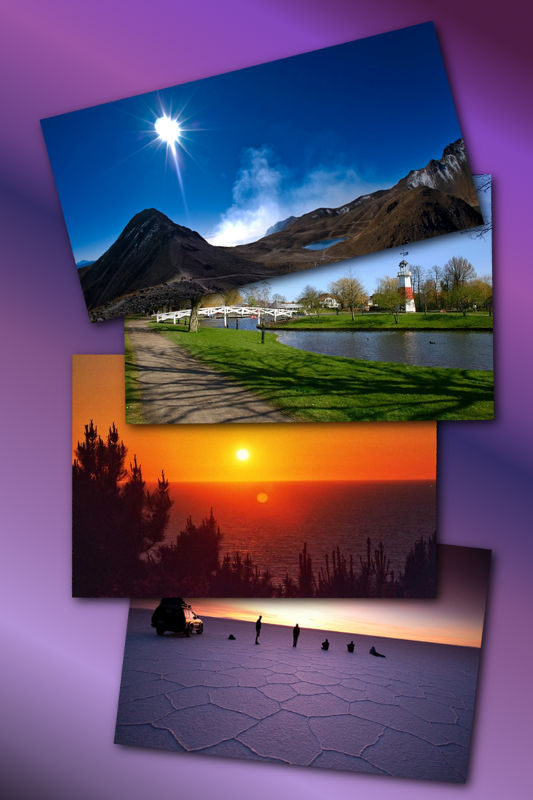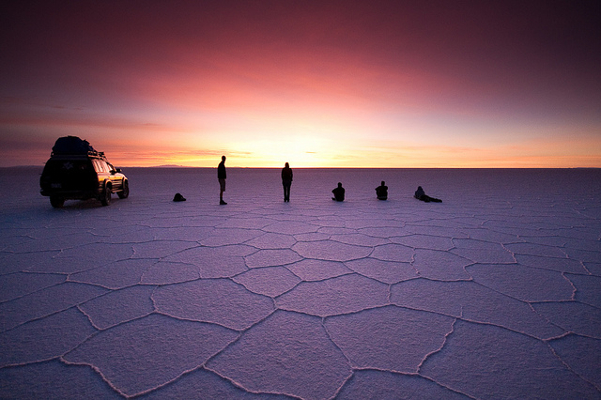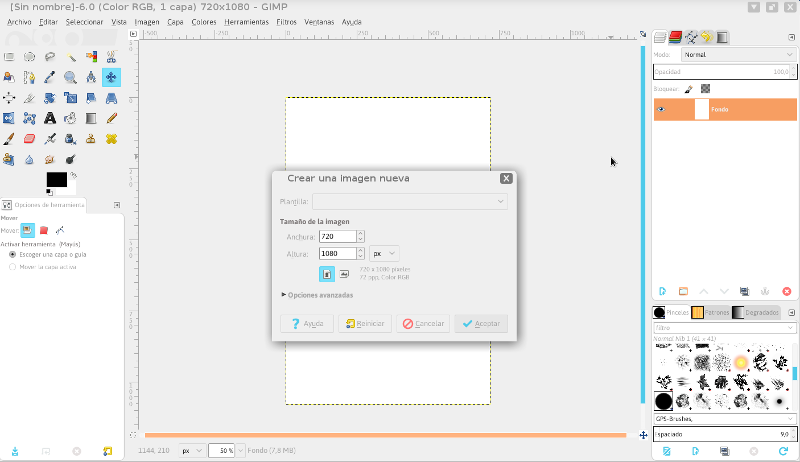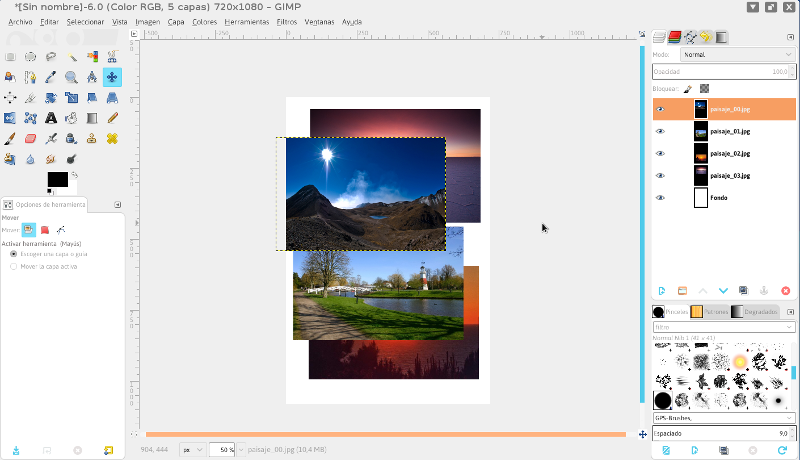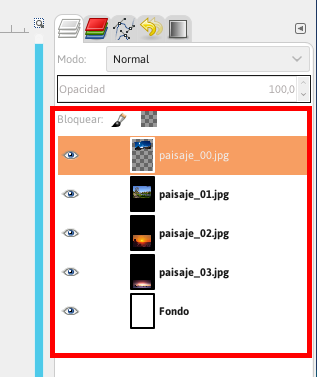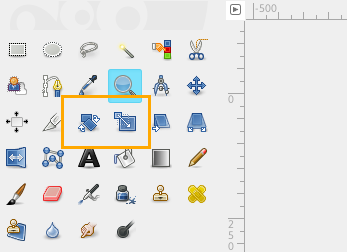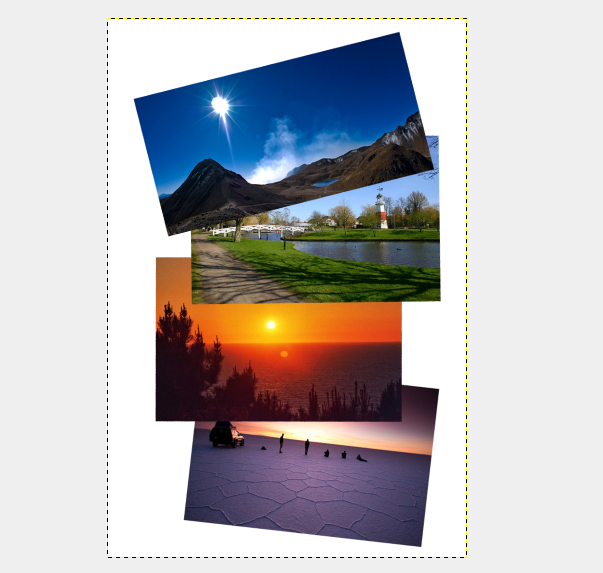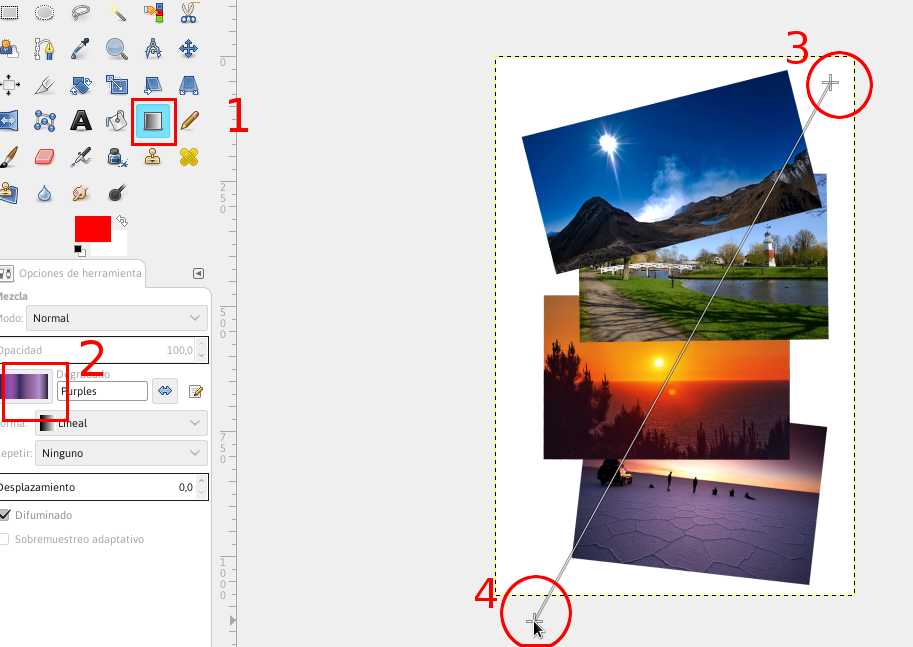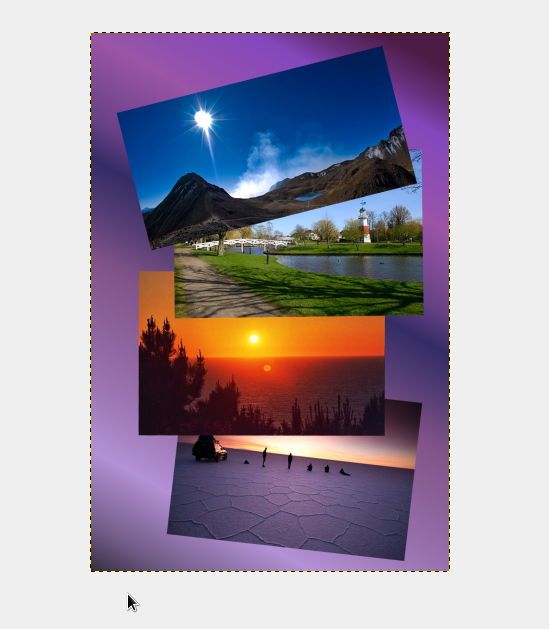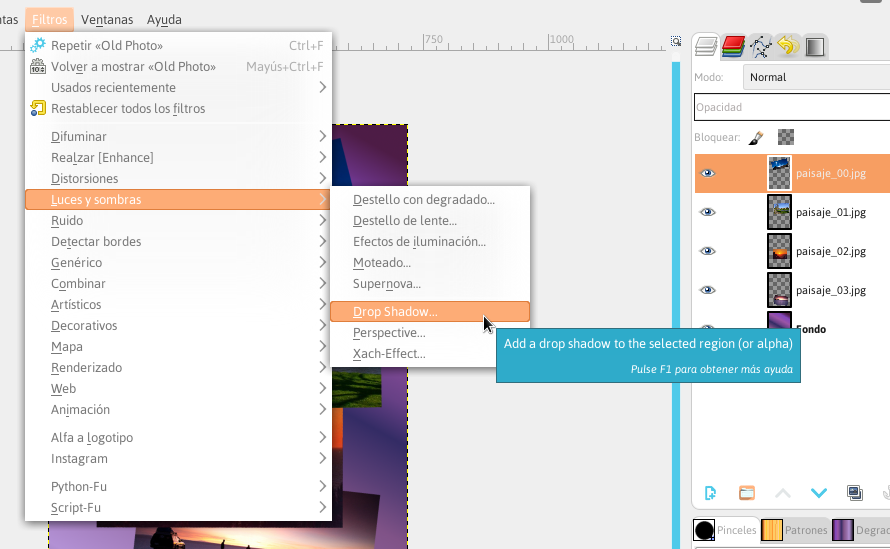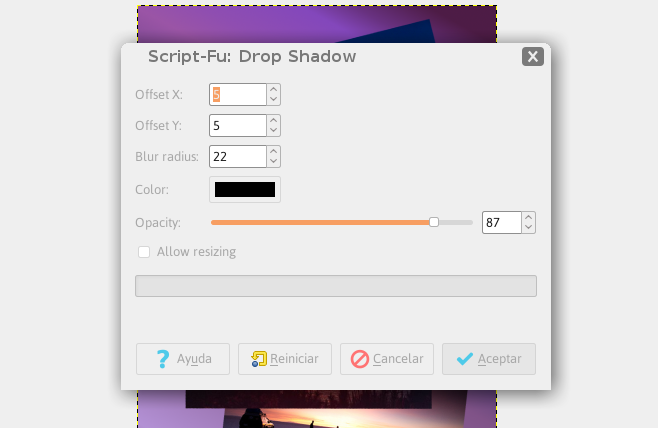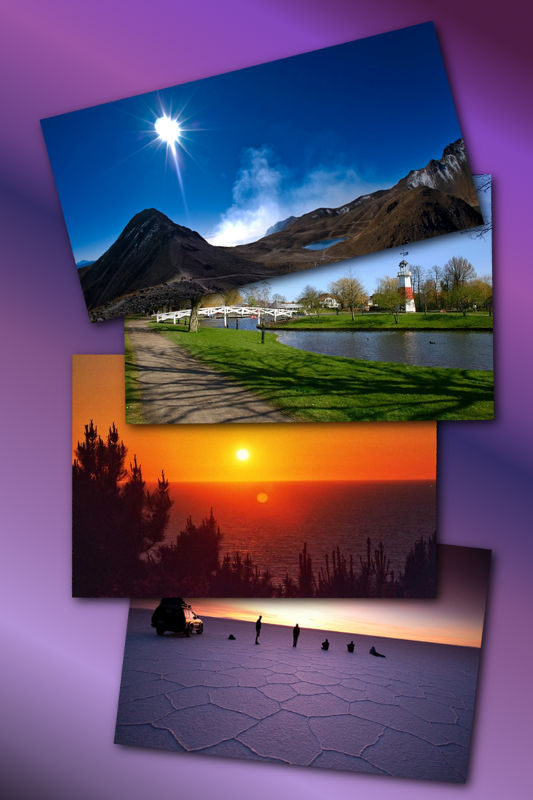|
|
| (No se muestran 31 ediciones intermedias de 4 usuarios) |
| Línea 1: |
Línea 1: |
| | + | Seleccionaremos una serie de paisajes para armar un collage. |
| | | | |
| − | Cómo hacer un collage en GIMP
| + | =Paso 1= |
| − | Tomaremos una nueva imagen y le agregaremos una nueva figura.
| |
| | | | |
| − | Paso 1:
| + | Definimos las imágenes que utilizaremos para nuestro collage.<br /> |
| − | Abrimos la foto descargada en GIMP.
| + | Buscando imágenes con licencia libre Creative Commons, seleccionamos algunas por ejemplo: |
| | | | |
| − | [[Archivo:Foto_1collage.png]]
| |
| | | | |
| − | Paso 2:
| + | [[Archivo:paisaje_00.jpg]] |
| − | Para ellos nos sacaremos una foto con la webcam. Nosotros lo hicimos usando Cheese, pero también se podes usar Guvcview.
| |
| | | | |
| − | [[Archivo:Foto2collage.png]] | + | [[Archivo:paisaje_01.jpg]] |
| | | | |
| − | Lo que vemos en la imagen anterior, es en el centro la imagen que captura la netbook y abajo la foto sacada, guardada, recuadrada con un marco blanco. Tene en cuenta que Cheese va a guadar los archivos por default en /home/alumno/imágenes/webcam/
| + | [[Archivo:paisaje_02.jpg]] |
| | | | |
| − | Paso 3:
| + | [[Archivo:paisaje_03.jpg]] |
| − | Ahora volvemos al GIMP y abrimos la segunda imagen: la foto que obtuviste con la netbook y veremos que automáticamente, en la parte superior va a generar solapas para cada una.
| |
| | | | |
| − | [[Archivo:Foto3collage.png]]
| + | =Paso 2= |
| | | | |
| − | Primero vamos a trabajar sobre el retrato.
| + | Abrís GIMP, '''Menú de Huayra''' -> '''Gráficos''' -> '''Editor de Imágenes GIMP''' |
| − | Usaremos la herramienta de tijeras, que nos permitirá seleccionar haciendo clic sobre la forma de la cabeza. Veremos que la herramienta es inteligente y sigue el contorno de manera que nuestro trabajo se simplificará notablemente.
| |
| | | | |
| − | [[Archivo:Foto4collage.png]]
| + | Vas a Archivo -> Nuevo para crear un nuevo documento. |
| | | | |
| | | | |
| − | Luego de ir seleccionando toda la cara nos quedará algo así. (Ya sé lo que están pensando, mi cara no tiene arreglo ni con el mejor editor de fotos!)
| + | [[Archivo:collage_00.png]] |
| | | | |
| − | [[Archivo:Foto5collage.png]]
| |
| | | | |
| − | Una vez que tenemos seleccionada la cara, vamos a Edición / Copiar.
| + | Tenés que definir el tamaño del documento, para este ejemplo vamos a hacer una hoja retrato (vertical) de 720 x 1080 pixeles. |
| − | Para pasar a la otra imagen de los ejecutivos, basta con hacer clic en la otra solapa y ponemos Edición / Pegar. Mágicamente nuestra cara se “pega” en la imagen que bajamos de la web.
| |
| | | | |
| − | [[Archivo:Foto6collage.png]]
| + | =Paso 3= |
| | | | |
| − | Esa imagen está pegada “sobre” la imagen de fondo. (es una nueva capa que agregamos)
| + | Vas al escritorio y seleccionás los cuatro archivos de las fotos, y los arrastrás hasta la hoja blanca en el GIMP. |
| − | A medida que sumemos imágenes, las vamos a ver aparecer sobre el panel de la derecha, en la solapa CAPAS.
| |
| | | | |
| − | [[Archivo:Foto7collage.png]]
| |
| | | | |
| | + | [[Archivo:collage_01.png]] |
| | | | |
| | + | =Paso 4= |
| | | | |
| | + | Fijate que las imagenes fueron agregadas en capas independientes, como vemos en la siguiente imagen: |
| | | | |
| − | Si miramos atentamente vemos que la selección que pegamos está como flotando sobre la imagen de fondo. Lo que tenemos que hacer para trabajar correctamente es indicarle al GIMP que eso que pegamos de acá en más queremos que se comporte como una capa nueva. Para eso, simplemente hacemos clic con el botón derecho y le indicamos “A Capa Nueva”. Esto lo podemos ver en la figura.
| + | [[Archivo:collage_04.png]] |
| | | | |
| − | [[Archivo:Foto8collage.png]]
| + | podés modificarlas utilizando las herramientas de Escalado y Rotación: |
| | | | |
| − | Para hacer más sencillo de ubicar cada una de las capas, te recomendamos hacer clic sobre uno de los nombres así lo modificas y ya identificas fácilmente cuál es cuál. Por ejemplo podríamos ponerle “fondo” y “cara” para tener siempre la referencia. Cuando hagamos cosas más complicadas, con muchas capas, agradeceremos el trabajar de manera prolija.
| + | [[Archivo:collage_03.png]] |
| | | | |
| | + | =Paso 5= |
| | | | |
| − | Paso 4:
| + | Ubicamos las imágenes como si fueran fotos reales, solapadas y en forma de abanico. |
| − | Llegó el momento de editar esa selección (la cara).
| |
| − | Para llevarla al lugar que queremos ubicarla usaremos la herramienta de mover. Tengamos siempre presente que debemos seleccionar la capa primero para que GIMP sepa sobre cual queremos trabajar.
| |
| | | | |
| − | [[Archivo:Foto9collage.png]]
| |
| | | | |
| | + | [[Archivo:college_05.png]] |
| | | | |
| − | Ya modificamos la cara, pero ahora vemos que es muy grande respecto al cuerpo, y por otro lado, tiene un tono más oscura que el resto.
| |
| | | | |
| − | Para modificar el tamaño, vamos a usar la herramienta de escalado. Tomemos todo el tiempo necesario, probemos y probemos. Si no nos gusta siempre podemos deshacer el trabajo.
| + | El próximo avance es mejorar un poco el fondo del collage, para eso vamos a utilizar la herramienta de mezcla para crear un degradado: |
| | | | |
| − | [[Archivo:Foto10collage.png]]
| |
| | | | |
| − | Para cambiar el brillo y la tonalidad de la cara, vamos al menú Colores y seleccionamos Brillo y contraste. Tendremos una paleta que nos permitirá mediante controles deslizantes, ir corrigiendo las tonalidades.
| + | [[Archivo:college_06.png]] |
| | | | |
| − | [[Archivo:Foto11collage.png]]
| |
| | | | |
| | + | y queda así: |
| | | | |
| − | Algo que te puede ser de utilidad es hacer zoom sobre la parte a editar
| |
| | | | |
| − | [[Archivo:Foto12collage.png]] | + | [[Archivo:college_07.png]] |
| | | | |
| | | | |
| − | Vemos que la zona del cuello está muy desprolija. Vamos a utilizar la goma de borrar. No tengamos miedo que solo borrará la capa seleccionada, es decir que no tocará la imagen de fondo.
| + | =Paso 6= |
| | | | |
| − | [[Archivo:Foto12collage.png]]
| + | Ahora podés darle un aspecto de foto polaroid a cada uno de los paisajes, esto lo hacemos aplicando un filtro, en el '''menú de GIMP''' -> '''Filtros''' -> '''Luces y sombras''' -> '''Drop Shadow''' |
| | | | |
| | | | |
| − | Con pulso y con paciencia, vamos retocando el cuello para ubicarlo en la camisa.
| |
| − | Así vamos a ir terminando esta parte del trabajo.
| |
| | | | |
| | + | [[Archivo:collage_08.png]] |
| | | | |
| − | Una vez que tengamos la foto, primero la guardamos en el formato de GIMP (archivo xcf) y luego lo exportamos a jpg.
| |
| | | | |
| − | IMPORTANTE: Si tenes una imagen que tiene capas y queres seguir trabajando con ellas, si la guardas solamente en jpg perderas todas las capas, las ediciones, etc y ya no podremos seguir trabajando. El archivo jpg es un tipo de formato común para compartir, pero no tiene tiene capas. Así que siempre recorda eso!!!
| + | [[Archivo:collage_09.png]] |
| | | | |
| − | Bueno, ya aprendimos a formatear la imagen de manera sencilla para obtener los resultados que queríamos, destacando los detalles que nos parecen interesantes.
| |
| | | | |
| − | Ahora solo nos queda probar, estas herramientas y muchas más que nos trae GIMP.
| + | Así finalmente, nos queda listo el collage! ahora solo falta exportar el trabajo como una imagen JPG. |
| | + | |
| | + | |
| | + | [[Archivo:collage_10.jpg]] |
Seleccionaremos una serie de paisajes para armar un collage.
Paso 1
Definimos las imágenes que utilizaremos para nuestro collage.
Buscando imágenes con licencia libre Creative Commons, seleccionamos algunas por ejemplo:



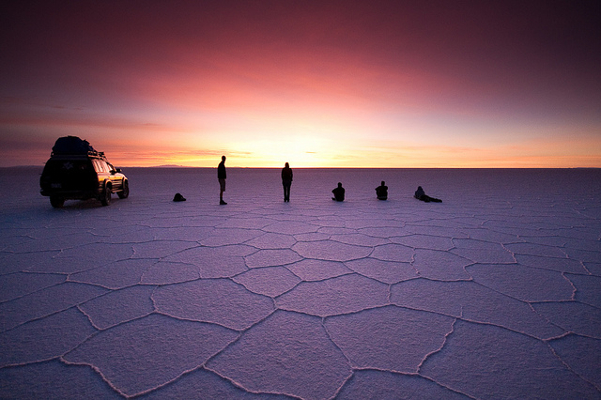
Paso 2
Abrís GIMP, Menú de Huayra -> Gráficos -> Editor de Imágenes GIMP
Vas a Archivo -> Nuevo para crear un nuevo documento.
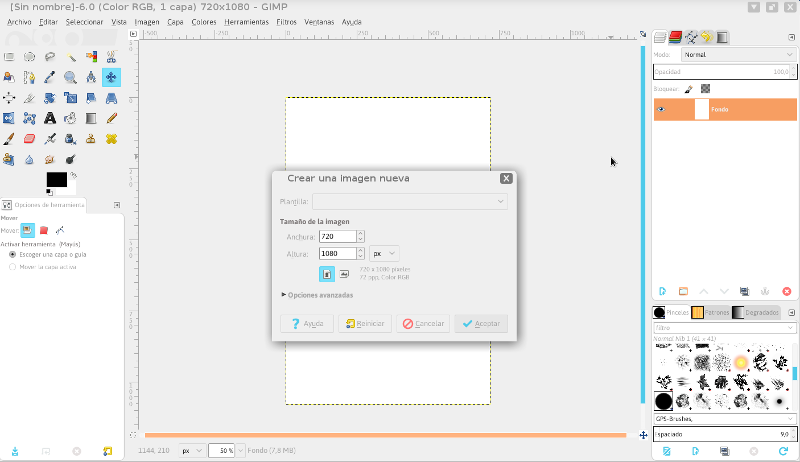
Tenés que definir el tamaño del documento, para este ejemplo vamos a hacer una hoja retrato (vertical) de 720 x 1080 pixeles.
Paso 3
Vas al escritorio y seleccionás los cuatro archivos de las fotos, y los arrastrás hasta la hoja blanca en el GIMP.
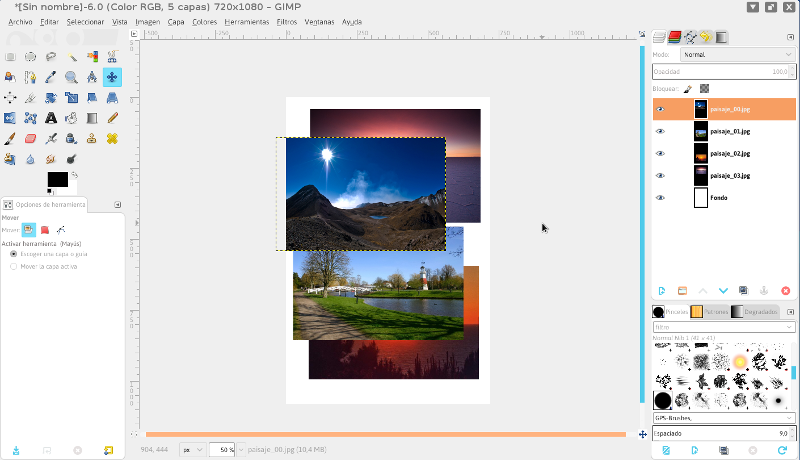
Paso 4
Fijate que las imagenes fueron agregadas en capas independientes, como vemos en la siguiente imagen:
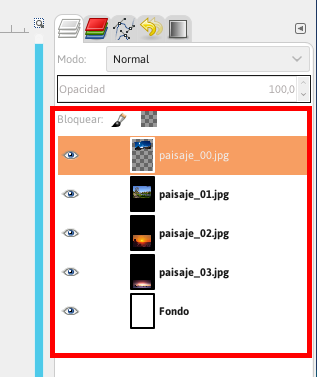
podés modificarlas utilizando las herramientas de Escalado y Rotación:
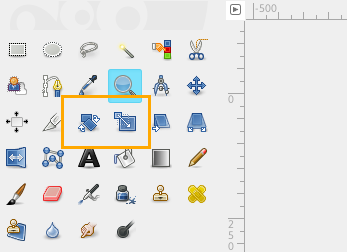
Paso 5
Ubicamos las imágenes como si fueran fotos reales, solapadas y en forma de abanico.
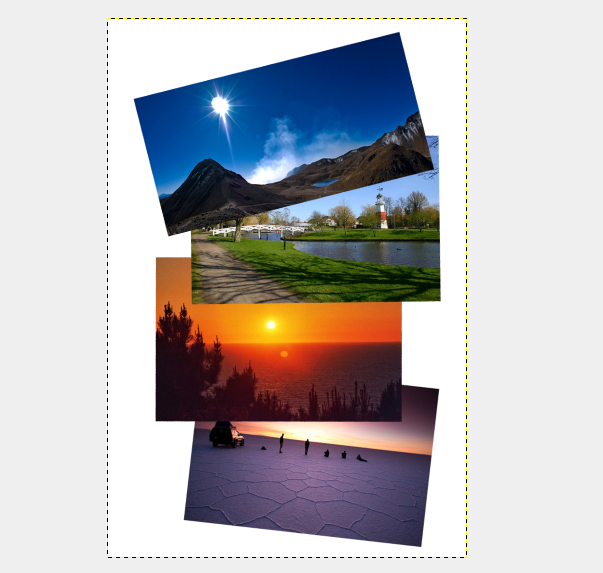
El próximo avance es mejorar un poco el fondo del collage, para eso vamos a utilizar la herramienta de mezcla para crear un degradado:
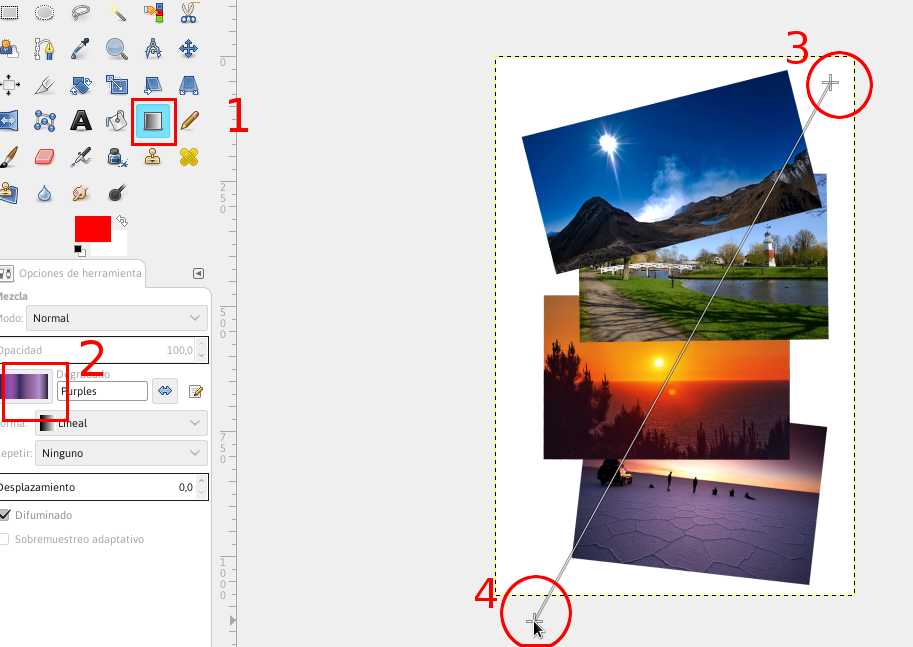
y queda así:
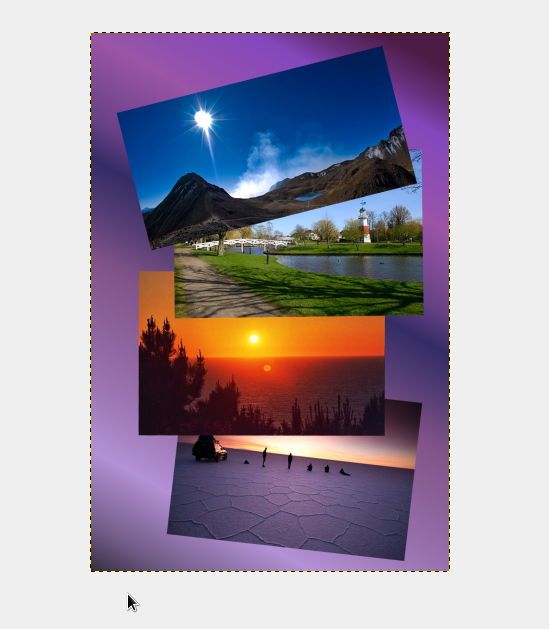
Paso 6
Ahora podés darle un aspecto de foto polaroid a cada uno de los paisajes, esto lo hacemos aplicando un filtro, en el menú de GIMP -> Filtros -> Luces y sombras -> Drop Shadow
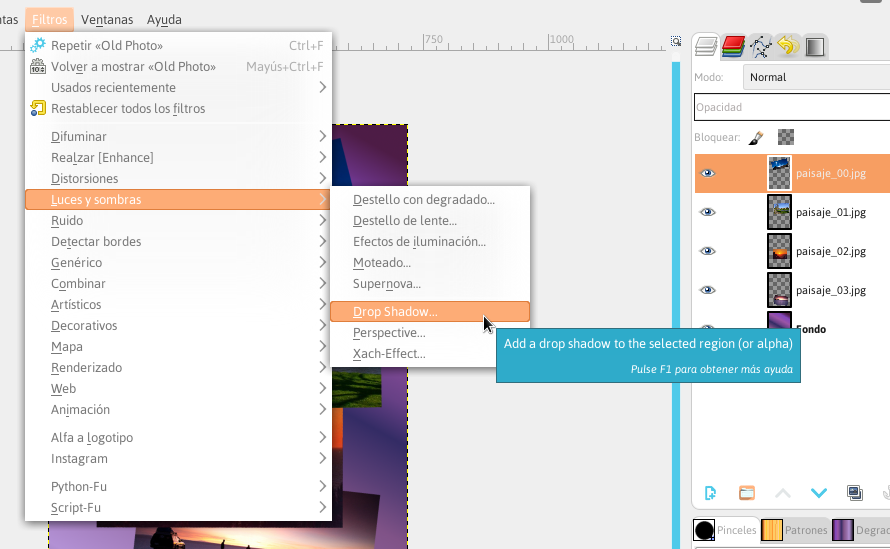
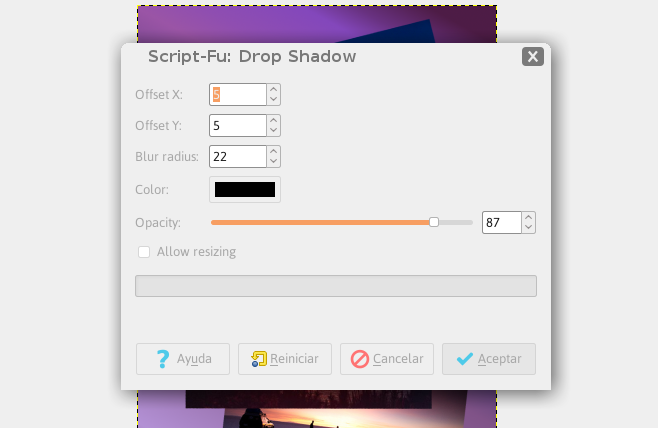
Así finalmente, nos queda listo el collage! ahora solo falta exportar el trabajo como una imagen JPG.