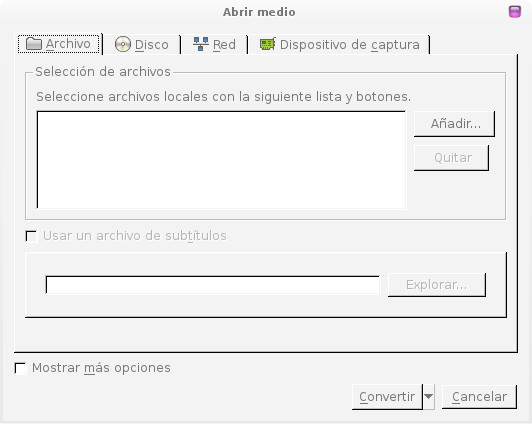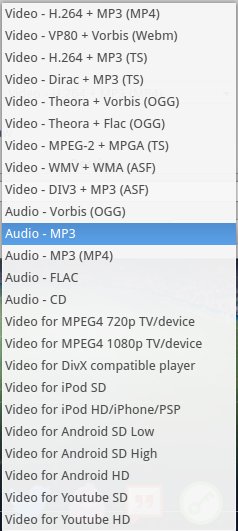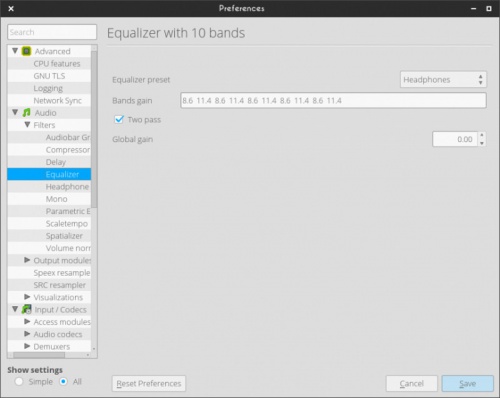Diferencia entre revisiones de «Mirá tus videos en VLC»
| (No se muestran 3 ediciones intermedias de 2 usuarios) | |||
| Línea 1: | Línea 1: | ||
| + | [[Archivo:Vlc.png|right|thumb|VLC Media Player]] | ||
| + | |||
Esta aplicación es un práctico, completo y eficaz reproductor multimedia de código abierto y gratuito. Reproduce cualquier tipo y formato de sonido y video, así como discos DVD y video "streaming" (video bajo demanda). | Esta aplicación es un práctico, completo y eficaz reproductor multimedia de código abierto y gratuito. Reproduce cualquier tipo y formato de sonido y video, así como discos DVD y video "streaming" (video bajo demanda). | ||
| − | A continuación se encontrarán muchas de las utilidades de | + | [[VLC Media Player|VLC]] es el reproductor de video que trae '''Huayra''', es decir que siempre que quieras ver un video que hayas descargado en tu netbook, se abrirá a través de esta aplicación. |
| + | |||
| + | A continuación se encontrarán muchas de las utilidades de [[VLC Media Player|VLC]]: | ||
;Convertir vídeos a WebM y subirlos a YouTube | ;Convertir vídeos a WebM y subirlos a YouTube | ||
| Línea 7: | Línea 11: | ||
# Ir al [[Menú Huayra]] -> Sonido y Video -> Abrir VLC | # Ir al [[Menú Huayra]] -> Sonido y Video -> Abrir VLC | ||
| − | # Seleccionar '''Medio''', luego '''Convertir''' (o simplemente tocar las teclas '''Ctrl'''+'''r'''). [[Archivo:Convertir. | + | # Seleccionar '''Medio''', luego '''Convertir''' (o simplemente tocar las teclas '''Ctrl'''+'''r'''). [[Archivo:Convertir.jpg|center|thumb|700px|Convertir]] |
# Añadir y seleccionar el o los videos que se quieran convertir. | # Añadir y seleccionar el o los videos que se quieran convertir. | ||
# Una vez que estén seleccionados, hacer clic en '''Convertir''' | # Una vez que estén seleccionados, hacer clic en '''Convertir''' | ||
| Línea 23: | Línea 27: | ||
;Fijar el ecualizador de VLC | ;Fijar el ecualizador de VLC | ||
:Se pueden fijar las modificaciones que se hacen en el ecualizador del VLC, para hacerlo hay que seguir los siguientes pasos: | :Se pueden fijar las modificaciones que se hacen en el ecualizador del VLC, para hacerlo hay que seguir los siguientes pasos: | ||
| − | : | + | :* Primero ir a Herramientas » Preferencias » Todo » Audio » Filtros » Ecualizador |
| − | : | + | :* Segundo donde dice '''Predefinición de ecualizador''' seleccionar lo que desean usar. |
| − | : | + | :* Tercero salvar los cambios y reiniciar la aplicación. |
| − | + | [[Archivo:vlc-equalizer.jpg|500px|center]] | |
;Evitar que modifique el volumen de '''PulseAudio''' | ;Evitar que modifique el volumen de '''PulseAudio''' | ||
Revisión actual del 11:55 24 abr 2014
Esta aplicación es un práctico, completo y eficaz reproductor multimedia de código abierto y gratuito. Reproduce cualquier tipo y formato de sonido y video, así como discos DVD y video "streaming" (video bajo demanda).
VLC es el reproductor de video que trae Huayra, es decir que siempre que quieras ver un video que hayas descargado en tu netbook, se abrirá a través de esta aplicación.
A continuación se encontrarán muchas de las utilidades de VLC:
- Convertir vídeos a WebM y subirlos a YouTube
- Con VLC que viene incorporado en Huayra se puede convertir videos a formato WebM (y subirlos a YouTube). Los pasos son muy sencillos:
- Ir al Menú Huayra -> Sonido y Video -> Abrir VLC
- Seleccionar Medio, luego Convertir (o simplemente tocar las teclas Ctrl+r).
- Añadir y seleccionar el o los videos que se quieran convertir.
- Una vez que estén seleccionados, hacer clic en Convertir
- Se abrirá una ventana. Allí en Archivo de destino se podrá elegir donde guardar el video haciendo clic en Explorar.
Para más información ver: http://blog.desdelinux.net/como-convertir-videos-a-formato-webm-y-subirlos-a-youtube/
- Convertir vídeos a otros formatos
- Si desean convertir un vídeo a otro formato el procedimiento es casi idéntico al explicado en el punto anterior, la diferencia consiste en que en Perfil podremos especificar hacia qué formato deseamos convertirlo, así como podremos cambiar parámetros (calidad, etc.) mediante el ícono de preferencias, los formatos que trae por defecto no son pocos:
Luego quedaría seleccionar en la carpeta que en donde guardaremos el nuevo archivo convertido, mediante el botón Explorar.
- Fijar el ecualizador de VLC
- Se pueden fijar las modificaciones que se hacen en el ecualizador del VLC, para hacerlo hay que seguir los siguientes pasos:
- Primero ir a Herramientas » Preferencias » Todo » Audio » Filtros » Ecualizador
- Segundo donde dice Predefinición de ecualizador seleccionar lo que desean usar.
- Tercero salvar los cambios y reiniciar la aplicación.
- Evitar que modifique el volumen de PulseAudio
- Otro inconveniente es el del volumen. Si se aumenta desde el VLC también se aumenta en PulseAudio, pero si se disminuye en PulseAudio no lo vuelve a bajar.
- ¡La solución es muy fácil!
- 1- Ir a Herramientas » Preferencias » Audio
- 2- En Módulo de salida seleccionar Salida de audio ALSA.
- 3- En Device poner Default.
- 4- Salvar y reiniciar.
- Descargar subtítulos desde VLC
- Se puede usar la extensión o plugin VLSub para descargar de forma automática los subtítulos. VLSub, se conecta automáticamente a OpenSubtitles.org y soporta varios idiomas, español incluido obvio. Para ver cómo hacer esto y muchas otras cosas con VLC, visitar: http://blog.desdelinux.net/conociendo-a-fondo-vlc/