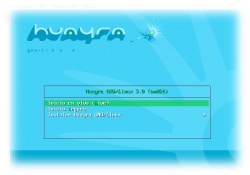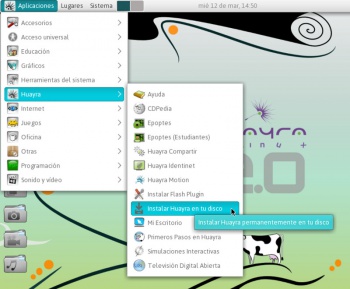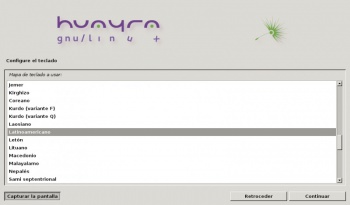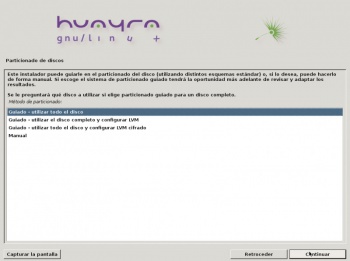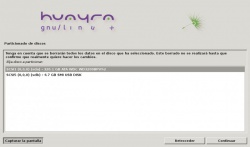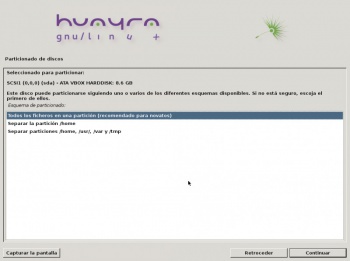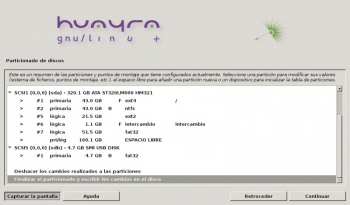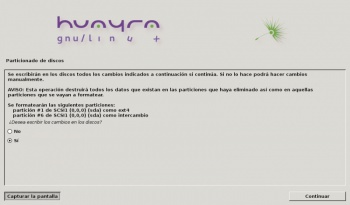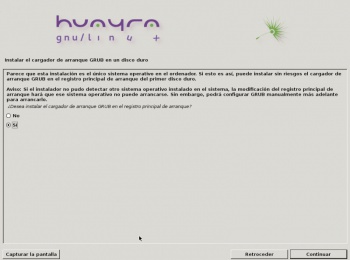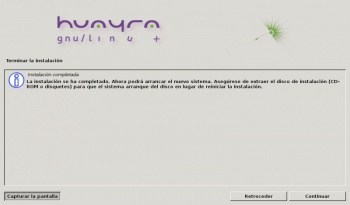Diferencia entre revisiones de «Instalar Huayra como único sistema operativo»
(→Paso 11. Instalar GRUB) |
|||
| (No se muestran 13 ediciones intermedias de 2 usuarios) | |||
| Línea 18: | Línea 18: | ||
| − | Ya una vez que entres al menú, elegí la opción de ''USB HDD'' o ''USB HDD: Generic Flash Disk'' (puede también aparecer la marca de tu pendrive). Luego elegí Huayra Live | + | Ya una vez que entres al menú, elegí la opción de ''USB HDD'' o ''USB HDD: Generic Flash Disk'' (puede también aparecer la marca de tu pendrive). Luego elegí Huayra Live (la pantalla de la imagen puede tener un fondo azul, no siempre es idéntica a la que figura debajo) |
| − | [[Archivo:Boot live. | + | [[Archivo:Boot live.jpg|thumb|center|250px]] |
=Paso 3. Instalá Huayra en tu disco= | =Paso 3. Instalá Huayra en tu disco= | ||
| Línea 27: | Línea 27: | ||
| − | [[Archivo:Instalar huayra en disco. | + | [[Archivo:Instalar huayra en disco.jpg|center|350px|thumb|Instalar Huayra en tu disco]] |
=Paso 4. Configuración de teclado= | =Paso 4. Configuración de teclado= | ||
| Línea 34: | Línea 34: | ||
| − | [[Archivo:Keyboard-configuration xkb-keymap 0. | + | [[Archivo:Keyboard-configuration xkb-keymap 0.jpg|center|thumb|350px|Configurar teclado]] |
=Paso 5. Particionado de discos= | =Paso 5. Particionado de discos= | ||
| Línea 45: | Línea 45: | ||
| − | [[Archivo:Guiado todo disco. | + | [[Archivo:Guiado todo disco.jpg|center|350px|thumb|Particionado guiado]] |
=Paso 6. Elegir el disco= | =Paso 6. Elegir el disco= | ||
| − | Elegí el disco a particionar. En la mayoría de los casos va a aparecer | + | Elegí el disco a particionar. En la mayoría de los casos va a aparecer el disco de tu computadora pero también va a aparecer el pendrive como si fuese un disco más, por eso tenés que tener cuidado de no elegirlo. El instalador te indicará la memoria disponible de cada uno. Los pendrives tienen menor capacidad que los discos, eso te ayudará a distinguirlos. En el ejemplo de la imagen hay un disco con 320. Gb un pendrive USB de 4,7 Gb. |
| + | |||
| + | [[Archivo:Selec disco.jpg|thumb|center|250px|Disco y pendrive]] | ||
{{Mbox|¡Ojo! Si bien en la imagen aparece primero el disco, puede que aparezcan invertidos, así que sobre todo, prestá atención al tamaño del disco para guiarte. | {{Mbox|¡Ojo! Si bien en la imagen aparece primero el disco, puede que aparezcan invertidos, así que sobre todo, prestá atención al tamaño del disco para guiarte. | ||
| Línea 59: | Línea 61: | ||
| − | [[Archivo:Particionado todos una. | + | [[Archivo:Particionado todos una.jpg|center|350px|thumb|Todos los ficheros en una partición]] |
| − | Separar los ficheros te permitirá, que si tenés varias distribuciones de GNU/Linux, puedas mantener los archivos de cada usuario y las aplicaciones instaladas, separados e independientes de la distribución que estés usando. Es decir, sirve para que desde diferentes sistemas operativos GNU/Linux puedas acceder a una estructura común de archivos comunes utilizados por todos. | + | Separar los ficheros te permitirá, que si tenés varias distribuciones de GNU/Linux, puedas mantener los archivos de cada usuario y las aplicaciones instaladas, separados e independientes de la distribución que estés usando. Es decir, sirve para que desde diferentes sistemas operativos GNU/Linux puedas acceder a una estructura común de archivos comunes utilizados por todos. |
=Paso 8. Finalizar particionado= | =Paso 8. Finalizar particionado= | ||
| Línea 67: | Línea 69: | ||
Esta pantalla muestra cómo va a quedar particionado el disco. Confirmá los cambios con '''Finalizar el particionado y escribir los cambios en disco''' y dale clic en ''Continuar''. | Esta pantalla muestra cómo va a quedar particionado el disco. Confirmá los cambios con '''Finalizar el particionado y escribir los cambios en disco''' y dale clic en ''Continuar''. | ||
| − | [[Archivo:Partman choose partition 1. | + | [[Archivo:Partman choose partition 1.jpg|thumb|350px|center|Finalizar]] |
=Paso 9. Confirmar la partición= | =Paso 9. Confirmar la partición= | ||
| Línea 77: | Línea 79: | ||
{{Mbox|'''PACIENCIA:''' Ahora se va a tardar unos minutos hasta que termine de instalar el sistema.|class=tip}} | {{Mbox|'''PACIENCIA:''' Ahora se va a tardar unos minutos hasta que termine de instalar el sistema.|class=tip}} | ||
| − | [[Archivo:Partman confirm 0. | + | [[Archivo:Partman confirm 0.jpg|thumb|350px|center|Confirmar el particionado]] |
=Paso 11. Instalar GRUB= | =Paso 11. Instalar GRUB= | ||
| Línea 86: | Línea 88: | ||
Pero a veces puede aparecer una pantalla, con un recuadro de texto donde hay que ingresar el dispositivo donde instalás el GRUB. '''¡A no temer!'''. El instalador lo completa automáticamente con la opción correcta (ejemplo ''/dev/sdc'' o ''/dev/sda''). Con lo cual solamente hay que hacé clic en ''Continuar''. | Pero a veces puede aparecer una pantalla, con un recuadro de texto donde hay que ingresar el dispositivo donde instalás el GRUB. '''¡A no temer!'''. El instalador lo completa automáticamente con la opción correcta (ejemplo ''/dev/sdc'' o ''/dev/sda''). Con lo cual solamente hay que hacé clic en ''Continuar''. | ||
| − | [[Archivo:Grub. | + | [[Archivo:Grub.jpg|thumb|350px|center|GRUB]] |
=Paso 12. Finalizar la instalación= | =Paso 12. Finalizar la instalación= | ||
| Línea 94: | Línea 96: | ||
Terminaste la instalación. En la pantalla dirá '''Instalación completada'''. Solamente te queda cliquear en ''Continuar'', esperar que la barra de instalación se complete, sacar el pendrive y reiniciar la PC. | Terminaste la instalación. En la pantalla dirá '''Instalación completada'''. Solamente te queda cliquear en ''Continuar'', esperar que la barra de instalación se complete, sacar el pendrive y reiniciar la PC. | ||
| − | [[Archivo:Finish-install reboot in progress 0. | + | [[Archivo:Finish-install reboot in progress 0.jpg|thumb|350px|center|Finalizar instalación]] |
'''¡Ahora sí! A disfrutar de Huayra.''' | '''¡Ahora sí! A disfrutar de Huayra.''' | ||
| Línea 100: | Línea 102: | ||
En el ícono de '''Ayuda''' y '''Primeros Pasos''' vas a encontrar recomendaciones para los Primeros pasos con Huayra. No dejes de leerlos, ¡¡te serán de mucha ayuda!! | En el ícono de '''Ayuda''' y '''Primeros Pasos''' vas a encontrar recomendaciones para los Primeros pasos con Huayra. No dejes de leerlos, ¡¡te serán de mucha ayuda!! | ||
| − | =Mantené Huayra actualizado= | + | =[[Actualizar|Mantené Huayra actualizado]]= |
| + | |||
| + | Una de las ventajas de Huayra, y del [[Software Libre]] en general, es que siempre podés tener a mano las últimas versiones oficiales. Esto te permite beneficiarte de todas las mejoras que cada aplicación va incorporando, así como también de las novedades. Al bajarte el pendrive de Huayra, bajaste la última versión de Huayra disponible hasta ese momento. Pero desde nuestro equipo siempre estamos haciendo actualizaciones, por eso te recomendamos que ni bien abras la netbook actualices Huayra. | ||
| − | + | ¡Es muy importante mantener [[Actualizar|Huayra actualizado]]! Por eso te aconsejamos que al menos una vez por mes [[Actualizar|actualices Huayra]]. | |
Revisión actual del 13:20 22 abr 2014
Este tutorial está pensado para instalar Huayra en una computadora como ÚNICO sistema operativo, sin preservar tus datos, archivos, aplicaciones y eliminando el sistema operativo anterior. Si tenés una netbook del Programa Conectar Igualdad y no egresaste, entonces seguí este tutorial, que va a reemplazar la versión anterior de GNU/Linux, manteniendo las otras particiones de DATOS y de Windows. Si querés instalar Huayra manteniendo al mismo tiempo otro sistema operativo, seguí este tutorial. ¡Acordate siempre de hacer un backup de tus archivos antes!
Sumario
- 1 Paso 1. Generar el pendrive de instalación
- 2 Paso 2. Iniciar la netbook con Huayra Live
- 3 Paso 3. Instalá Huayra en tu disco
- 4 Paso 4. Configuración de teclado
- 5 Paso 5. Particionado de discos
- 6 Paso 6. Elegir el disco
- 7 Paso 7. Elegir esquema de particionado
- 8 Paso 8. Finalizar particionado
- 9 Paso 9. Confirmar la partición
- 10 Paso 11. Instalar GRUB
- 11 Paso 12. Finalizar la instalación
- 12 Mantené Huayra actualizado
Paso 1. Generar el pendrive de instalación
Antes de instalar Huayra tenés que haber creado un pendrive de instalación. Este pendrive va a contener una versión LIVE Instalable de Huayra GNU/Linux. Una versión LIVE te deja probar Huayra en tu propia computadora sin modificar tus archivos o programas. De este modo podés usarla y sacarte las dudas sin los miedos que a veces hay cuando uno prueba algo nuevo. Huayra se prueba como LIVE sin instalarse en el disco rígido. Una vez que tengas la versión LIVE de Huayra tenés que seguir estos 12 pasos que llevan aproximadamente 20 minutos.
Paso 2. Iniciar la netbook con Huayra Live
Ahora sí, poné el pendrive en la netbook. Reiniciá tu net. Pero ¡ojo!, tenés poco tiempo entre que arranca el sistema y podes ingresar al Menú de inicio o Boot Menu. Mantené apretado F10, F11, según la máquina que tengas para ingresar a la próxima pantalla.
Fijate que apenas aparece la primer pantalla abajo te dice algo como “para ingresar al bios apriete... y para entrar al Menú de inicio/Boot Menu, <f11>". Esta tecla cambia según la computadora. Va a aparecer abajo a la izquierda del monitor ni bien arranques. Si no pudiste entrar a ninguna pantalla, y volvió a correr el sistema operativo que ya tenías, vas a tener que volver a reiniciar
Ya una vez que entres al menú, elegí la opción de USB HDD o USB HDD: Generic Flash Disk (puede también aparecer la marca de tu pendrive). Luego elegí Huayra Live (la pantalla de la imagen puede tener un fondo azul, no siempre es idéntica a la que figura debajo)
Paso 3. Instalá Huayra en tu disco
En este paso estas usando Huayra Live. Podés usarlo y probarlo para lo que quieras. Para continuar con la instalación e instalar Huayra en el disco tenés que ir a Menú > Huayra > Instalar Huayra en tu disco.
Paso 4. Configuración de teclado
Cuando te pregunte por la configuración de tu teclado, tenés que elegir “Latinoamericano”.
Paso 5. Particionado de discos
A continuación Huayra va a comenzar a detectar discos y a hacer el particionado. En este caso, como vas a instalar Huayra como único sistema en tu computadora, vas a elegir utilizar todo el disco, sin reservar particiones del mismo para otros sistemas.Por eso elegí la opción Guiado – utilizar todo el disco y apretá el botón Continuar.
Para otras opciones de instalación podés seguir los siguientes tutoriales
- Instalá Huayra manteniendo otro sistema operativo
- Reemplaza la versión anterior de Linux por Huayra en tu netbook de Conectar
Paso 6. Elegir el disco
Elegí el disco a particionar. En la mayoría de los casos va a aparecer el disco de tu computadora pero también va a aparecer el pendrive como si fuese un disco más, por eso tenés que tener cuidado de no elegirlo. El instalador te indicará la memoria disponible de cada uno. Los pendrives tienen menor capacidad que los discos, eso te ayudará a distinguirlos. En el ejemplo de la imagen hay un disco con 320. Gb un pendrive USB de 4,7 Gb.
Paso 7. Elegir esquema de particionado
Elegí el esquema de particionado. Recomendamos elegir Todos los ficheros en una partición.
Separar los ficheros te permitirá, que si tenés varias distribuciones de GNU/Linux, puedas mantener los archivos de cada usuario y las aplicaciones instaladas, separados e independientes de la distribución que estés usando. Es decir, sirve para que desde diferentes sistemas operativos GNU/Linux puedas acceder a una estructura común de archivos comunes utilizados por todos.
Paso 8. Finalizar particionado
Esta pantalla muestra cómo va a quedar particionado el disco. Confirmá los cambios con Finalizar el particionado y escribir los cambios en disco y dale clic en Continuar.
Paso 9. Confirmar la partición
El instalador va a preguntar si deseás escribir los cambios en los discos. Hacé clic en Si y después en Continuar. Con esto comienza la partición de discos y la instalación del sistema base. Este es el paso que más tiempo demora.
Paso 11. Instalar GRUB
YA CASI TERMINAMOS. PACIENCIA.
Cuando termine de instalar el sistema base, aparece el menú que pregunta si querés instalar GRUB. El GRUB es el menú que aparece al comienzo donde podés elegir qué sistema operativo usar cada vez que prendas la máquina. En la mayoría de los casos pregunta directamente si querés instalarla en el registro principal de arranque. Hay que elegir Si y Continuar.
Pero a veces puede aparecer una pantalla, con un recuadro de texto donde hay que ingresar el dispositivo donde instalás el GRUB. ¡A no temer!. El instalador lo completa automáticamente con la opción correcta (ejemplo /dev/sdc o /dev/sda). Con lo cual solamente hay que hacé clic en Continuar.
Paso 12. Finalizar la instalación
LLEGAMOS AL FINAL
Terminaste la instalación. En la pantalla dirá Instalación completada. Solamente te queda cliquear en Continuar, esperar que la barra de instalación se complete, sacar el pendrive y reiniciar la PC.
¡Ahora sí! A disfrutar de Huayra.
En el ícono de Ayuda y Primeros Pasos vas a encontrar recomendaciones para los Primeros pasos con Huayra. No dejes de leerlos, ¡¡te serán de mucha ayuda!!
Mantené Huayra actualizado
Una de las ventajas de Huayra, y del Software Libre en general, es que siempre podés tener a mano las últimas versiones oficiales. Esto te permite beneficiarte de todas las mejoras que cada aplicación va incorporando, así como también de las novedades. Al bajarte el pendrive de Huayra, bajaste la última versión de Huayra disponible hasta ese momento. Pero desde nuestro equipo siempre estamos haciendo actualizaciones, por eso te recomendamos que ni bien abras la netbook actualices Huayra.
¡Es muy importante mantener Huayra actualizado! Por eso te aconsejamos que al menos una vez por mes actualices Huayra.