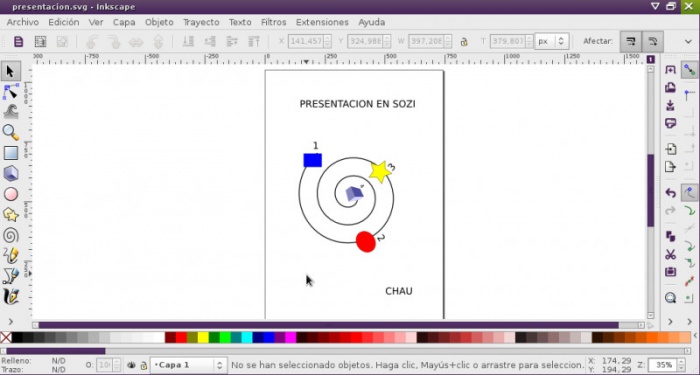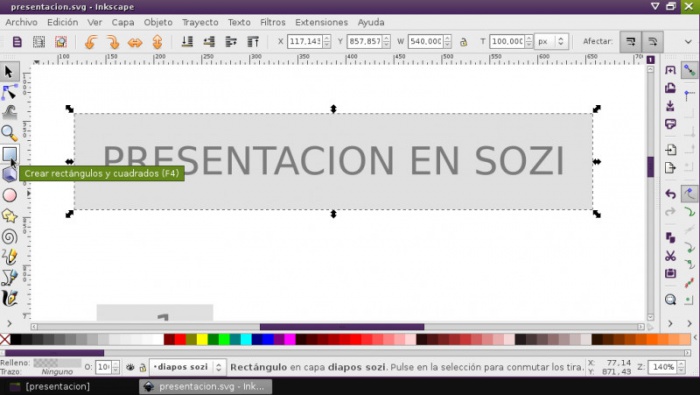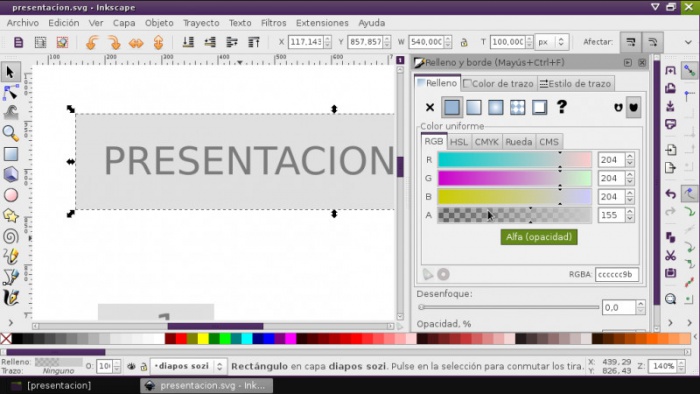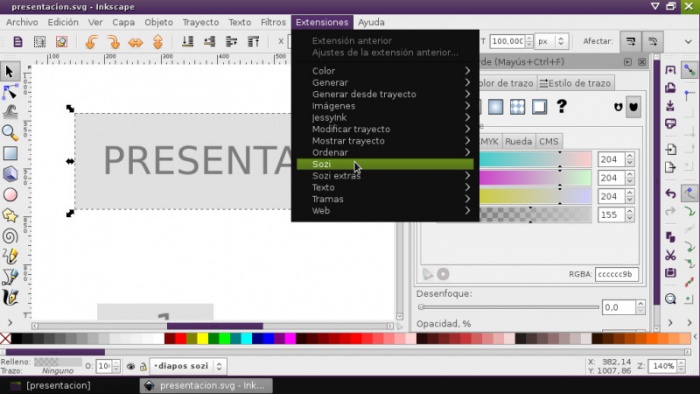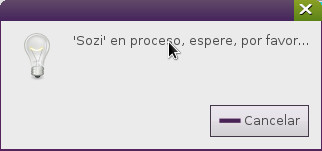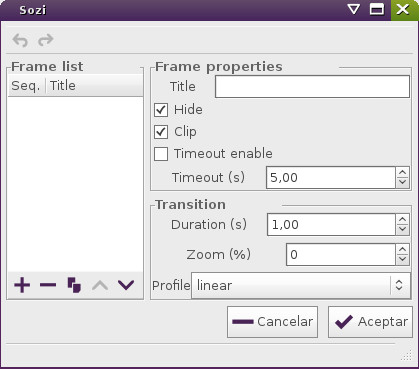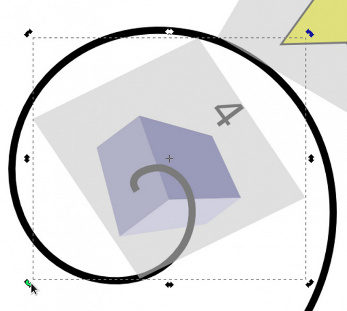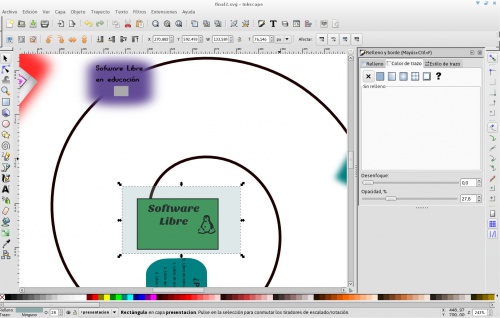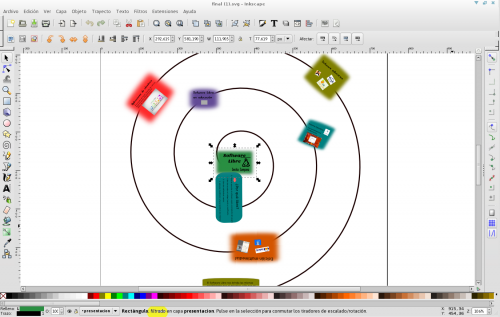Diferencia entre revisiones de «Hacé una presentación con Sozi»
| (No se muestran 16 ediciones intermedias de otro usuario) | |||
| Línea 1: | Línea 1: | ||
| − | [[Sozi]] es un plugin de [[Inkscape]] que permite hacer presentaciones con efectos mucho más dinámicos y entretenidos. | + | [[Sozi]] es un plugin/complemento de [[Inkscape]] que permite hacer presentaciones con efectos mucho más dinámicos y entretenidos. |
{{Mbox|Un plugin es un programa que puede anexarse a otro para aumentar sus funcionalidades (generalmente sin afectar otras funciones ni afectar la aplicación principal). | {{Mbox|Un plugin es un programa que puede anexarse a otro para aumentar sus funcionalidades (generalmente sin afectar otras funciones ni afectar la aplicación principal). | ||
| Línea 28: | Línea 28: | ||
;Aparecerá un cartel con esta leyenda: ''Sozi en proceso, espere, por favor...'' Ignorarlo y NO hacer clic en Cancelar. | ;Aparecerá un cartel con esta leyenda: ''Sozi en proceso, espere, por favor...'' Ignorarlo y NO hacer clic en Cancelar. | ||
| − | [[Archivo:Sozi7. | + | [[Archivo:Sozi7.jpg|center]] |
;En el menú de Sozi hacemos clic en “+” para agregar una nueva escena. | ;En el menú de Sozi hacemos clic en “+” para agregar una nueva escena. | ||
| − | [[Archivo:Menu_sozi2. | + | [[Archivo:Menu_sozi2.jpg|center]] |
;Una vez agregada podemos editar las opciones de duración de la transición, el zoom a utilizar, etc. Una vez cargadas todas las escenas, se puede alterar el orden de las mismas. | ;Una vez agregada podemos editar las opciones de duración de la transición, el zoom a utilizar, etc. Una vez cargadas todas las escenas, se puede alterar el orden de las mismas. | ||
| Línea 39: | Línea 39: | ||
;Rotar la imagen y el recuadro Sozi correspondiente generan un efecto diferente de transición. Lo mismo ocurre si jugamos con los tamaños de los objetos y el recuadro Sozi. | ;Rotar la imagen y el recuadro Sozi correspondiente generan un efecto diferente de transición. Lo mismo ocurre si jugamos con los tamaños de los objetos y el recuadro Sozi. | ||
| − | [[Archivo:Rotar. | + | [[Archivo:Rotar.jpg|center]] |
| + | |||
| + | {{Mbox|Es importante tener en cuenta que si decidimos que nuestra presentación tendrá en una de las estaciones del esquema un recuadro como fondo, debemos aplicar un recuadro con transparencia sobre ese fondo, para que Sozi interprete lo que queremos mostrar. Si ponemos solo un recuadro, no se apreciará el fondo que queremos mostrar. A continuación un ejemplo: | ||
| + | |class = tip}} | ||
| + | |||
| + | [[Archivo:Recuadro.jpg|500px|center]] | ||
;Solo resta guardar la presentación dinámica que hemos realizado y abrirla para ver cómo quedaron los efectos. | ;Solo resta guardar la presentación dinámica que hemos realizado y abrirla para ver cómo quedaron los efectos. | ||
| + | |||
| + | {{Mbox|Importante: Para reproducir la presentación se debe abrir con cualquier navegador de Internet, por ejemplo Firefox, Chromium, Chrome. Simplemente arrastramos el archivo y lo soltamos dentro de una solapa nueva. | ||
| + | |class = note}} | ||
| + | |||
| + | =Algunos datos útiles para tu presentación= | ||
| + | |||
| + | ;FILTROS | ||
| + | :Los filtros actúan sobre las imágenes que elegimos para nuestra presentación, poniéndoles algún efecto. Pero Sozi no interpreta todos los filtros. En estos casos lo que conviene es hacer este tipo de ediciones en [[Gimp]] y luego exportarlas a '''PNG''' y finalmente utilizarlas en [[Inkscape]]. | ||
| + | :Seleccionando las áreas de trabajo podemos ver si hay filtros aplicados en la parte de abajo de la pantalla. En la imagen a continuación lo resaltamos en amarillo. | ||
| + | :[[Archivo:filtrado.png|500px|center]] | ||
| + | :'''¿Cómo hacemos para eliminarlos?''' | ||
| + | :Muy simple: En el menú Filtros, elegimos la opción '''Editar filtros''' y les sacamos el tilde al filtro seleccionado (también podemos elegir la opción '''Eliminar filtros'''). | ||
| + | |||
| + | |||
| + | ;ROTACIÓN | ||
| + | :Para que la selección quede al derecho cuando lo visualicemos a través del navegador, hay que rotarla. | ||
| + | :Para hacerlo, sobre el recuadro de selección hacemos un clic (se activará la herramienta del tamaño) y un segundo clic y se activará la herramienta de rotación que son una flechitas en los vértices. Lo mantenemos apretado y lo rotamoss hacia el lado que corresponda. | ||
| + | |||
[[Category:Tutoriales]] | [[Category:Tutoriales]] | ||
Revisión actual del 10:58 3 ago 2016
Sozi es un plugin/complemento de Inkscape que permite hacer presentaciones con efectos mucho más dinámicos y entretenidos.
Un plugin es un programa que puede anexarse a otro para aumentar sus funcionalidades (generalmente sin afectar otras funciones ni afectar la aplicación principal).
A continuación se presentará un paso a paso:
- Primero hay que abrir Inkscape que se encuentra dentro del Menú Huayra en el apartado Gráficos.
- Luego dibujamos el esquema general que queremos que tenga la presentación
- Se pueden crear recuadros y darles una transparencia para que se pueda ver bien cada escena y manejar mejor la presentación.
- Se logra la transparencia desde las opciones de Relleno y borde en el menú superior Objeto → Relleno y borde o presionando Shift + Ctrl + F.
- Con el recuadro seleccionado vamos a Extensiones → Sozi
- Aparecerá un cartel con esta leyenda
- Sozi en proceso, espere, por favor... Ignorarlo y NO hacer clic en Cancelar.
- En el menú de Sozi hacemos clic en “+” para agregar una nueva escena.
- Una vez agregada podemos editar las opciones de duración de la transición, el zoom a utilizar, etc. Una vez cargadas todas las escenas, se puede alterar el orden de las mismas.
- Rotar la imagen y el recuadro Sozi correspondiente generan un efecto diferente de transición. Lo mismo ocurre si jugamos con los tamaños de los objetos y el recuadro Sozi.
Es importante tener en cuenta que si decidimos que nuestra presentación tendrá en una de las estaciones del esquema un recuadro como fondo, debemos aplicar un recuadro con transparencia sobre ese fondo, para que Sozi interprete lo que queremos mostrar. Si ponemos solo un recuadro, no se apreciará el fondo que queremos mostrar. A continuación un ejemplo:
- Solo resta guardar la presentación dinámica que hemos realizado y abrirla para ver cómo quedaron los efectos.
Importante: Para reproducir la presentación se debe abrir con cualquier navegador de Internet, por ejemplo Firefox, Chromium, Chrome. Simplemente arrastramos el archivo y lo soltamos dentro de una solapa nueva.
Algunos datos útiles para tu presentación
- FILTROS
- Los filtros actúan sobre las imágenes que elegimos para nuestra presentación, poniéndoles algún efecto. Pero Sozi no interpreta todos los filtros. En estos casos lo que conviene es hacer este tipo de ediciones en Gimp y luego exportarlas a PNG y finalmente utilizarlas en Inkscape.
- Seleccionando las áreas de trabajo podemos ver si hay filtros aplicados en la parte de abajo de la pantalla. En la imagen a continuación lo resaltamos en amarillo.
- ¿Cómo hacemos para eliminarlos?
- Muy simple: En el menú Filtros, elegimos la opción Editar filtros y les sacamos el tilde al filtro seleccionado (también podemos elegir la opción Eliminar filtros).
- ROTACIÓN
- Para que la selección quede al derecho cuando lo visualicemos a través del navegador, hay que rotarla.
- Para hacerlo, sobre el recuadro de selección hacemos un clic (se activará la herramienta del tamaño) y un segundo clic y se activará la herramienta de rotación que son una flechitas en los vértices. Lo mantenemos apretado y lo rotamoss hacia el lado que corresponda.