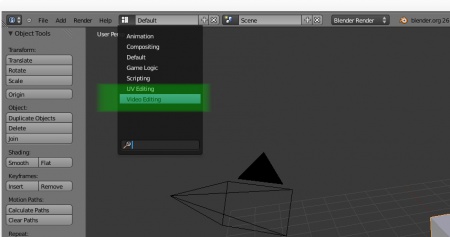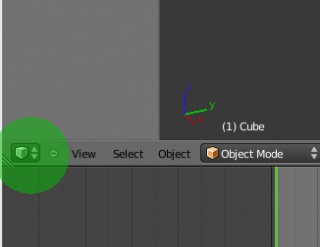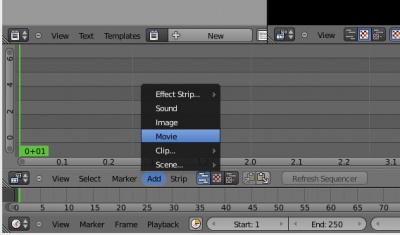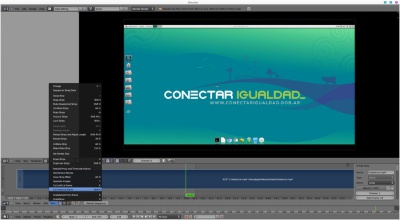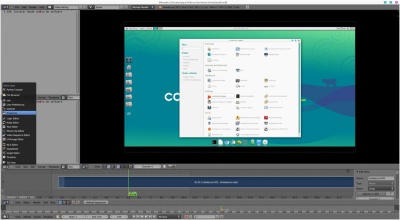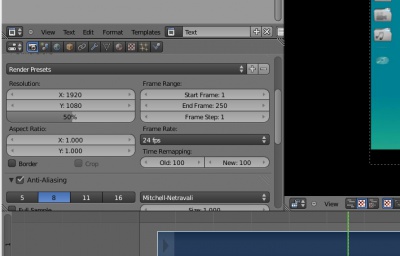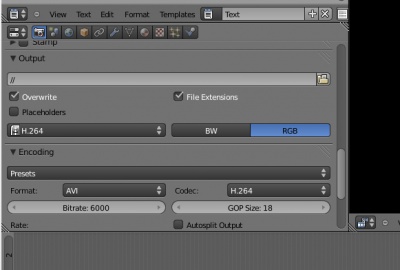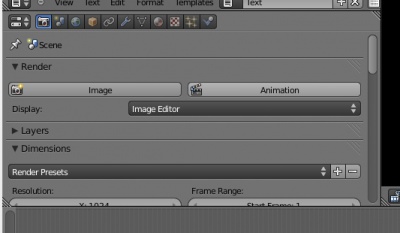Diferencia entre revisiones de «Editá tus videos con Blender»
(→Configurar las propiedades del video a exportar) |
|||
| (No se muestran 5 ediciones intermedias del mismo usuario) | |||
| Línea 4: | Línea 4: | ||
==== Abrí Blender desde Aplicaciones -> Gráficos==== | ==== Abrí Blender desde Aplicaciones -> Gráficos==== | ||
| − | + | Configurá Blender para usarlo en su modalidad de edición de video | |
[[Archivo:Blender edicion video.jpg|center|450px|thumb|Blender modo edición de video]] | [[Archivo:Blender edicion video.jpg|center|450px|thumb|Blender modo edición de video]] | ||
| Línea 10: | Línea 10: | ||
==== Modificá a tu gusto el entorno de trabajo. ==== | ==== Modificá a tu gusto el entorno de trabajo. ==== | ||
| − | El entorno de [[Blender]] está dividido por ''espacios''. Estos se configuran desde el ícono como muestra la imagen. Con las flechas elegís la funcionalidad de cada espacio y arrastrando desde esquina | + | El entorno de [[Blender]] está dividido por ''espacios''. Estos se configuran desde el ícono como muestra la imagen. Con las flechas elegís la funcionalidad de cada espacio y arrastrando desde esquina podés sub dividir un ''espacio'' en 2, dandole una funcionalidad a uno y otra a otro. Te recomendamos siempre tener un ''espacio'' dedicado a '''Properties''' ya que esto te va a permitir exportar (o hacer un ''render'') del video. |
[[Archivo:Blender edicion modulos.jpg|center|320px|thumb|Edición de espacios]] | [[Archivo:Blender edicion modulos.jpg|center|320px|thumb|Edición de espacios]] | ||
| Línea 16: | Línea 16: | ||
Para más información podés ver el video tutorial para ver esta edición en acción. | Para más información podés ver el video tutorial para ver esta edición en acción. | ||
| − | |||
==== Cargá el video que quieras editar==== | ==== Cargá el video que quieras editar==== | ||
| Línea 33: | Línea 32: | ||
Para mover los ''strip'' seleccionalos con botón derecho del mouse y arrastralos. | Para mover los ''strip'' seleccionalos con botón derecho del mouse y arrastralos. | ||
| − | + | ||
| − | |||
| Línea 59: | Línea 57: | ||
| − | Más abajo en el espacio '''Properties''' se explicitan los [[formatos de video]] a los que se quiere exportar. Recomendamos bajo ''Encoding'' poner ''Format: AVI'' y ''Codec: H.264'' | + | Más abajo en el espacio '''Properties''' se explicitan los [[formatos de video]] a los que se quiere exportar. Recomendamos bajo ''Encoding'' poner ''Format: AVI'' y ''Codec: H.264''. En ''Output'' se peude elegir dónde guardar el video resultante. |
[[Archivo:Blender formatos.jpg|center|400px|thumb|[[Formatos de video]]]] | [[Archivo:Blender formatos.jpg|center|400px|thumb|[[Formatos de video]]]] | ||
| + | |||
| + | |||
| + | Finalmente para exportar hay que hacer clic en ''Animation''. | ||
| + | |||
| + | |||
| + | [[Archivo:Blender renderizar3.jpg|center|400px|thumb|Renderizar]] | ||
| Línea 68: | Línea 72: | ||
Para más información pueden leer sobre [[Formatos de video]] | Para más información pueden leer sobre [[Formatos de video]] | ||
|class=tip}} | |class=tip}} | ||
| + | |||
| + | |||
| + | [[Category:Multimedia]] | ||
| + | [[Category:Tutoriales]] | ||
Revisión actual del 17:34 30 jul 2014
Blender es un muy potente sofware para producción multimedia de animación 3D. Entre sus herramientas tiene un editor de video de nivel profesional.
Sumario
Abrí Blender desde Aplicaciones -> Gráficos
Configurá Blender para usarlo en su modalidad de edición de video
Modificá a tu gusto el entorno de trabajo.
El entorno de Blender está dividido por espacios. Estos se configuran desde el ícono como muestra la imagen. Con las flechas elegís la funcionalidad de cada espacio y arrastrando desde esquina podés sub dividir un espacio en 2, dandole una funcionalidad a uno y otra a otro. Te recomendamos siempre tener un espacio dedicado a Properties ya que esto te va a permitir exportar (o hacer un render) del video.
Para más información podés ver el video tutorial para ver esta edición en acción.
Cargá el video que quieras editar
Podés cargar el video que querés editar desde el menú Add o con la combinación de teclas Shift + A. En Blender son muy utilizadas las combinaciones de teclas y eventualmente que recuerdes algunas te va a facilitar su uso.
Comenzá con la edición
Seleccioná el strip que quieras cortar (recordá que en Blender seleccionás con el botón derecho del mouse) y después andá a Strip. Para cortar un tramo de video podés usar Cut (hard) at frame ("Cortar con precisión un recuadro" en catellano). Lo mismo lo lográs con la combinación de teclas Shift + K.
Para mover los strip seleccionalos con botón derecho del mouse y arrastralos.
Exportar (renderizar)
Una vez que editaste el video a tu gusto, es hora de exportar o renderizar. Primero hay que agregar el espacio de Properties ("Propiedades") para acceder a las opciones de render. Luego hay que configurar el formato de video a elegir y finalmente hacer el render.
Cargar el espacio Propiedades
Desde el ícono de administración del espacio, seleccioná Properties
Configurar las propiedades del video a exportar
Las primeras propiedades que se definen son:
- El tamaño: 1920 x 1080. Es aconsejable dejar el mismo tamaño que el original en el que se capturó.
- Duración: Donde dice Start y End frame se explicita la duración del video. En el espacio inferior que cruza toda la pantalla se pueden ver todos los frames, y la duración de cada strip.
- Frame rate: Específica los cuadros por segundo. Si bien tradicionalmente se utiliza 24 fps frames per second, es aconsejable dejar el mismo tamaño que el original en el que se capturó.
Más abajo en el espacio Properties se explicitan los formatos de video a los que se quiere exportar. Recomendamos bajo Encoding poner Format: AVI y Codec: H.264. En Output se peude elegir dónde guardar el video resultante.
Finalmente para exportar hay que hacer clic en Animation.
Para más información pueden leer sobre Formatos de video