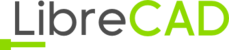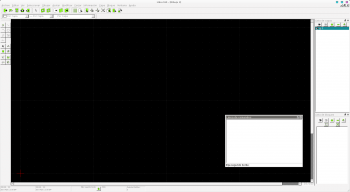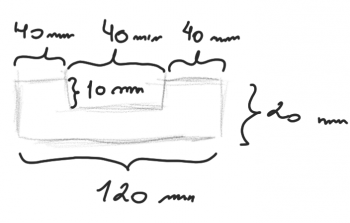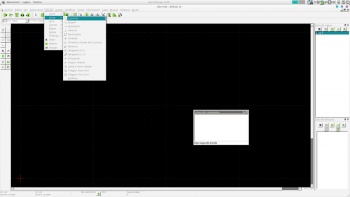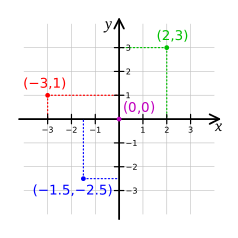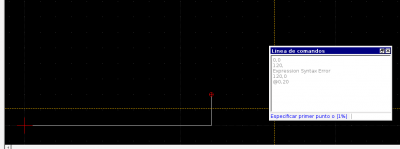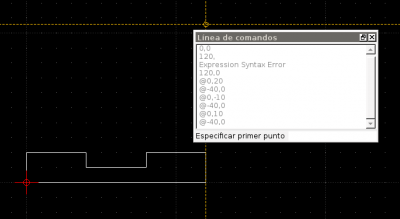Diferencia entre revisiones de «LibreCAD»
(→Comenzar a dibujar y coordenadas absolutas) |
|||
| (No se muestran 5 ediciones intermedias del mismo usuario) | |||
| Línea 27: | Línea 27: | ||
|class=note}} | |class=note}} | ||
| − | Podemos continuar ingresando las coordenadas segundo punto y de este modo vamos a tener la recta. Si vemos el diseño del comienzo, queremos que el largo de la pieza sea de 120 (la unidad de medida la eligen al comienzo de '''LibreCAD'''. Por lo tanto, debemos ingresar la coordenada | + | Podemos continuar ingresando las coordenadas segundo punto y de este modo vamos a tener la recta. Si vemos el diseño del comienzo, queremos que el largo de la pieza sea de 120 (la unidad de medida la eligen al comienzo de '''LibreCAD'''. Por lo tanto, debemos ingresar la coordenada: |
| + | |||
| + | 120,0 | ||
| + | |||
| + | ¿Por qué? Queremos que tenga 120 ''de largo'', es decir en sentido horizontal. Por lo tanto, queremos que la posición de ese punto esté alejada 120 mm, por eso posicionamos ese punto 120 en el eje X. Como el eje X va primero, 120 ocupa la primera posición. Como todavía no hablamos del alto de la pieza, sino que solamente le estamos dando el ancho, Y va a tomar como valor 0. Por ende 120,0. Al unir esos dos puntos tenemos nuestra primera línea. | ||
==Coordenadas relativas== | ==Coordenadas relativas== | ||
| − | [[Archivo:Cad 3.png|thumb|center]] | + | [[Archivo:Cad 3.png|thumb|center|400px]] |
| + | |||
| + | Ahora vamos a comenzar a trazar la altura de la figura. Para ello vamos a usar las ''Coordenadas relativas''. ¿Qué significa relativas? Relativo significa en relación a algo. Por ejemplo palabras como ''grande'' o ''chico'' son relativas. ¿Un león grande o chico? Es grande, porque es ''más grande que'' una hormiga pero chico, porque es ''más chico'' que un elefante. Los conceptos absolutos por otro lado no, una hormiga es roja o es negra. Por eso es que cuando tratamos con conceptos relativos, siempre la pregunta obligatoria es ''¿relativo a qué?''. | ||
| + | |||
| + | En el caso de '''LibreCAD''' las '''coordenadas relativas''' son relativas al último punto que cargamos. Nuestro objetivo es darle a la pieza una altura de 20. Queremos que este 20 ''más alta que'' el último punto. Esto lo hacemos con el siguiente comando introducido por el '''@''': | ||
| + | |||
| + | @0,20 | ||
| + | |||
| + | Ahora queremos movernos en el eje Y, porque estamos hablando de altura, y por eso 20 aparece en la segunda posición de la coordenada, que le corresponde al eje Y. | ||
| + | |||
| + | En la imagen de abajo vemos como en la consola de comandos fuimos ingresando las diferentes coordenadas hasta terminar la pieza. | ||
| + | |||
| + | [[Archivo:Cad 4.png|thumb|center|400px]] | ||
| + | |||
| + | |||
| + | [[Category:Aplicaciones]] | ||
Revisión actual del 12:47 7 ene 2015
LibreCAD es una aplicación informática de código libre de diseño asistido por computadora (CAD) para diseño 2D. Sirve para diseñar planos, piezas y mucho más. Como todas las aplicaciones libres, se encuentra en constante avance y desarrollo, incorporando más y más funcionalidades.
Diseño de una pieza
En este tutorial vamos a recorrer los primeros pasos con LibreCAD diseñando una pieza que diseñamos sobre el papel como la que aparece más abajo.
Como se puede ver es una pieza de 120 milímetros de ancho, 20 milímetros de alto y en su tramos superior hay 3 secciones de 40 milímetros, con el tramo del medio 10 milímetros por debajo de la línea superior. Vamos a ver como hacer esta pieza en LibreCAD usando las coordenadas de absolutas y relativas
Comenzar a dibujar y coordenadas absolutas
Para comenzar a dibujar una pieza vamos a Dibujar -> Línea -> Dos puntos. A partir de entonces vamos a dibujar lineas partiendo desde un primer punto, y al ingresar el segundo punto, tendremos una línea. Recuerden que en geometría dos puntos definen una recta. El dibujo podemos hacerlo "a mano alzada" pero como LibreCAD es una herramienta de precisión siempre es mejor introducir coordenadas. Y las mismas se introducen utilizando los ya conocidos ejes cartesianos.
Para comenzar vamos a usar una coordenada absoluta, el primer punto, el (0,0). En notación cartesiana las coordenadas de un punto se dan del siguiente modo: (X,Y), donde X es la posición que ocupa en el eje horizontal y Y en el eje vertical. Comenzamos con (0,0) ingresando las coordenadas 0,0 (sin paréntesis y con coma) en la Línea de comandos.
El sistema de ejes cartesianos lo inventó uno de los pensadores más relevantes de la Revolución Científica en Occidente, René Descartes. Su idea de una coordenada absoluta fue una revolución científica, filosófica y religiosa.
Podemos continuar ingresando las coordenadas segundo punto y de este modo vamos a tener la recta. Si vemos el diseño del comienzo, queremos que el largo de la pieza sea de 120 (la unidad de medida la eligen al comienzo de LibreCAD. Por lo tanto, debemos ingresar la coordenada:
120,0
¿Por qué? Queremos que tenga 120 de largo, es decir en sentido horizontal. Por lo tanto, queremos que la posición de ese punto esté alejada 120 mm, por eso posicionamos ese punto 120 en el eje X. Como el eje X va primero, 120 ocupa la primera posición. Como todavía no hablamos del alto de la pieza, sino que solamente le estamos dando el ancho, Y va a tomar como valor 0. Por ende 120,0. Al unir esos dos puntos tenemos nuestra primera línea.
Coordenadas relativas
Ahora vamos a comenzar a trazar la altura de la figura. Para ello vamos a usar las Coordenadas relativas. ¿Qué significa relativas? Relativo significa en relación a algo. Por ejemplo palabras como grande o chico son relativas. ¿Un león grande o chico? Es grande, porque es más grande que una hormiga pero chico, porque es más chico que un elefante. Los conceptos absolutos por otro lado no, una hormiga es roja o es negra. Por eso es que cuando tratamos con conceptos relativos, siempre la pregunta obligatoria es ¿relativo a qué?.
En el caso de LibreCAD las coordenadas relativas son relativas al último punto que cargamos. Nuestro objetivo es darle a la pieza una altura de 20. Queremos que este 20 más alta que el último punto. Esto lo hacemos con el siguiente comando introducido por el @:
@0,20
Ahora queremos movernos en el eje Y, porque estamos hablando de altura, y por eso 20 aparece en la segunda posición de la coordenada, que le corresponde al eje Y.
En la imagen de abajo vemos como en la consola de comandos fuimos ingresando las diferentes coordenadas hasta terminar la pieza.