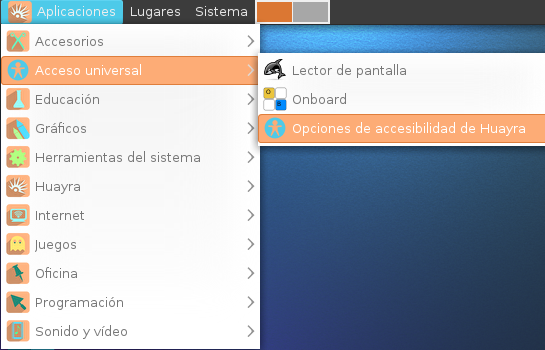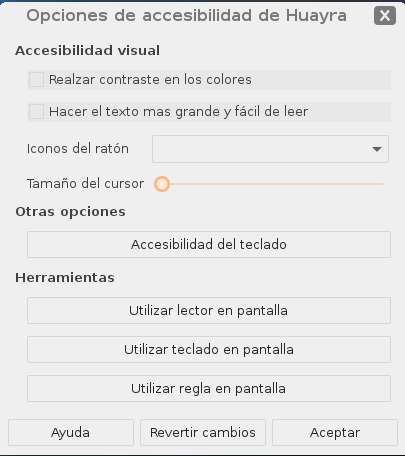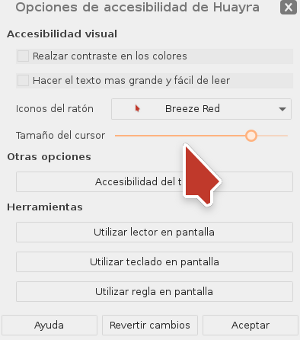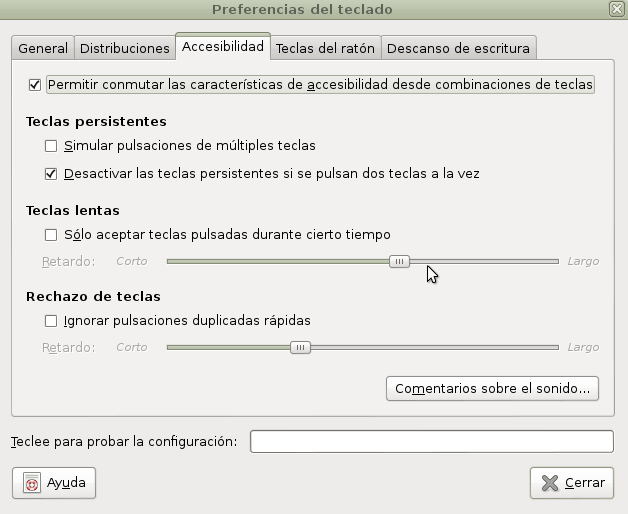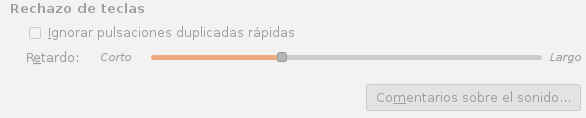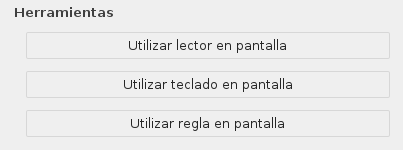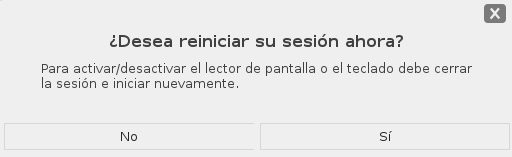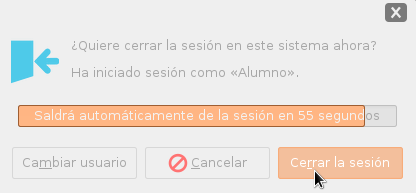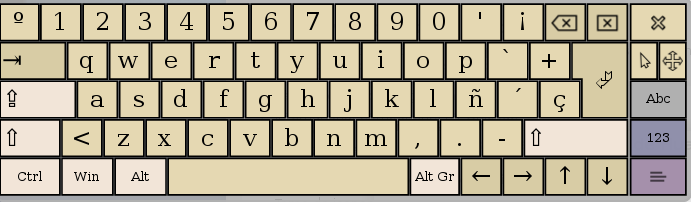Diferencia entre revisiones de «3.0:Accesibilidad»
(pagina de accesibilidad para H3) |
(→3. Herramientas) |
||
| (No se muestran 26 ediciones intermedias de 4 usuarios) | |||
| Línea 1: | Línea 1: | ||
| − | + | == '''Accesibilidad''' == | |
| − | + | La accesibilidad es el conjunto de condiciones que debe cumplir un producto, un servicio o un sistema, para ser comprensible, utilizable y practicable por todas las personas, de manera sencilla, segura y lo más autónoma y natural posible. En el campo de las nuevas tecnologías, que un sistema sea accesible, implica que el mayor número de personas, en el mayor número posible de circunstancias pueda servirse de él y darle uso. | |
| − | + | En el campo de las tecnologías de la información y la comunicación, la accesibilidad refiere a las propiedades que un desarrollo, producto o sistema deben incorporar para atender a la diversidad de usuarios. Esto es, que el mayor número posible de personas, y en el mayor número posible de circunstancias pueda acceder a él y usarlo. Para que las tecnologías se presenten como una oportunidad para la inclusión es preciso que reúnan, desde su diseño, características tales que puedan ser utilizadas por la mayor cantidad posible de personas. | |
| − | + | El acceso a las tecnologías digitales posibilita a las personas potenciar sus capacidades y desarrollarse en forma productiva y autónoma. El beneficio que pueden brindar a las personas con discapacidad es mayor. | |
| − | + | En diversas situaciones de movilidad, comunicación o entendimiento, las herramientas concebidas desde el paradigma de la accesibilidad deberían posibilitar a la mayor cantidad de usuarios tener acceso, potenciar sus capacidades y desarrollarse de forma productiva y autónoma. En este sentido, la accesibilidad contribuye a lograr la inclusión generando entornos flexibles preparados para la heterogeneidad. | |
| + | Huayra incluye un escritorio accesible para adaptar e incluir tecnologías que dan soporte a usuarios con diversas necesidades. Asimismo,permite interactuar con dispositivos de asistencia comunes y personalizar la apariencia del Escritorio. Cuenta con opciones orientadas a la accesibilidad visual (contraste, tamaño de letra y cursor, etc.), preferencias del teclado, y herramientas como el lector o la regla de pantalla. | ||
| − | + | La ruta para activar estas opciones en Huayra es Menú de '''Aplicaciones → Acceso Universal → Opciones de Accesibilidad de Huayra.''' | |
| − | |||
| + | [[Archivo:Acceso_universal.png]] | ||
| − | + | Allí se abrirá un menú con las opciones de configuración. Las '''opciones de Accesibilidad de Huayra''' incluye tres secciones con diversas funciones que posibilitan el manejo del sistema operativo. | |
| − | |||
| − | + | [[Archivo:Opciones_de_accesibilidad.png]] | |
| − | |||
| − | == | + | =='''Accesibilidad visual'''== |
| − | |||
| − | + | '''A. Realzar contraste en los colores''' | |
| − | |||
| − | + | Podés seleccionar esta opción para realzar los colores básicos del entorno, es decir, la barra de tareas, el menú y las aplicaciones. Esto te permitirá observar los bordes y líneas de los iconos con mayor facilidad. | |
| − | |||
| − | + | A continuación te mostramos la barra inferior del escritorio de Huayra antes y después de seleccionar la opción para realzar el contraste en los colores: | |
| − | + | ANTES: | |
| − | |||
| − | |||
| − | + | [[Archivo:Visual_antes.png]] | |
| − | + | DESPUÉS: | |
| − | + | [[Archivo:Visual_despues.png ]] | |
| − | |||
| − | + | '''B. Hacer el texto más grande y fácil de leer''' | |
| − | + | Esta opción te permite aumentar el tamaño del texto para facilitar la lectura. A continuación, observarás un ejemplo de cómo se modifica la barra superior del escritorio: | |
| − | + | ANTES: | |
| − | |||
| − | + | [[Archivo:Texto_grande_antes.png]] | |
| − | + | DESPUÉS: | |
| − | + | [[Archivo:Texto_grande_despues.png]] | |
| − | + | '''C. Iconos del ratón''' | |
| − | + | A través de esta opción podrás modificar el color y la forma del cursor. | |
| − | |||
| − | |||
| − | + | [[Archivo:Icono_del_raton.png]] | |
| + | |||
| + | '''D. Tamaño del cursor''' | ||
| − | + | Esta función modifica el tamaño del cursor del ratón, aumentando su tamaño hasta cuatro veces. | |
| − | + | [[Archivo:Tamaño_raton.png ]] | |
| − | + | ||
| − | + | =='''Otras opciones'''== | |
| + | |||
| + | |||
| + | [[Archivo:Accesibilidad_teclado.png]] | ||
| + | |||
| + | Al hacer click en la opción '''accesibilidad del teclado''' se abrirá una ventana con 5 opciones (General, Distribuciones,Accesibilidad, Teclas del ratón y Descanso de escritura) para configurar el teclado de la netbook. | ||
| + | |||
| + | '''ACCESIBILIDAD''' | ||
| + | |||
| + | En la solapa '''Accesibilidad''' podrás elegir diferentes opciones para configurar las teclas. | ||
| + | |||
| + | [[Archivo:Preferencia_teclado_Accesibilidad.png]] | ||
| + | |||
| + | Para configuras las opciones de accesibilidad del teclado utilizando combinaciones de teclas, seleccioná la opción '''Permitir conmutar las características de accesibilidad desde combinaciones de teclas''' | ||
| + | |||
| + | '''Teclas persistentes''' | ||
| + | |||
| + | Las teclas persistentes posibilitan el uso de combinaciones de teclas para acceder a atajos o buscadores. Al desactivar esta función, se desactivarán los atajos, facilitando el uso del teclado y la escritura. | ||
| + | |||
| + | [[Archivo:Teclas_persistentes.png]] | ||
| + | |||
| + | |||
| + | '''Teclas lentas''' | ||
| + | |||
| + | Las teclas lentas generan un retardo entre la pulsación de una tecla y la visualización de esa letra en la pantalla. Con esta opción, podrás evitar que una misma letra presionada por mucho tiempo aparezca varias veces. | ||
| + | |||
| + | [[Archivo:Teclas_Lentas.png]] | ||
| + | |||
| + | '''Rechazo de teclas''' | ||
| + | |||
| + | El rechazo de teclas para ignora las pulsaciones de teclas repetidas rápidamente, es decir, la letra digitada varias veces aparecerá solo una vez. | ||
| + | |||
| + | [[Archivo:REchazo_teclas.png]] | ||
| + | |||
| + | =='''Herramientas'''== | ||
| + | |||
| + | La sección '''Herramientas''' incluye las funciones Utilizar lector en pantalla, Utilizar teclado en pantalla y Utilizar regla en pantalla. | ||
| + | |||
| + | [[Archivo:Herramientas_Accesibilidad.png]] | ||
| + | |||
| + | |||
| + | Al ingresar a la función '''Utilizar lector en pantalla''', te aparecerá el siguiente cuadro: | ||
| + | |||
| + | [[Archivo:Reiniciar_accesibilidad.png]] | ||
| + | |||
| + | Elegí la opción Si y hacé click en '''Cerrar la sesión'''. | ||
| + | |||
| + | [[Archivo:Cerrar_sesion_accesibilidad.png]] | ||
| + | |||
| + | |||
| + | |||
| + | Luego, aparecerá la pantalla de inicio para volver a iniciar sesión. Recordá que por defecto el usuario y la contraseña son alumno. | ||
| + | |||
| + | Una vez iniciada sesión, el lector de pantalla estará activado y una voz te asistirá al usar la net, cada vez que ingreses a Huayra. | ||
| + | |||
| + | {{Mbox|El lector de pantalla utilizado en Huayra es ORCA, una aplicación que asiste a las personas con dificultades visuales a través de un lector de pantalla que reproduce en formato de voz los textos. | ||
| + | Al encontrarse habilitada la aplicación, la voz indica la ubicación del cursor. | ||
| + | |class = note}} | ||
| + | |||
| + | |||
| + | La función '''utilizar teclado en pantalla''' aparecerá el siguiente cuadro: | ||
| + | |||
| + | [[Archivo:Reiniciar_accesibilidad.png]] | ||
| + | |||
| + | Elegí la opción Si y hacé click en '''Cerrar la sesión'''. | ||
| + | |||
| + | [[Archivo:Cerrar_sesion_accesibilidad.png]] | ||
| + | |||
| + | Luego, aparecerá la pantalla de inicio para volver a iniciar sesión. Recordá que por defecto el usuario y la contraseña son alumno. Al reiniciar la sesión, el teclado virtual estará activado, siempre que inicies sesión con Huayra. | ||
| + | |||
| + | [[Archivo:Teclado_virtual.png]] | ||
| + | |||
| + | El teclado virtual es útil para las personas con limitaciones en la movilidad o nulidad en la mecanografía, que no pueden o no saben manipular el teclado convencional. | ||
| + | |||
| + | La función '''Utilizar regla en pantalla''', aparecerá una regla. Esta función es útil para medir objetos en la pantalla, también sirve para facilitar la lectura línea por línea. | ||
| + | |||
| + | [[Archivo:Regla.png]] | ||
| + | |||
| + | {{Mbox|Para Desactivar las funciones Utilizar lector en pantalla o Utilizar teclado de pantalla tenés que realizar el mismo proceso que hiciste para activarlo. | ||
| + | |class = note}} | ||
Revisión actual del 09:05 23 ene 2018
Accesibilidad
La accesibilidad es el conjunto de condiciones que debe cumplir un producto, un servicio o un sistema, para ser comprensible, utilizable y practicable por todas las personas, de manera sencilla, segura y lo más autónoma y natural posible. En el campo de las nuevas tecnologías, que un sistema sea accesible, implica que el mayor número de personas, en el mayor número posible de circunstancias pueda servirse de él y darle uso.
En el campo de las tecnologías de la información y la comunicación, la accesibilidad refiere a las propiedades que un desarrollo, producto o sistema deben incorporar para atender a la diversidad de usuarios. Esto es, que el mayor número posible de personas, y en el mayor número posible de circunstancias pueda acceder a él y usarlo. Para que las tecnologías se presenten como una oportunidad para la inclusión es preciso que reúnan, desde su diseño, características tales que puedan ser utilizadas por la mayor cantidad posible de personas.
El acceso a las tecnologías digitales posibilita a las personas potenciar sus capacidades y desarrollarse en forma productiva y autónoma. El beneficio que pueden brindar a las personas con discapacidad es mayor.
En diversas situaciones de movilidad, comunicación o entendimiento, las herramientas concebidas desde el paradigma de la accesibilidad deberían posibilitar a la mayor cantidad de usuarios tener acceso, potenciar sus capacidades y desarrollarse de forma productiva y autónoma. En este sentido, la accesibilidad contribuye a lograr la inclusión generando entornos flexibles preparados para la heterogeneidad.
Huayra incluye un escritorio accesible para adaptar e incluir tecnologías que dan soporte a usuarios con diversas necesidades. Asimismo,permite interactuar con dispositivos de asistencia comunes y personalizar la apariencia del Escritorio. Cuenta con opciones orientadas a la accesibilidad visual (contraste, tamaño de letra y cursor, etc.), preferencias del teclado, y herramientas como el lector o la regla de pantalla.
La ruta para activar estas opciones en Huayra es Menú de Aplicaciones → Acceso Universal → Opciones de Accesibilidad de Huayra.
Allí se abrirá un menú con las opciones de configuración. Las opciones de Accesibilidad de Huayra incluye tres secciones con diversas funciones que posibilitan el manejo del sistema operativo.
Accesibilidad visual
A. Realzar contraste en los colores
Podés seleccionar esta opción para realzar los colores básicos del entorno, es decir, la barra de tareas, el menú y las aplicaciones. Esto te permitirá observar los bordes y líneas de los iconos con mayor facilidad.
A continuación te mostramos la barra inferior del escritorio de Huayra antes y después de seleccionar la opción para realzar el contraste en los colores:
ANTES:
DESPUÉS:
B. Hacer el texto más grande y fácil de leer
Esta opción te permite aumentar el tamaño del texto para facilitar la lectura. A continuación, observarás un ejemplo de cómo se modifica la barra superior del escritorio:
ANTES:
DESPUÉS:
C. Iconos del ratón
A través de esta opción podrás modificar el color y la forma del cursor.
D. Tamaño del cursor
Esta función modifica el tamaño del cursor del ratón, aumentando su tamaño hasta cuatro veces.
Otras opciones
Al hacer click en la opción accesibilidad del teclado se abrirá una ventana con 5 opciones (General, Distribuciones,Accesibilidad, Teclas del ratón y Descanso de escritura) para configurar el teclado de la netbook.
ACCESIBILIDAD
En la solapa Accesibilidad podrás elegir diferentes opciones para configurar las teclas.
Para configuras las opciones de accesibilidad del teclado utilizando combinaciones de teclas, seleccioná la opción Permitir conmutar las características de accesibilidad desde combinaciones de teclas
Teclas persistentes
Las teclas persistentes posibilitan el uso de combinaciones de teclas para acceder a atajos o buscadores. Al desactivar esta función, se desactivarán los atajos, facilitando el uso del teclado y la escritura.
Teclas lentas
Las teclas lentas generan un retardo entre la pulsación de una tecla y la visualización de esa letra en la pantalla. Con esta opción, podrás evitar que una misma letra presionada por mucho tiempo aparezca varias veces.
Rechazo de teclas
El rechazo de teclas para ignora las pulsaciones de teclas repetidas rápidamente, es decir, la letra digitada varias veces aparecerá solo una vez.
Herramientas
La sección Herramientas incluye las funciones Utilizar lector en pantalla, Utilizar teclado en pantalla y Utilizar regla en pantalla.
Al ingresar a la función Utilizar lector en pantalla, te aparecerá el siguiente cuadro:
Elegí la opción Si y hacé click en Cerrar la sesión.
Luego, aparecerá la pantalla de inicio para volver a iniciar sesión. Recordá que por defecto el usuario y la contraseña son alumno.
Una vez iniciada sesión, el lector de pantalla estará activado y una voz te asistirá al usar la net, cada vez que ingreses a Huayra.
Al encontrarse habilitada la aplicación, la voz indica la ubicación del cursor.
La función utilizar teclado en pantalla aparecerá el siguiente cuadro:
Elegí la opción Si y hacé click en Cerrar la sesión.
Luego, aparecerá la pantalla de inicio para volver a iniciar sesión. Recordá que por defecto el usuario y la contraseña son alumno. Al reiniciar la sesión, el teclado virtual estará activado, siempre que inicies sesión con Huayra.
El teclado virtual es útil para las personas con limitaciones en la movilidad o nulidad en la mecanografía, que no pueden o no saben manipular el teclado convencional.
La función Utilizar regla en pantalla, aparecerá una regla. Esta función es útil para medir objetos en la pantalla, también sirve para facilitar la lectura línea por línea.