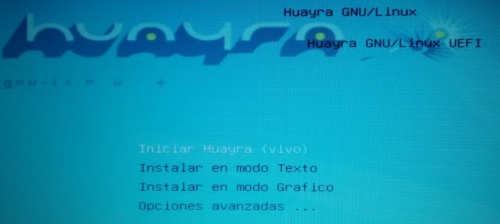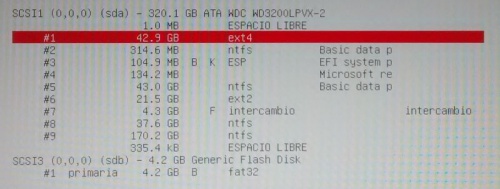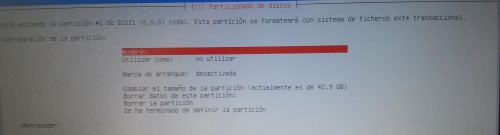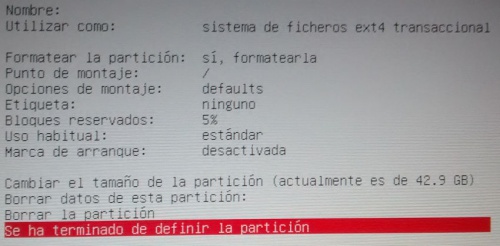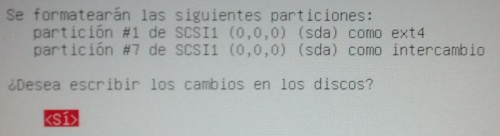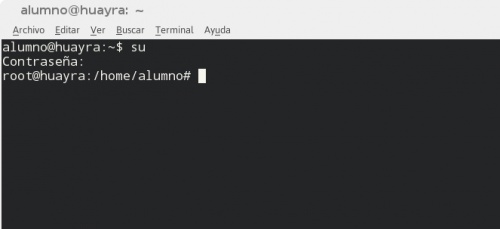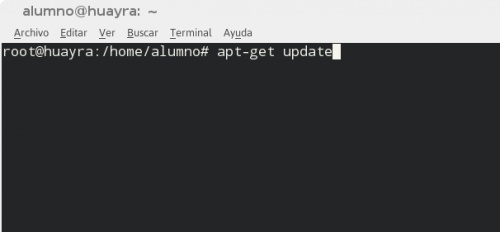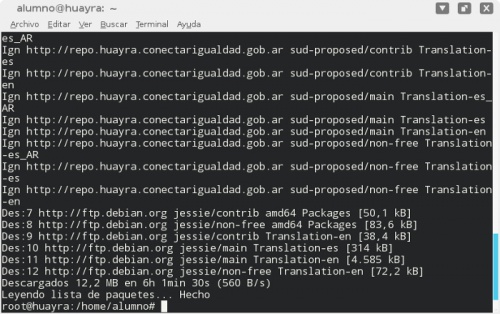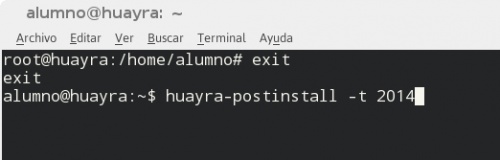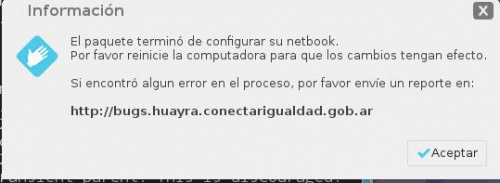Diferencia entre revisiones de «3.0:Instalación»
| (No se muestran 10 ediciones intermedias de 3 usuarios) | |||
| Línea 1: | Línea 1: | ||
| − | |||
'''¿Cómo instalar Huayra 3.0 en mi netbook del Programa Conectar Igualdad?''' | '''¿Cómo instalar Huayra 3.0 en mi netbook del Programa Conectar Igualdad?''' | ||
| Línea 8: | Línea 7: | ||
Recordá que este paso a paso es '''únicamente''' para el modelo '''Marble Point''' de netbook: | Recordá que este paso a paso es '''únicamente''' para el modelo '''Marble Point''' de netbook: | ||
| − | [[Archivo:net4.png|500px|centre|thumb| | + | [[Archivo:net4.png|500px|centre|thumb|Netbook Marble Point]] |
| Línea 22: | Línea 21: | ||
'''Paso 1''' | '''Paso 1''' | ||
| − | Para empezar tenés que ingresar a la Página Oficial de Huayra y descargar la imagen del sistema operativo. En este caso, corresponde descargar la versión Huayra 3.0 64bits EFI | + | Para empezar tenés que ingresar a la [http://huayra.conectarigualdad.gob.ar/ Página Oficial de Huayra] y descargar la imagen del sistema operativo. En este caso, corresponde descargar la versión '''Huayra 3.0 64bits EFI''' |
| − | Podés bajar la imagen a través de la descarga directa de tu navegador o desde un archivo torrent. Si no sabes cómo descargar archivos a través de torrent, hacé click aquí | + | Podés bajar la imagen a través de la descarga directa de tu navegador o desde un archivo torrent. Si no sabes cómo descargar archivos a través de torrent, [[http://wiki.huayra.conectarigualdad.gob.ar/index.php/Crear_un_pendrive_con_Huayra hacé click aquí]] |
'''Paso 2''' | '''Paso 2''' | ||
| − | Una vez que terminaste de descargar la imagen de Huayra, tenés que crear un pendrive con Huayra. Para hacerlo debes seguir los siguientes pasos | + | Una vez que terminaste de descargar la imagen de Huayra, tenés que crear un pendrive con Huayra. Para hacerlo debes seguir los [[http://wiki.huayra.conectarigualdad.gob.ar/index.php/Crear_un_pendrive_con_Huayra siguientes pasos]] |
'''Paso 3''' | '''Paso 3''' | ||
| − | Ya estás listo para comenzar la instalación de Huayra en tu netbook | + | Ya estás listo para comenzar la instalación de Huayra en tu netbook Marble Point. |
{{Mbox|'''Importante''' <br> para que la instalación sea exitosa no debe interrumpirse. Te recomendamos apoyar tu netbook en una superficie estable (una mesa por ejemplo) y mantener el cargador enchufado.|class = tip}} | {{Mbox|'''Importante''' <br> para que la instalación sea exitosa no debe interrumpirse. Te recomendamos apoyar tu netbook en una superficie estable (una mesa por ejemplo) y mantener el cargador enchufado.|class = tip}} | ||
Ahora si, conectá el pendrive a un puerto USB de tu máquina, encéndela y presioná la tecla F11. | Ahora si, conectá el pendrive a un puerto USB de tu máquina, encéndela y presioná la tecla F11. | ||
| − | [[Archivo:uefi (1).jpg|500px|centre|thumb| | + | [[Archivo:uefi (1).jpg|500px|centre|thumb|Captura BIOS]] |
Esta acción te va a habilitar el menú de booteo, en el que tenés que seleccionar la opción USB para que tu netbook se inicie leyendo este dispositivo. | Esta acción te va a habilitar el menú de booteo, en el que tenés que seleccionar la opción USB para que tu netbook se inicie leyendo este dispositivo. | ||
| − | [[Archivo:uefi ( | + | [[Archivo:uefi (22).jpg|500px|centre|thumb|Opción USB HDD]] |
Una vez que hayas seleccionado la opción USB, te va a aparecer la siguiente pantalla de inicio con opciones. | Una vez que hayas seleccionado la opción USB, te va a aparecer la siguiente pantalla de inicio con opciones. | ||
| Línea 52: | Línea 51: | ||
'''Atención:''' las opciones de esta pantalla pueden variar de acuerdo al programa que se utilice para generar el pendrive.|class=important}} | '''Atención:''' las opciones de esta pantalla pueden variar de acuerdo al programa que se utilice para generar el pendrive.|class=important}} | ||
| − | [[Archivo:uefi (3).jpg|500px|centre|thumb| | + | [[Archivo:uefi (3).jpg|500px|centre|thumb|Pantalla de Inicio]] |
Para continuar con la instalación, seleccioná la opción “Instalar en modo Texto” | Para continuar con la instalación, seleccioná la opción “Instalar en modo Texto” | ||
| Línea 59: | Línea 58: | ||
{{Mbox| | {{Mbox| | ||
| − | Atención: Si el programa te pregunta si queres instalar controladores de un medio extraíble tenés que responder N'''O'''. Este paso se realizará más adelante con la instalación de un único paquete. | + | '''Atención:''' Si el programa te pregunta si queres instalar controladores de un medio extraíble tenés que responder N'''O'''. Este paso se realizará más adelante con la instalación de un único paquete.|class=important}} |
| + | '''Paso 4''' | ||
| − | |||
A continuación tenés que seleccionar el tipo de instalación, en este caso elegí la opción manual | A continuación tenés que seleccionar el tipo de instalación, en este caso elegí la opción manual | ||
| − | [[Archivo:uefi (5).jpg|500px|centre|thumb | + | [[Archivo:uefi (5).jpg|500px|centre|thumb]] |
Luego, elegí la opción #1 ( ext4 entre 40 y 50GB) que es la partición del disco destinada a la instalación de Huayra. | Luego, elegí la opción #1 ( ext4 entre 40 y 50GB) que es la partición del disco destinada a la instalación de Huayra. | ||
| − | [[Archivo:uefi (6).jpg|500px|centre|thumb | + | [[Archivo:uefi (6).jpg|500px|centre|thumb]] |
{{Mbox|'''Importante''' <br> al instalar Huayra en esa partición mantenemos el S.O. de Microsoft y toda la información que esta guardada en la partición de DATOS y RECURSOS.|class = tip}} | {{Mbox|'''Importante''' <br> al instalar Huayra en esa partición mantenemos el S.O. de Microsoft y toda la información que esta guardada en la partición de DATOS y RECURSOS.|class = tip}} | ||
| Línea 75: | Línea 74: | ||
Una vez seleccionada la opción #1, presioná la tecla Enter para acceder al siguiente menú. | Una vez seleccionada la opción #1, presioná la tecla Enter para acceder al siguiente menú. | ||
| − | [[Archivo:uefi (7).jpg|500px|centre|thumb | + | [[Archivo:uefi (7).jpg|500px|centre|thumb]] |
| Línea 86: | Línea 85: | ||
Es importante que todas las líneas coincidan con la imagen que se muestra a continuación: | Es importante que todas las líneas coincidan con la imagen que se muestra a continuación: | ||
| − | [[Archivo:uefi (8).jpg|500px|centre|thumb | + | [[Archivo:uefi (8).jpg|500px|centre|thumb]] |
| Línea 107: | Línea 106: | ||
Tenés que seleccionar la última opción “Finalizar el particionado y escribir los cambios en el disco” y presionar la tecla Enter. | Tenés que seleccionar la última opción “Finalizar el particionado y escribir los cambios en el disco” y presionar la tecla Enter. | ||
| − | [[Archivo:uefi (9).jpg|500px|centre|thumb | + | [[Archivo:uefi (9).jpg|500px|centre|thumb]] |
A continuación te va a aparecer la siguiente pantalla: | A continuación te va a aparecer la siguiente pantalla: | ||
| − | [[Archivo:uefi (10).jpg|500px|centre|thumb | + | [[Archivo:uefi (10).jpg|500px|centre|thumb]] |
Tenés que seleccionar la opción <Si> y presioná la tecla Enter | Tenés que seleccionar la opción <Si> y presioná la tecla Enter | ||
| Línea 130: | Línea 129: | ||
| − | [[Archivo:uefi (11).jpg|500px|centre|thumb| | + | [[Archivo:uefi (11).jpg|500px|centre|thumb|Terminal Mate]] |
{{Mbox|'''Importante''' <br> la contraseña es alumno.|class = tip}} | {{Mbox|'''Importante''' <br> la contraseña es alumno.|class = tip}} | ||
| Línea 136: | Línea 135: | ||
Una vez que ingresaste como root, tenés que escribir el comando apt-get update y presionar al tecla Enter | Una vez que ingresaste como root, tenés que escribir el comando apt-get update y presionar al tecla Enter | ||
| − | [[Archivo:uefi (12).jpg|500px|centre|thumb | + | [[Archivo:uefi (12).jpg|500px|centre|thumb]] |
Este proceso puede durar algunos minutos dependiendo de la velocidad de Internet. | Este proceso puede durar algunos minutos dependiendo de la velocidad de Internet. | ||
| Línea 145: | Línea 144: | ||
Cuando finalice el proceso, tenés que ingresar el comando '''apt-get install huayra-marble''' y presionar la tecla Enter. | Cuando finalice el proceso, tenés que ingresar el comando '''apt-get install huayra-marble''' y presionar la tecla Enter. | ||
| − | [[Archivo:uefi (14).jpg|500px|centre|thumb | + | [[Archivo:uefi (14).jpg|500px|centre|thumb]] |
En esta punto, la terminal pedirá una cofirmación. Para dar el ok, debemos apretar la tecla S. | En esta punto, la terminal pedirá una cofirmación. Para dar el ok, debemos apretar la tecla S. | ||
| − | + | Este paquete que acabas de instalar sirve para optimizar la conexión WIFI y el uso del pad mouse. | |
| Línea 157: | Línea 156: | ||
Para finalizar, ingresá '''apt-get install huayra-postinstall-pci''' y presionar la tecla Enter. | Para finalizar, ingresá '''apt-get install huayra-postinstall-pci''' y presionar la tecla Enter. | ||
| − | [[Archivo:uefi (16).jpg|500px|centre|thumb | + | [[Archivo:uefi (16).jpg|500px|centre|thumb]] |
Ahora debes ejecutar un último comando, pero antes tenés que dejar de operar como root y pasar al usuario alumno. Para eso, debes escribir la palabra exit y presionar la tecla Enter. | Ahora debes ejecutar un último comando, pero antes tenés que dejar de operar como root y pasar al usuario alumno. Para eso, debes escribir la palabra exit y presionar la tecla Enter. | ||
| Línea 163: | Línea 162: | ||
Luego ingresá '''huayra-postinstall -t 2014''' y presionar la tecla Enter. | Luego ingresá '''huayra-postinstall -t 2014''' y presionar la tecla Enter. | ||
| − | [[Archivo:uefi (18).jpg|500px|centre|thumb| | + | [[Archivo:uefi (18).jpg|500px|centre|thumb]] |
| + | |||
| + | A continuación, te va a pedir que confirmes la instalación y operación. | ||
| + | |||
| + | [[Archivo:uefi (19).jpg|500px|centre|thumb|Confirmación de la Instalación]] | ||
| + | |||
| − | + | En caso de que te pida la contraseña, recordá que la contraseña por defecto es '''alumno'''. | |
Luego, verás el siguiente cartel: | Luego, verás el siguiente cartel: | ||
| − | [[Archivo:uefi (21).jpg|500px|centre|thumb| | + | [[Archivo:uefi (21).jpg|500px|centre|thumb|Finalización de la Instalación]] |
Felicitaciones, una vez reiniciada, ya podés comenzar a utilizar tu netbook marbel point con Huayra 3.0 | Felicitaciones, una vez reiniciada, ya podés comenzar a utilizar tu netbook marbel point con Huayra 3.0 | ||
Para más información ingresá a http://huayra.conectarigualdad.gob.ar/ | Para más información ingresá a http://huayra.conectarigualdad.gob.ar/ | ||
Revisión actual del 11:22 29 sep 2015
¿Cómo instalar Huayra 3.0 en mi netbook del Programa Conectar Igualdad?
El siguiente tutorial te guiará en el proceso de instalación de Huayra, el sistema operativo libre de Conectar Igualdad.
Recordá que este paso a paso es únicamente para el modelo Marble Point de netbook:
¿Qué necesito para instalar Huayra en mi netbook?
1. Conectividad a Internet
2. Un pendrive de 4GB o superior
Paso 1
Para empezar tenés que ingresar a la Página Oficial de Huayra y descargar la imagen del sistema operativo. En este caso, corresponde descargar la versión Huayra 3.0 64bits EFI
Podés bajar la imagen a través de la descarga directa de tu navegador o desde un archivo torrent. Si no sabes cómo descargar archivos a través de torrent, [hacé click aquí]
Paso 2
Una vez que terminaste de descargar la imagen de Huayra, tenés que crear un pendrive con Huayra. Para hacerlo debes seguir los [siguientes pasos]
Paso 3
Ya estás listo para comenzar la instalación de Huayra en tu netbook Marble Point.
para que la instalación sea exitosa no debe interrumpirse. Te recomendamos apoyar tu netbook en una superficie estable (una mesa por ejemplo) y mantener el cargador enchufado.
Ahora si, conectá el pendrive a un puerto USB de tu máquina, encéndela y presioná la tecla F11.
Esta acción te va a habilitar el menú de booteo, en el que tenés que seleccionar la opción USB para que tu netbook se inicie leyendo este dispositivo.
Una vez que hayas seleccionado la opción USB, te va a aparecer la siguiente pantalla de inicio con opciones.
Para continuar con la instalación, seleccioná la opción “Instalar en modo Texto”
Si queres probar el sistema operativo antes de realizar la instalación, seleccioná la opción “Iniciar Huayra (vivo)” y, luego, seguí la ruta Aplicaciones/Huayra/Instalar Huayra.
Paso 4
A continuación tenés que seleccionar el tipo de instalación, en este caso elegí la opción manual
Luego, elegí la opción #1 ( ext4 entre 40 y 50GB) que es la partición del disco destinada a la instalación de Huayra.
al instalar Huayra en esa partición mantenemos el S.O. de Microsoft y toda la información que esta guardada en la partición de DATOS y RECURSOS.
Una vez seleccionada la opción #1, presioná la tecla Enter para acceder al siguiente menú.
Paso 5
Este paso es fundamental para completar correctamente la instalación de Huayra, el programa nos abrirá una serie de opciones. Para lograrlo, tenés que elegir la opción en cada línea a modificar. Esto se hace seleccionando la línea a modificar (por ejemplo – Punto de Montaje), presionando Enter y eligiendo la opción correcta (presionando Enter nuevamente) para volver a la configuración inicial.
Es importante que todas las líneas coincidan con la imagen que se muestra a continuación:
Las líneas a modificar son las siguientes:
-Utilizar como
-Formatear la partición
-Punto de montaje
El resto de las opciones no deben cambiarse.
Una vez que elegiste las opciones correctas, seleccioná la última línea “se ha terminado de definir la partición” y presioná la tecla Enter.
Paso 6
En esta instancia, se vuelve a abrir el menú de particiones donde vas a poder ver los cambios que realizaste en el paso anterior. Tenés que seleccionar la última opción “Finalizar el particionado y escribir los cambios en el disco” y presionar la tecla Enter.
A continuación te va a aparecer la siguiente pantalla:
Tenés que seleccionar la opción <Si> y presioná la tecla Enter
En este momento, comenzará correr una barra de progreso, eso quiere decir que está copiando los archivos necesarios al disco.
Cuando finalicé el proceso de copiado, un cartel te va a indicar que podes reiniciar la netbook y quitar el pendrive.
Paso 7
Ya tenés la versión 3.0 de Huayra instalada en tu netbook. Solo restan unos pocos pasos para que todo funcione correctamente.
Una vez que reiniciaste tu equipo, debes conectarte a internet.
Luego, tenés que ir al menú Aplicaciones/Accesorios/Terminal de Mate. Otra manera de acceder a la terminal mate es presionando la combinación de teclas “Ctrl + Alt + t" Esto te abrirá la siguiente pantalla en la que ténes que ingresar como usuario root. Para eso, debes escribir su como aparece en la siguiente imagen:
la contraseña es alumno.
Una vez que ingresaste como root, tenés que escribir el comando apt-get update y presionar al tecla Enter
Este proceso puede durar algunos minutos dependiendo de la velocidad de Internet. Mientras se ejecute verás lo siguiente:
Cuando finalice el proceso, tenés que ingresar el comando apt-get install huayra-marble y presionar la tecla Enter.
En esta punto, la terminal pedirá una cofirmación. Para dar el ok, debemos apretar la tecla S.
Este paquete que acabas de instalar sirve para optimizar la conexión WIFI y el uso del pad mouse.
Paso 8
Para finalizar, ingresá apt-get install huayra-postinstall-pci y presionar la tecla Enter.
Ahora debes ejecutar un último comando, pero antes tenés que dejar de operar como root y pasar al usuario alumno. Para eso, debes escribir la palabra exit y presionar la tecla Enter.
Luego ingresá huayra-postinstall -t 2014 y presionar la tecla Enter.
A continuación, te va a pedir que confirmes la instalación y operación.
En caso de que te pida la contraseña, recordá que la contraseña por defecto es alumno.
Luego, verás el siguiente cartel:
Felicitaciones, una vez reiniciada, ya podés comenzar a utilizar tu netbook marbel point con Huayra 3.0
Para más información ingresá a http://huayra.conectarigualdad.gob.ar/