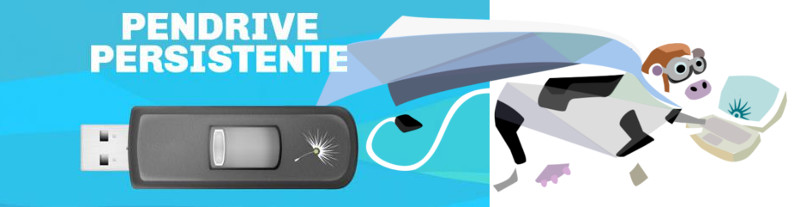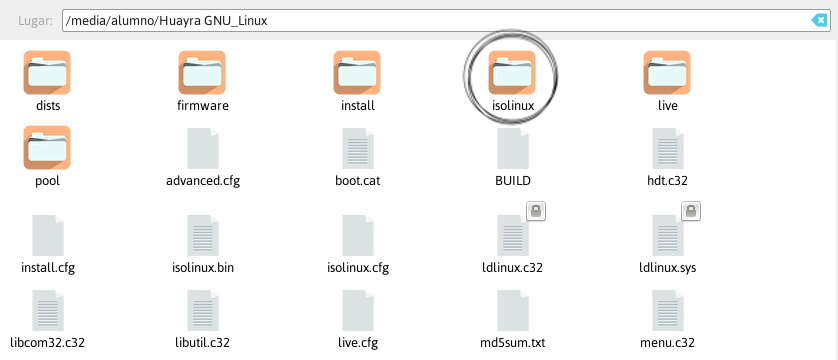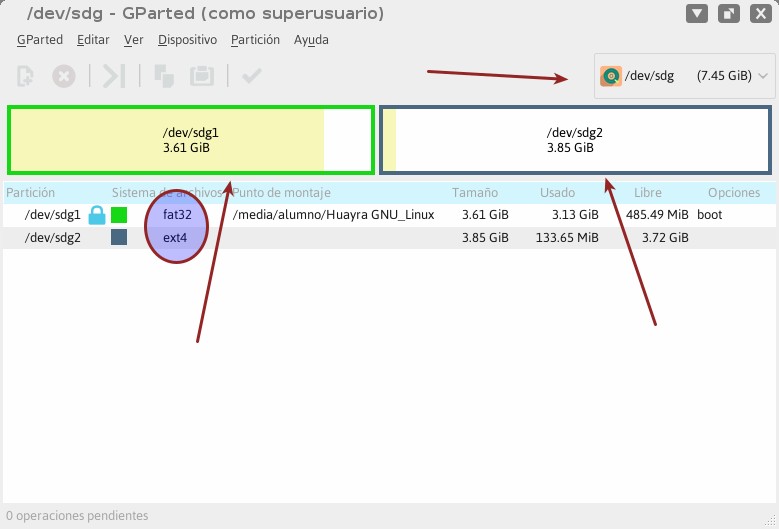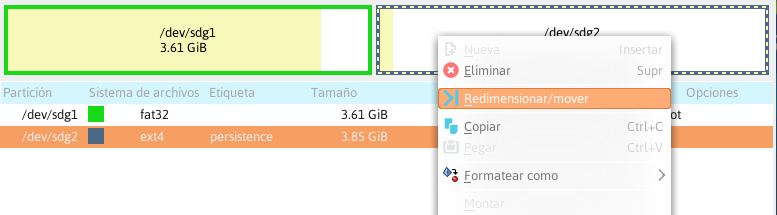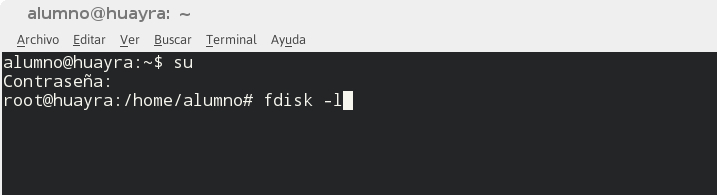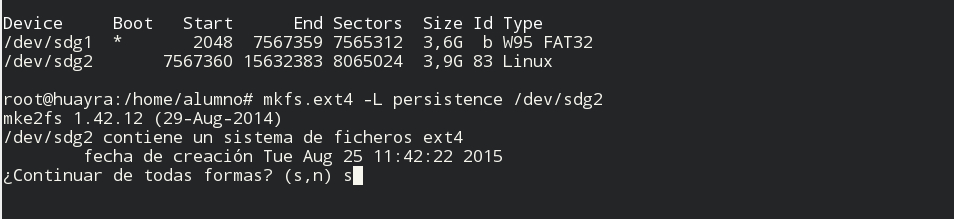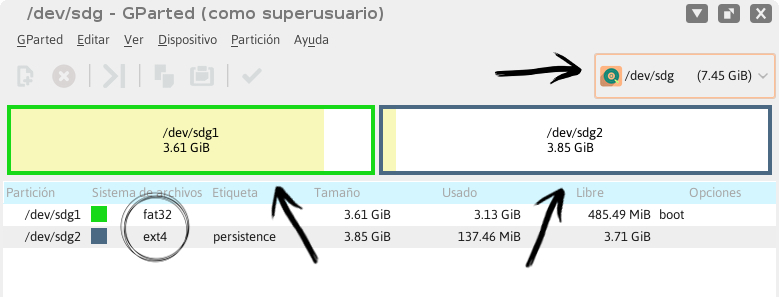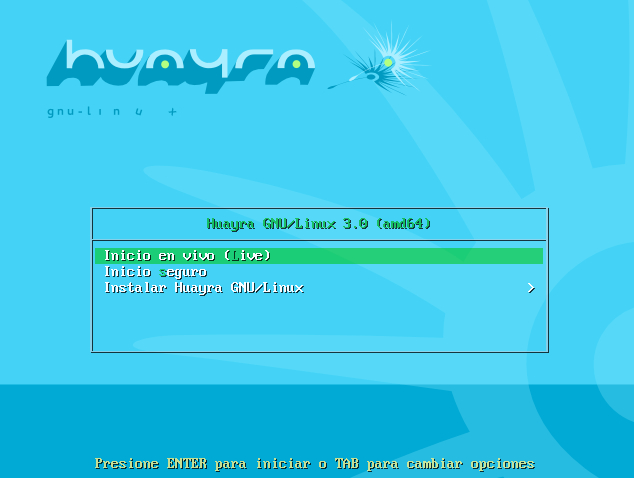Diferencia entre revisiones de «Pendrive persistente»
| (No se muestran 17 ediciones intermedias de 4 usuarios) | |||
| Línea 1: | Línea 1: | ||
| − | + | [[Archivo:pendrive_persistente.jpg |center]] | |
| − | |||
| − | + | Con '''Huayra Live Persistente''' podrás usar Huayra en '''modo Live''' sin perder los archivos que generes en cada sesión. Esto es de gran utilidad si utilizas Huayra desde un dispositivo USB. | |
| + | Una vez que generaste un pendrive booteable con '''Huayra''' podés crear una nueva partición para tener Huayra Persistente. Tendrás que instalar ciertos directorios que te permiten guardar archivos para acceder a estos en sesiones futuras. | ||
| + | |||
| + | |||
| + | {{Mbox|'''Importante''' <br> Si el pendrive fue creado con ''UnetBootIn'' se debe copiar el contenido de la carpeta '''“isolinux”''' en la raíz del pendrive. | ||
[[Archivo:Ejemplo.jpg]] | [[Archivo:Ejemplo.jpg]] | ||
| − | Para generar | + | |class = tip}} |
| + | |||
| + | |||
| + | |||
| + | '''Paso 1''' | ||
| + | |||
| + | Para generar la partición persistente, conectá el pendrive de booteo en una computadora con Huayra instalado y abrí el programa Gparted. Este programa nos permite modificar las particiones y el formato de dispositivos conectados a la computadora. | ||
[[Archivo:gparted.jpg]] | [[Archivo:gparted.jpg]] | ||
| − | + | ||
| − | + | '''Paso 2''' | |
| + | |||
| + | Una vez que entraste al Gparted, tenés que buscar en la parte superior derecha el dispositivo con el siguiente nombre: /dev/sdg. Si no lo encontrás, fijate que puede figurar como sdb, sdc, etc. | ||
| + | |||
| + | Luego, presioná el botón derecho y seleccioná ''redimensionar''. De esta manera, particionas el pendrive sin tocar los datos grabados. En nuevo el espacio, tenés que crear una partición '''ext4'''. | ||
[[Archivo:redimensionar.jpg]] | [[Archivo:redimensionar.jpg]] | ||
| − | + | ||
| − | + | '''Paso 3''' | |
| + | |||
| + | Para continuar, tenés que inciar Huayra desde el Pendrive, es decir, en modo Live. Abrí una terminal y logueate como ''root'' con el comando ''su'' y la clave ''alumno''. Luego, corre el comando: ''fdisk -l'' y apretá Enter. | ||
[[Archivo:comando.jpg]] | [[Archivo:comando.jpg]] | ||
| − | + | ||
| − | + | '''Paso 4''' | |
| + | |||
| + | Luego de correr el comando, verás las particiones de tu pendrive. Tenes que elegir la opción ''sdg2'' debido a que en la ''sdg1'' está instalado el Huayra Live. | ||
| + | |||
[[Archivo:comando2.jpg]] | [[Archivo:comando2.jpg]] | ||
| − | + | ||
| + | '''Paso 5''' | ||
| + | |||
| + | A continuación tenés que ingresar el siguiente comando: | ||
''mkfs.ext4 -L persistence /dev/sdg2'' | ''mkfs.ext4 -L persistence /dev/sdg2'' | ||
| − | |||
| − | + | En este punto, te va a preguntar si queres continuar, tenés que elegir la opción ''SI'' | |
| + | |||
| + | |||
| + | '''Paso 6''' | ||
| + | |||
| + | Ahora, para montar la partición, ingresá el siguiente comando: | ||
''mount -t ext4 /dev/sdb2 /mnt'' | ''mount -t ext4 /dev/sdb2 /mnt'' | ||
| − | + | ||
| − | ''echo "/home" >> /mnt/persistence.conf | + | |
| − | '' | + | '''Paso 7''' |
| − | + | ||
| + | Para crear el archivo persistence.conf debemos generar la carpeta '''/home'''. De esta manera, todo lo que se guarde dentro de esta carpeta cuando trabajes con el pendrive live permanecerá para futuras sesiones. | ||
| + | |||
| + | ''echo "/home" >> /mnt/persistence.conf'' | ||
| + | |||
| + | |||
| + | '''Paso 8''' | ||
| + | |||
| + | Ingresá el comando para desmonta y, luego, reiniciá. | ||
''umount /mnt'' | ''umount /mnt'' | ||
| Línea 41: | Línea 74: | ||
---- | ---- | ||
| + | '''Paso 9''' | ||
| − | Si | + | Tenés que volver al Gparted para revisar que la partición se haya generado con éxito. Si todo está bien, te aparecerá de la siguiente manera: |
[[Archivo:final.jpg]] | [[Archivo:final.jpg]] | ||
| − | + | ||
| − | Para | + | '''Paso 10''' |
| + | |||
| + | |||
| + | Para finalizar el proceso, volvé a encencer la computadora, booteando desde el pendrive nuevamente, pero esta vez tendrás que ingresar el parámetro persistence. | ||
| + | Para esto, debés presionar la tecla '''ESC''' cuando aparece la ventana de booteo. | ||
[[Archivo:huayra.jpg]] | [[Archivo:huayra.jpg]] | ||
| − | Y | + | Y, luego, escribí el siguiente comando: |
| + | |||
| + | ''live persistence'' | ||
| + | {{Mbox|'''Importante''' <br> Cada vez que quieras utilizar la versión persistente, tenés que ingresar el comando que se describe en el Paso 10. | ||
| + | |class = tip}} | ||
| − | |||
| − | + | Fuente Original: Daniel Dantur | |
Revisión actual del 14:35 25 sep 2015
Con Huayra Live Persistente podrás usar Huayra en modo Live sin perder los archivos que generes en cada sesión. Esto es de gran utilidad si utilizas Huayra desde un dispositivo USB.
Una vez que generaste un pendrive booteable con Huayra podés crear una nueva partición para tener Huayra Persistente. Tendrás que instalar ciertos directorios que te permiten guardar archivos para acceder a estos en sesiones futuras.
Si el pendrive fue creado con UnetBootIn se debe copiar el contenido de la carpeta “isolinux” en la raíz del pendrive.
Paso 1
Para generar la partición persistente, conectá el pendrive de booteo en una computadora con Huayra instalado y abrí el programa Gparted. Este programa nos permite modificar las particiones y el formato de dispositivos conectados a la computadora.
Paso 2
Una vez que entraste al Gparted, tenés que buscar en la parte superior derecha el dispositivo con el siguiente nombre: /dev/sdg. Si no lo encontrás, fijate que puede figurar como sdb, sdc, etc.
Luego, presioná el botón derecho y seleccioná redimensionar. De esta manera, particionas el pendrive sin tocar los datos grabados. En nuevo el espacio, tenés que crear una partición ext4.
Paso 3
Para continuar, tenés que inciar Huayra desde el Pendrive, es decir, en modo Live. Abrí una terminal y logueate como root con el comando su y la clave alumno. Luego, corre el comando: fdisk -l y apretá Enter.
Paso 4
Luego de correr el comando, verás las particiones de tu pendrive. Tenes que elegir la opción sdg2 debido a que en la sdg1 está instalado el Huayra Live.
Paso 5
A continuación tenés que ingresar el siguiente comando:
mkfs.ext4 -L persistence /dev/sdg2
En este punto, te va a preguntar si queres continuar, tenés que elegir la opción SI
Paso 6
Ahora, para montar la partición, ingresá el siguiente comando:
mount -t ext4 /dev/sdb2 /mnt
Paso 7
Para crear el archivo persistence.conf debemos generar la carpeta /home. De esta manera, todo lo que se guarde dentro de esta carpeta cuando trabajes con el pendrive live permanecerá para futuras sesiones.
echo "/home" >> /mnt/persistence.conf
Paso 8
Ingresá el comando para desmonta y, luego, reiniciá.
umount /mnt
Paso 9
Tenés que volver al Gparted para revisar que la partición se haya generado con éxito. Si todo está bien, te aparecerá de la siguiente manera:
Paso 10
Para finalizar el proceso, volvé a encencer la computadora, booteando desde el pendrive nuevamente, pero esta vez tendrás que ingresar el parámetro persistence.
Para esto, debés presionar la tecla ESC cuando aparece la ventana de booteo.
Y, luego, escribí el siguiente comando:
live persistence
Cada vez que quieras utilizar la versión persistente, tenés que ingresar el comando que se describe en el Paso 10.
Fuente Original: Daniel Dantur