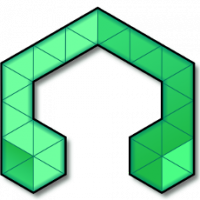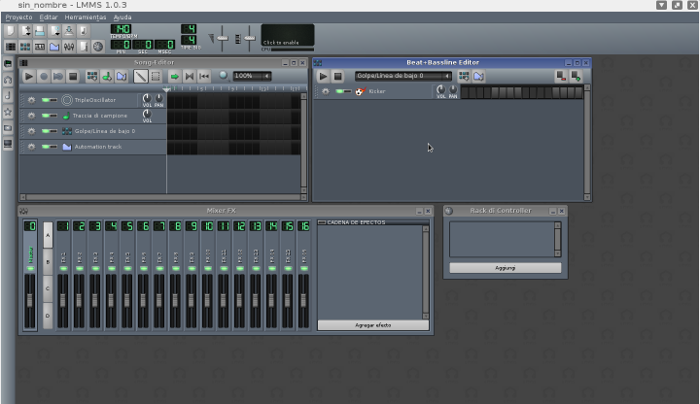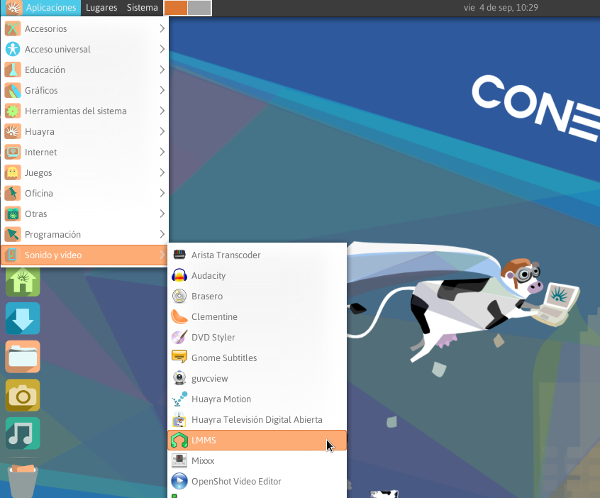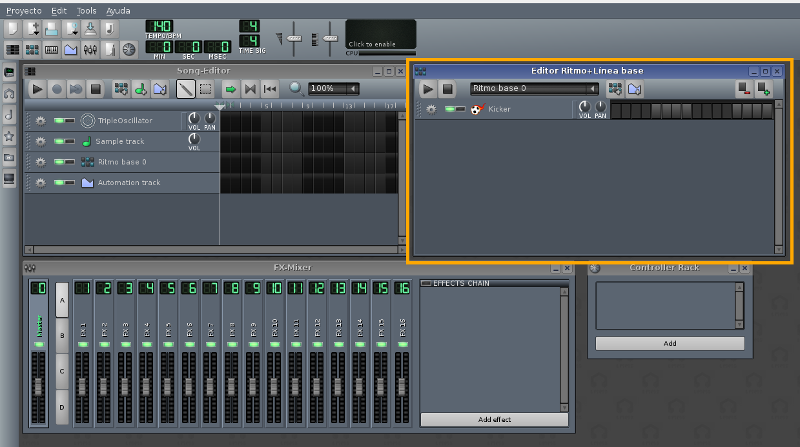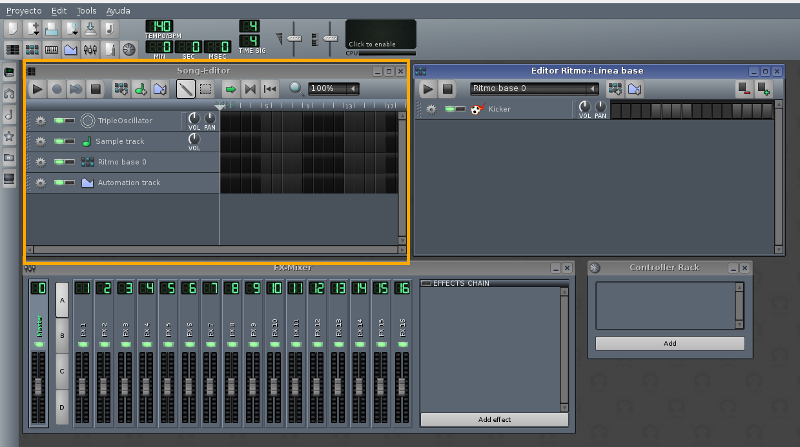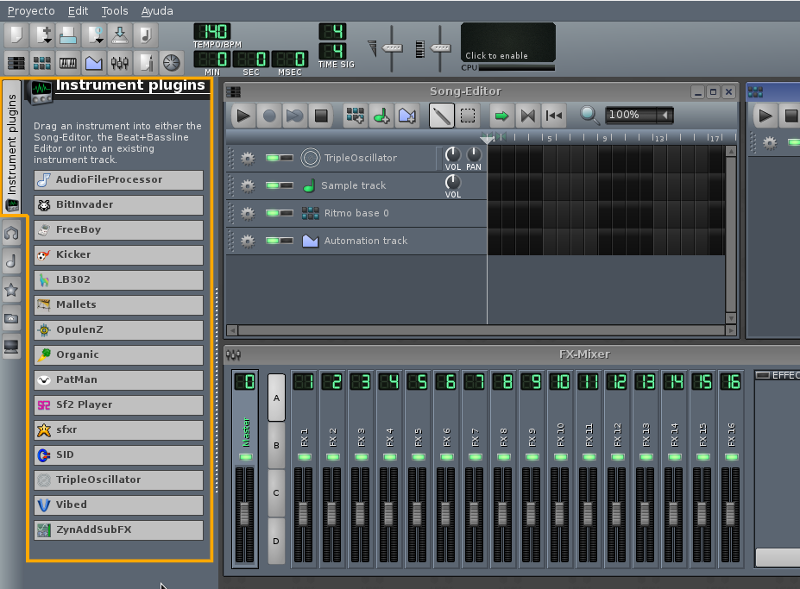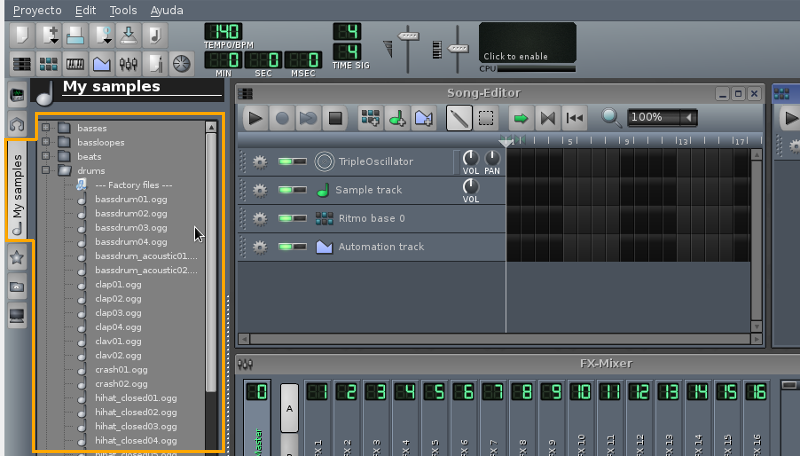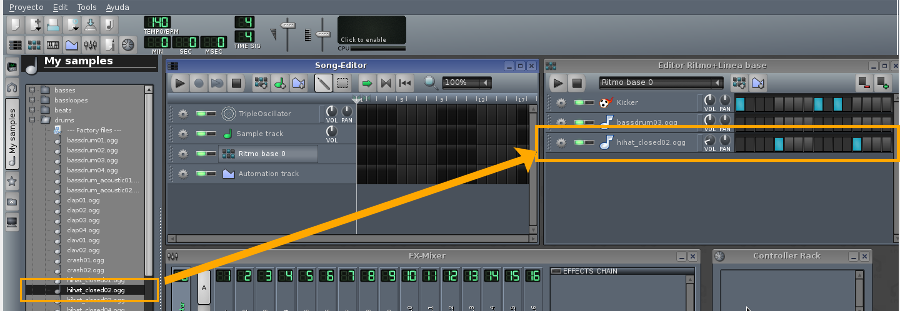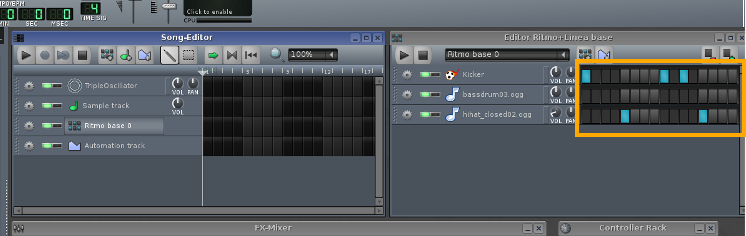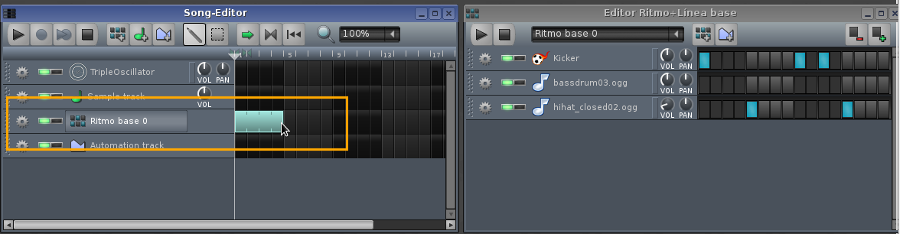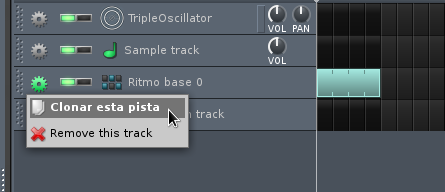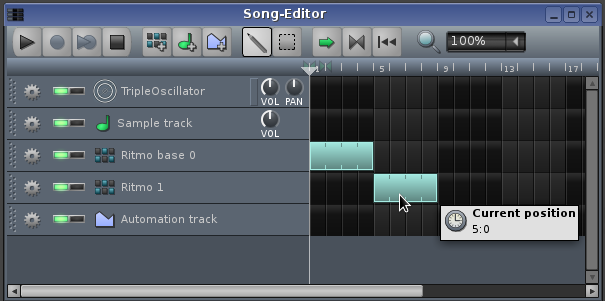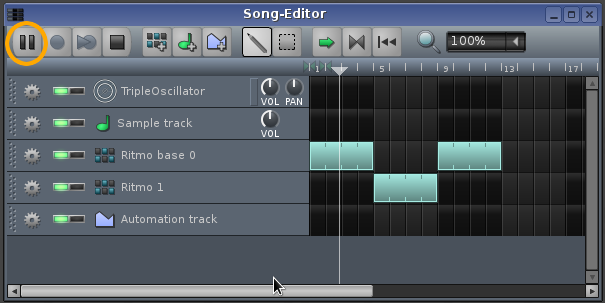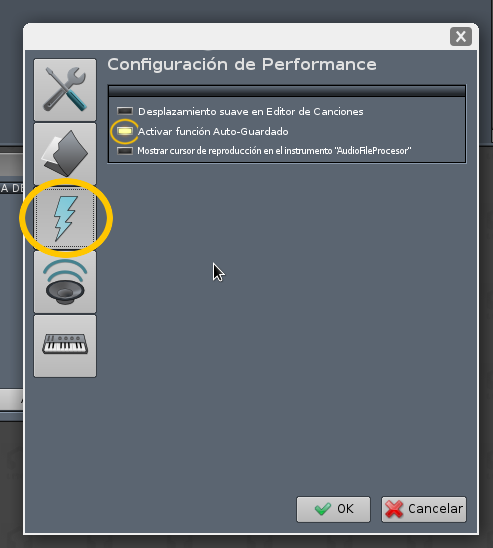Diferencia entre revisiones de «LMMS Linux Multimedia Studio»
| (No se muestran 16 ediciones intermedias de 3 usuarios) | |||
| Línea 1: | Línea 1: | ||
| − | + | [[Archivo:lmms_logo.png|200px|thumb|right|LMMS]] | |
| − | |||
| + | '''Linux MultiMedia Studio''' o '''LMMS''', es una estación de trabajo de audio digital de software libre, licenciado bajo GPL, que te permite producir música con tu computadora. | ||
| − | ''' | + | Podés trabajar con el teclado de tu netbook y también admite teclados e instrumentos '''MIDI'''. |
| − | + | ||
| + | [[Archivo:lmms_01.png]] | ||
| + | |||
| + | |||
| + | [[Archivo:lmms_02.png]] | ||
| + | |||
| + | |||
| + | [[Archivo:lmms_03.png]] | ||
| + | |||
| + | |||
| + | |||
| + | '''Cómo comenzar''' | ||
| + | |||
| + | Para abrir la aplicación, vamos al '''menú de Huayra''' -> '''Aplicaciones''' -> '''Sonido y Video''' -> '''LMMS''' | ||
| + | |||
| + | |||
| + | [[Archivo:lmms_06.png]] | ||
| + | |||
| + | |||
| + | En la pantalla principal debemos identificar dos módulos importantes que nos permitirán construir nuestra producción. | ||
| + | Esos módulos son: el editor de ritmo-línea base y el editor de canción. | ||
| + | |||
| + | |||
| + | El '''EDITOR DE RITMO - LÍNEA BASE''': | ||
| + | |||
| + | |||
| + | [[Archivo:lmms_07.png]] | ||
| + | |||
| + | Este editor nos permitirá armar "secuencias" o "patterns" de ritmos y bases. Cualquier cosa que se repita en alguna parte de la canción, debería estar dentro de una secuencia del Editor de Ritmos-Línea base. | ||
| + | Las secuencias, luego las vamos a poder utilizar en cualquier parte de la canción, y repetirlas todas las veces que necesitemos. | ||
| + | |||
| + | El '''EDITOR DE CANCIÓN''' (Song-Editor): | ||
| + | |||
| + | [[Archivo:lmms_08.png]] | ||
| + | |||
| + | Este módulo es donde armaremos concretamente la canción utilizando todas las secuencias de ritmo-base que elijamos y las pistas, de instrumentos o de audio grabados anteriormente. | ||
| + | |||
| + | |||
| + | Para crear nuestra primera secuencia Ritmo-base, vamos a elegir nuestros '''sonidos/instrumentos'''. Para eso, hay un menú sobre el lado izquierdo de la aplicación. | ||
| + | |||
| + | |||
| + | El primer ícono nos abre los "'''instrumentos'''" disponibles. Cuando hablamos de Instrumentos no nos referimos al sonido análogo de un instrumento musical real. En el LMMS los instrumentos son pequeños programas totalmente configurables que generan algún tipo de sonido. | ||
| + | |||
| + | [[Archivo:lmms_09.png]] | ||
| + | |||
| + | |||
| + | Por otro lado, tenemos los "'''Samples'''" o "'''Muestras'''" que son grabaciones de sonidos o instrumentos analógicos reales. Los podemos encontrar en el tercer ícono: | ||
| + | |||
| + | |||
| + | [[Archivo:lmms_10.png]] | ||
| + | |||
| + | Haciendo doble clic agregamos una Muestra al editor Ritmo-base. Así vamos armando nuestra "orquesta" o set de instrumentos y sonidos: | ||
| + | |||
| + | |||
| + | [[Archivo:lmms_11.png]] | ||
| + | |||
| + | |||
| + | Y en el editor Ritmo-base armamos nuestra secuencia, pintando de celeste los cuadrados elegidos. | ||
| + | |||
| + | |||
| + | [[Archivo:lmms_12.png]] | ||
| + | |||
| + | |||
| + | ¡Ya tenemos nuestra primera secuencia ritmo-base! Excelente. Ahora vamos a incluirla en nuestra canción, en el Editor de canciones: | ||
| + | |||
| + | |||
| + | [[Archivo:lmms_13.png]] | ||
| + | |||
| + | |||
| + | Pintamos el primer cuadrado y con el puntero del ratón lo "estiramos" hasta que cubra, por ejemplo, cuatro casilleros. Esto significa que se repetirá nuestra secuencia cuatro veces. | ||
| + | Si queremos hacer otra secuencia muchas veces sucederá que es "casi" igual a la primera solo variando algunos sonidos. Entonces, la forma más fácil de lograrlo es "clonar" la secuencia que ya hicimos. Para eso se puede crear una nueva secuencia, con nombre nuevo, igual a la que ya teníamos hacemos '''clic en el engranaje''' -> "'''clonar esta pista'''" | ||
| + | |||
| + | |||
| + | [[Archivo:lmms_14.png]] | ||
| + | |||
| + | |||
| + | Ya tenemos duplicada la secuencia. Le cambiamos el nombre a "Ritmo 1" para diferenciarla y corremos los cuadrados activos hacia la derecha para que suenen a continuación de la secuencia original: | ||
| + | |||
| + | |||
| + | [[Archivo:lmms_15.png]] | ||
| + | |||
| + | |||
| + | Pero aún las dos secuencias son idénticas. Para modificar la segunda a nuestro gusto, utilizamos el editor Ritmo-base: | ||
| + | |||
| + | |||
| + | [[Archivo:lmms_16.png]] | ||
| + | |||
| + | |||
| + | Ahora podemos escuchar cómo va quedando nuestra canción reproduciéndola en el "'''Editor de Canción'''". | ||
| + | |||
| + | |||
| + | [[Archivo:lmms_17.png]] | ||
| + | |||
| + | |||
| + | '''IMPORTANTE''' | ||
| + | |||
| + | Es una muy buena idea activar la función de "auto-guardado", para que ante cualquier incidente no pierdas tu trabajo. Lo podés hacer desde el menú "'''Editar'''" -> "'''Configuración'''" -> botón "'''rayo'''" -> "'''Activar función Auto-Guardado'''" | ||
| + | |||
| + | |||
| + | [[Archivo:Lmms_05.png]] | ||
| − | [ | + | Si querés ver más acerca de esta aplicación, mirá el siguiente [http://www.encuentro.gov.ar/sitios/encuentro/Programas/ver?rec_id=116826 video] |
Revisión actual del 15:13 20 abr 2016
Linux MultiMedia Studio o LMMS, es una estación de trabajo de audio digital de software libre, licenciado bajo GPL, que te permite producir música con tu computadora.
Podés trabajar con el teclado de tu netbook y también admite teclados e instrumentos MIDI.
Cómo comenzar
Para abrir la aplicación, vamos al menú de Huayra -> Aplicaciones -> Sonido y Video -> LMMS
En la pantalla principal debemos identificar dos módulos importantes que nos permitirán construir nuestra producción.
Esos módulos son: el editor de ritmo-línea base y el editor de canción.
El EDITOR DE RITMO - LÍNEA BASE:
Este editor nos permitirá armar "secuencias" o "patterns" de ritmos y bases. Cualquier cosa que se repita en alguna parte de la canción, debería estar dentro de una secuencia del Editor de Ritmos-Línea base. Las secuencias, luego las vamos a poder utilizar en cualquier parte de la canción, y repetirlas todas las veces que necesitemos.
El EDITOR DE CANCIÓN (Song-Editor):
Este módulo es donde armaremos concretamente la canción utilizando todas las secuencias de ritmo-base que elijamos y las pistas, de instrumentos o de audio grabados anteriormente.
Para crear nuestra primera secuencia Ritmo-base, vamos a elegir nuestros sonidos/instrumentos. Para eso, hay un menú sobre el lado izquierdo de la aplicación.
El primer ícono nos abre los "instrumentos" disponibles. Cuando hablamos de Instrumentos no nos referimos al sonido análogo de un instrumento musical real. En el LMMS los instrumentos son pequeños programas totalmente configurables que generan algún tipo de sonido.
Por otro lado, tenemos los "Samples" o "Muestras" que son grabaciones de sonidos o instrumentos analógicos reales. Los podemos encontrar en el tercer ícono:
Haciendo doble clic agregamos una Muestra al editor Ritmo-base. Así vamos armando nuestra "orquesta" o set de instrumentos y sonidos:
Y en el editor Ritmo-base armamos nuestra secuencia, pintando de celeste los cuadrados elegidos.
¡Ya tenemos nuestra primera secuencia ritmo-base! Excelente. Ahora vamos a incluirla en nuestra canción, en el Editor de canciones:
Pintamos el primer cuadrado y con el puntero del ratón lo "estiramos" hasta que cubra, por ejemplo, cuatro casilleros. Esto significa que se repetirá nuestra secuencia cuatro veces.
Si queremos hacer otra secuencia muchas veces sucederá que es "casi" igual a la primera solo variando algunos sonidos. Entonces, la forma más fácil de lograrlo es "clonar" la secuencia que ya hicimos. Para eso se puede crear una nueva secuencia, con nombre nuevo, igual a la que ya teníamos hacemos clic en el engranaje -> "clonar esta pista"
Ya tenemos duplicada la secuencia. Le cambiamos el nombre a "Ritmo 1" para diferenciarla y corremos los cuadrados activos hacia la derecha para que suenen a continuación de la secuencia original:
Pero aún las dos secuencias son idénticas. Para modificar la segunda a nuestro gusto, utilizamos el editor Ritmo-base:
Ahora podemos escuchar cómo va quedando nuestra canción reproduciéndola en el "Editor de Canción".
IMPORTANTE
Es una muy buena idea activar la función de "auto-guardado", para que ante cualquier incidente no pierdas tu trabajo. Lo podés hacer desde el menú "Editar" -> "Configuración" -> botón "rayo" -> "Activar función Auto-Guardado"
Si querés ver más acerca de esta aplicación, mirá el siguiente video