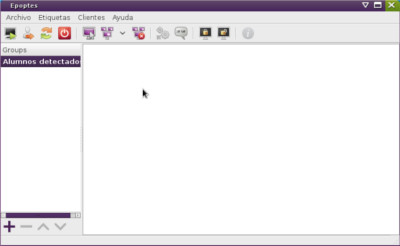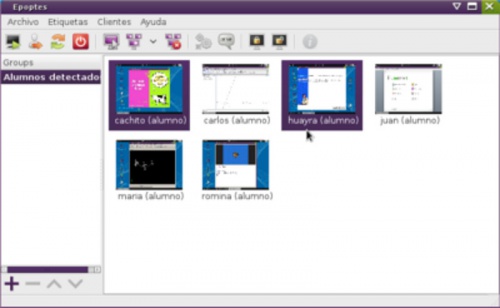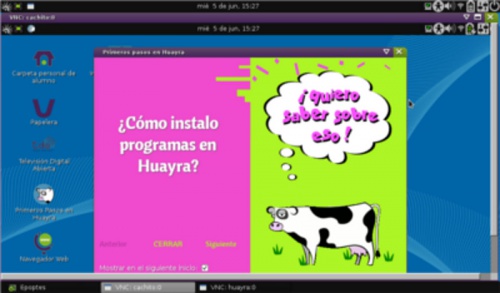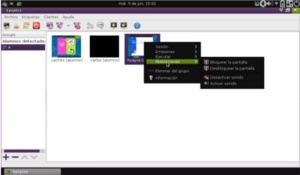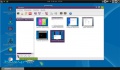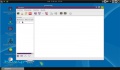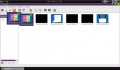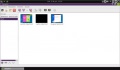Diferencia entre revisiones de «Epoptes»
(→Epoptes) |
(→Configuración inicial de Epoptes (Docentes)) |
||
| (No se muestran 14 ediciones intermedias de 2 usuarios) | |||
| Línea 6: | Línea 6: | ||
'''Epoptes''', palabra griega que significa "supervisar", es un [[software libre]] de e-learning que permite a un profesor supervisar la clase y realizar demostraciones desde su netbook a la de los estudiantes en un aula en red. Permite la difusión de la pantalla y el seguimiento, la ejecución remota de comandos, el envío de mensajes, la imposición de restricciones, como el bloqueo de pantalla o silenciar el sonido de los estuadiantes y mucho más. | '''Epoptes''', palabra griega que significa "supervisar", es un [[software libre]] de e-learning que permite a un profesor supervisar la clase y realizar demostraciones desde su netbook a la de los estudiantes en un aula en red. Permite la difusión de la pantalla y el seguimiento, la ejecución remota de comandos, el envío de mensajes, la imposición de restricciones, como el bloqueo de pantalla o silenciar el sonido de los estuadiantes y mucho más. | ||
| − | Epoptes funciona con un modo servidor (para Docentes) y un modo cliente (para Estudiantes). Los docentes tienen que realizar una primera configuración por única vez y | + | Epoptes funciona con un modo servidor (para Docentes) y un modo cliente (para Estudiantes). Los docentes tienen que realizar una primera configuración por única vez y en sólo dos pasos. Por su lado los estudiantes, al comienzo de cada clase, tienen que conectarse a la netbook del docente. |
=Configuración inicial de Epoptes (Docentes)= | =Configuración inicial de Epoptes (Docentes)= | ||
| − | + | Si sos docentes tenés que realizar una primera configuración muy sencilla para usar '''Epoptes''' por primera vez. La configuración consiste en dos pasos, el primero es asegurarte de cambiar el nombre de tu netbook y en el segundo paso recordá agregar un usuario al grupo "epoptes". | |
| − | ;Cambiá el | + | ;Cambiá el nombre de tu netbook |
| − | : | + | :Lo primero que tenés que hacer, si no seguiste las instrucciones de los [[Primeros pasos]], es [[Primeros_pasos#Cambi.C3.A1_el_nombre_de_tu_netbook|Cambiar el nombre de la computadora]]. El paso anterior es importante en especial para docentes y para el uso de '''Epoptes'''. A los estuadiantes les permitira vincular sus netbooks a la tuya, para esto necesitan saber el nombre de tu net. |
| − | :# Entrá al [[Menú Huayra]], Herramientas del sistema, y buscá el programa "Huayra | + | Si todas las máquinas de los docentes y de los alumnos de toda la escuela se llaman Huayra o alumno, no va a funcionar correctamente. Lo mismo si todas las máquinas de los docentes se llaman "docente". |
| − | :# | + | |
| + | [[Archivo:HuayraIdentinetIcono.png|right|thumb|100px|Huayra Identinet]] | ||
| + | |||
| + | :# Entrá al [[Menú Huayra]], Herramientas del sistema, y buscá el programa "[[Huayra Identinet]]" | ||
| + | :# Aparecerá una ventana donde tenés que ingresar el nuevo nombre para tu máquina. | ||
:# Recordá que el nombre solamente puede tener letras, números y guiones medios. | :# Recordá que el nombre solamente puede tener letras, números y guiones medios. | ||
| − | |||
| − | |||
;Agregá tu usuario al grupo Epoptes | ;Agregá tu usuario al grupo Epoptes | ||
| − | : | + | :Lo segundo que tenés que hacer es agregar tu usuario en el grupo '''Epoptes'''. |
| − | :[[Usuarios_y_sesiones#.C2.BFC.C3.B3mo_agregar_un_usuario_a_un_grupo.3F|¿Cómo agregar un usuario a un grupo?]]. Por | + | :[[Usuarios_y_sesiones#.C2.BFC.C3.B3mo_agregar_un_usuario_a_un_grupo.3F|¿Cómo agregar un usuario a un grupo?]]. Por defecto tu usuario es "alumno", pero siempre conviene que crees tu propio usuario y lo agregues. Para más información sobre cómo crear un usuario, ver [[Usuarios_y_sesiones#.C2.BFC.C3.B3mo_a.C3.B1adir_una_cuenta_de_usuario.3F|¿Cómo añadir una cuenta de usuario?]]. |
:En el [[Panel Superior]], hacé clic en el icono de [[Primeros_pasos#Configuraci.C3.B3n_del_sistema|Configuración del sistema]], y después en "Usuarios y grupos" (en el apartado "Sistema"). | :En el [[Panel Superior]], hacé clic en el icono de [[Primeros_pasos#Configuraci.C3.B3n_del_sistema|Configuración del sistema]], y después en "Usuarios y grupos" (en el apartado "Sistema"). | ||
:Una vez ahí, hacé clic en "Gestionar grupos". | :Una vez ahí, hacé clic en "Gestionar grupos". | ||
| Línea 39: | Línea 41: | ||
{{Mbox|Usando la consola <br> | {{Mbox|Usando la consola <br> | ||
| − | El comando <code>sudo</code> | + | El comando <code>sudo</code> significa que la acción que vas a hacer a continuación la vas a hacer con permisos de administrador (o superusuario, por eso pide la contraseña del usuario): SuperUser DO. Al escribir <code>pluma</code> estás ejecutando una aplicación que se llama "pluma", que es el editor de texto plano. Y por último le indicás a la aplicación "pluma" qué archivo querés que abra indicándole la ruta con '''/etc/default/epoptes-client''' |
|class = important}} | |class = important}} | ||
| Línea 78: | Línea 80: | ||
:Finalmente podes imponer restricciones como bloquear las pantalla o el sonido de las netbooks. Desde el menú: Clientes -> Restricciones | :Finalmente podes imponer restricciones como bloquear las pantalla o el sonido de las netbooks. Desde el menú: Clientes -> Restricciones | ||
| − | [[Archivo:ep12.jpg|center|thumb| | + | [[Archivo:ep12.jpg|center|thumb|300px|Restricciones]] |
;¿Cómo crear clases y agregar estudiantes? | ;¿Cómo crear clases y agregar estudiantes? | ||
Revisión actual del 10:03 8 ene 2018
| Ver para Huayra | [ 1.x ] | [ 2.x ] | [ 3.x ] |
Sumario
Epoptes
Epoptes, palabra griega que significa "supervisar", es un software libre de e-learning que permite a un profesor supervisar la clase y realizar demostraciones desde su netbook a la de los estudiantes en un aula en red. Permite la difusión de la pantalla y el seguimiento, la ejecución remota de comandos, el envío de mensajes, la imposición de restricciones, como el bloqueo de pantalla o silenciar el sonido de los estuadiantes y mucho más. Epoptes funciona con un modo servidor (para Docentes) y un modo cliente (para Estudiantes). Los docentes tienen que realizar una primera configuración por única vez y en sólo dos pasos. Por su lado los estudiantes, al comienzo de cada clase, tienen que conectarse a la netbook del docente.
Configuración inicial de Epoptes (Docentes)
Si sos docentes tenés que realizar una primera configuración muy sencilla para usar Epoptes por primera vez. La configuración consiste en dos pasos, el primero es asegurarte de cambiar el nombre de tu netbook y en el segundo paso recordá agregar un usuario al grupo "epoptes".
- Cambiá el nombre de tu netbook
- Lo primero que tenés que hacer, si no seguiste las instrucciones de los Primeros pasos, es Cambiar el nombre de la computadora. El paso anterior es importante en especial para docentes y para el uso de Epoptes. A los estuadiantes les permitira vincular sus netbooks a la tuya, para esto necesitan saber el nombre de tu net.
Si todas las máquinas de los docentes y de los alumnos de toda la escuela se llaman Huayra o alumno, no va a funcionar correctamente. Lo mismo si todas las máquinas de los docentes se llaman "docente".
- Entrá al Menú Huayra, Herramientas del sistema, y buscá el programa "Huayra Identinet"
- Aparecerá una ventana donde tenés que ingresar el nuevo nombre para tu máquina.
- Recordá que el nombre solamente puede tener letras, números y guiones medios.
- Agregá tu usuario al grupo Epoptes
- Lo segundo que tenés que hacer es agregar tu usuario en el grupo Epoptes.
- ¿Cómo agregar un usuario a un grupo?. Por defecto tu usuario es "alumno", pero siempre conviene que crees tu propio usuario y lo agregues. Para más información sobre cómo crear un usuario, ver ¿Cómo añadir una cuenta de usuario?.
- En el Panel Superior, hacé clic en el icono de Configuración del sistema, y después en "Usuarios y grupos" (en el apartado "Sistema").
- Una vez ahí, hacé clic en "Gestionar grupos".
- Seleccioná el grupo "epoptes" y hacé clic en "Propiedades"
- Hacé clic en el usuario que querés agregar y después en "Aceptar".
Conectarse al comienzo de cada clase (Estudiantes)
- Cada vez que empiece una nueva clase hay que avisarle a la netbook que tiene que conectarse a la netbook del profesor. Para hacer esto: Menú Huayra-> Huayra -> Epoptes (estudiantes)
- Ingresá el nombre de la netbook del docente (incluyendo el .local). Por ejemplo si el docente de llama Juan Perez, probablemente se llame juanperez.local o jperez.local.
- Cerrá la sesión y volvé a iniciarla
- Para los que quieran saber más...
- Epoptes funciona con una lógica de servidor-cliente, donde la netbook funciona como Servidor y la de los estudiantes como Cliente. Para poder establecer el vínculo, cada alumno tiene que especificar en su netbook cuál es el servidor al que se conectará ya sea poniendo la dirección ip (la dirección dada a una netbook en al red) o el nombre de esa netbook. En este caso seguido de ".local" ya que todas están conectadas a una red interna. Esta especificación esta en el archivo que se llama epoptes en directorio /etc/default/.
- El elemento del menú Epoptes (estudiante) es un lanzador que ejecuta un comando para modificar este archivo. Si quisieran modificarlo usando la consola pueden ingresar el comando siguiente en la Terminal:
sudo pluma /etc/default/epoptes-client- Modificar la línea 7 donde dice SERVER = server, sin tocar el resto, y guardar el archivo.
El comando sudo significa que la acción que vas a hacer a continuación la vas a hacer con permisos de administrador (o superusuario, por eso pide la contraseña del usuario): SuperUser DO. Al escribir pluma estás ejecutando una aplicación que se llama "pluma", que es el editor de texto plano. Y por último le indicás a la aplicación "pluma" qué archivo querés que abra indicándole la ruta con /etc/default/epoptes-client
- El comando de Epoptes (estudiante) además realiza otro proceso: baja a tu netbook los certificados de ese servidor para ese momento, para asegurarse de que es una conexión segura. Por consola esto puede hacerse con:
sudo epoptes-client -c- Este comando ejecuta con permisos de administrador (sudo) la aplicación epoptes-client (acordate de que al ser estudiante sos el cliente en la relación Cliente-Servidor) y se pide a través de la opción -c que descargue el certificado.
¿Cómo utilizar Epoptes?
En este apartado vas a poder descubrir como utilizar las principales funcionalidades de Epoptes a la hora de administrar la clase como: monitorear las netbooks de los estudiantes, mostrar el monitor del docente en las netbooks de los estudiantes, enviar mensajes a las netbooks de los estudiantes o imponerles restricciones a las mismas.
- Presentación de los estudiantes y selección múltiple
- La imagen de abajo muestra cómo se ve Epoptes una vez que están conectadas las netbooks de los estudiantes. Lo que vemos es una captura casi en tiempo real de lo que está haciendo en su netbook el estudiante con el nombre de su netbook y entre paréntesis y el nombre de su usuario (una misma netbook puede tener varias cuentas de usuario. Esto puede configurarse en "Etiquetas", del menú superior de Epoptes.
- Como con Epoptes podés realizar acciones específicas para cada estudiante seleccionado, también podés seleccionar varios, manteniendo presionado la tecla Shift y usando el botón izquierdo del mouse.
- Monitoreo y control de netbooks
- Desde el menú superior también podés conectar o desconectar estudiantes, reiniciar sus computadoras o apagar sus netbooks.
- Para monitorear cada netbook solamente tenés que hacer doble clic sobre su imagen o desde Clientes -> Emisiones -> Ver Alumno. Esto vale para una selección múltiple de estudiantes. Cada pantalla va a aparecer en una ventana separada.
- En la imagen se observa, tal como aparecen en la barra inferior, una netbook de un profesor ejecutando Epoptes y dos ventanas visualizando los monitores de dos estudiantes.
Para controlar remotamente la netbook del estudiante y ayudarlo con alguna tarea tenés que ir Clientes -> Emisiones -> Controlar Alumno.
- Mostrar el monitor del docente en todas las netbooks
- Desde la barra de íconos podés mostrar el contenido de tu monitor como docente al resto de los estudiantes, ya sea a pantalla completa, imposibilitando que hagan otra cosa con la netbook, o en una ventana aparte dentro de su sesión.
- Esto también podés hacerlo desde el menú: Clientes -> Emisiones -> Demostración o Demostración (ventana).
- Enviar mensajes o ejecutar comandos
- En la barra de iconos encontrarás los iconos para enviar mensajes a los estudiantes a través de sus netbooks o ejecutar comandos en las mismas. Desde el menú: Clientes -> Ejecutar
- Restricciones
- Finalmente podes imponer restricciones como bloquear las pantalla o el sonido de las netbooks. Desde el menú: Clientes -> Restricciones
- ¿Cómo crear clases y agregar estudiantes?