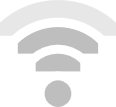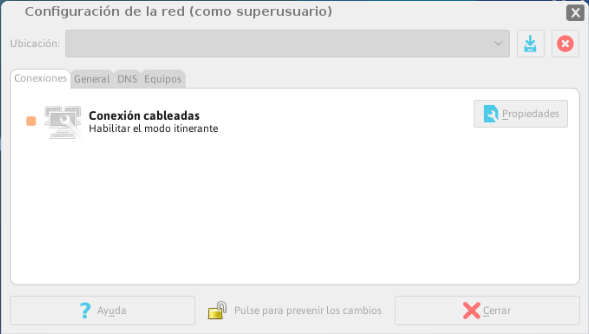Diferencia entre revisiones de «Internet y Red»
| (No se muestran 10 ediciones intermedias de 2 usuarios) | |||
| Línea 1: | Línea 1: | ||
| − | La Configuración de la red te permite especificar la forma en la que tu sistema se conecta con otros equipos y a Internet. | + | [[Archivo:wifi.png|right]] |
| + | La '''Configuración de la red''' te permite especificar la forma en la que tu sistema se conecta con otros equipos y a Internet. | ||
| − | Al iniciar, te preguntará la contraseña de administrador, esto es porque los cambios que hagas con esta herramienta afectan a todo el sistema. | + | Al iniciar, te preguntará la contraseña de administrador (Ver [[Usuarios y sesiones]]), esto es porque los cambios que hagas con esta herramienta afectan a todo el sistema. |
| − | |||
| − | |||
| − | |||
| − | |||
| + | ;¿Cómo y por dónde empiezo? | ||
| + | :[[Archivo:configred1.png|center]] | ||
| + | :Para acceder a la Configuración de la red, desde el [[Menú Huayra]] elegimos '''Sistema''', luego '''Administración''' y finalmente '''Red'''. | ||
| + | :La ventana principal de '''Configuración de la red''' tiene cuatro solapas: | ||
# '''Conexiones''': Te muestra todas las interfaces de red y desde ahí podes modificar las configuraciones. | # '''Conexiones''': Te muestra todas las interfaces de red y desde ahí podes modificar las configuraciones. | ||
# '''General''': Podes modificar el nombre de host de tu sistema y el nombre de dominio. | # '''General''': Podes modificar el nombre de host de tu sistema y el nombre de dominio. | ||
| Línea 14: | Línea 15: | ||
# '''Hosts''': Muestra la lista de alias para acceder a otros equipos. | # '''Hosts''': Muestra la lista de alias para acceder a otros equipos. | ||
| − | + | ||
| − | ¿Cómo modificar los ajustes de una conexión? | + | '''¿Cómo modificar los ajustes de una conexión?''' |
| − | En la sección Conexiones, selecciona la interfaz que | + | |
| − | Interfaces Ethernet e IRLAN | + | En la sección '''Conexiones''', selecciona la interfaz que querés modificar y pulsá el botón '''Propiedades'''. Dependiendo del tipo de interfaz que tengas vas a poder modificar distintos datos. |
| + | |||
| + | * Interfaces Ethernet e IRLAN | ||
| + | |||
Podes cambiar la forma en la que la interfaz se configura (DHCP, o manualmente). Si la interfaz se configura manualmente, podes además modificar la dirección IP de la interfaz, la máscara de red y la puerta de enlace. | Podes cambiar la forma en la que la interfaz se configura (DHCP, o manualmente). Si la interfaz se configura manualmente, podes además modificar la dirección IP de la interfaz, la máscara de red y la puerta de enlace. | ||
| − | Interfaces inalámbricos | + | |
| + | * Interfaces inalámbricos | ||
| + | |||
Podes cambiar la forma en la que la interfaz se configura (DHCP, o manualmente). Si la interfaz se configura manualmente, podes además modificar tu dirección IP, la máscara de red y la puerta de enlace. También podes especificar un nombre de red (ESSID) para esta interfaz. | Podes cambiar la forma en la que la interfaz se configura (DHCP, o manualmente). Si la interfaz se configura manualmente, podes además modificar tu dirección IP, la máscara de red y la puerta de enlace. También podes especificar un nombre de red (ESSID) para esta interfaz. | ||
| − | Interfaces de línea paralela | + | |
| + | * Interfaces de línea paralela | ||
| + | |||
Podes cambiar tanto la dirección IP de la interfaz como la dirección IP remota. | Podes cambiar tanto la dirección IP de la interfaz como la dirección IP remota. | ||
| − | Interfaces PPP/Módem | + | |
| + | * Interfaces PPP/Módem | ||
| + | |||
Podes modificar en el módem, si queres llamar usando tonos o impulsos, el volumen del módem, el número de teléfono, el nombre de usuario y la contraseña que tu proveedor te suministró, así como otras opciones avanzadas de PPP. | Podes modificar en el módem, si queres llamar usando tonos o impulsos, el volumen del módem, el número de teléfono, el nombre de usuario y la contraseña que tu proveedor te suministró, así como otras opciones avanzadas de PPP. | ||
| − | ¿Cómo activo o desactivo una interfaz? | + | |
| − | En la sección Conexiones, podes activar o desactivar la casilla junto al interfaz. | + | ;¿Cómo activo o desactivo una interfaz? |
| − | ¿Cómo cambio el nombre del host y de dominio? | + | :En la sección '''Conexiones''', podes activar o desactivar la casilla junto al interfaz. |
| − | En la sección General podes cambiar el nombre de host o el nombre de dominio en las cajas de texto. | + | |
| − | ¿Cómo añado un nuevo servidor de nombres? | + | ;¿Cómo cambio el nombre del host y de dominio? |
| − | En la sección Servidores de DNS pulsá el botón Añadir y completá la fila nueva de la lista, ingresando el nuevo nombre de dominio. | + | :En la sección General podes cambiar el nombre de host o el nombre de dominio en las cajas de texto. |
| − | ¿Cómo borro un servidor de nombres? | + | |
| − | En la sección Servidores DNS seleccioná una dirección IP de DNS de la lista y pulsá el botón Borrar. | + | ;¿Cómo añado un nuevo servidor de nombres? |
| − | ¿Cómo añado un nuevo dominio de búsqueda? | + | :En la sección Servidores de DNS pulsá el botón Añadir y completá la fila nueva de la lista, ingresando el nuevo nombre de dominio. |
| − | En la sección Dominios de búsqueda, pulsá el botón Añadir y completá la fila nueva de la lista con el dominio de búsqueda nuevo. | + | |
| − | ¿Cómo borro un dominio de búsqueda? | + | ;¿Cómo borro un servidor de nombres? |
| − | En la sección Dominios de búsqueda, seleccioná un dominio de búsqueda de la lista y pulsá el botón Borrar. | + | :En la sección Servidores DNS seleccioná una dirección IP de DNS de la lista y pulsá el botón Borrar. |
| − | ¿Cómo añado un nuevo alias de host? | + | |
| − | En la sección Hosts, pulsá el botón Añadir y teclee una dirección IP y los alias que apuntarán allí en la ventana que aparecerá. | + | ;¿Cómo añado un nuevo dominio de búsqueda? |
| − | ¿Cómo modifico un alias de host? | + | :En la sección Dominios de búsqueda, pulsá el botón Añadir y completá la fila nueva de la lista con el dominio de búsqueda nuevo. |
| − | En la sección Hosts, seleccioná un alias, pulsá en el botón Propiedades de la lista y modificá los ajustes en la ventana que aparece. | + | |
| − | ¿Cómo borrao un alias de host? | + | ;¿Cómo borro un dominio de búsqueda? |
| − | En la sección Hosts, seleccioná un alias de la lista y pulsá el botón Borrar directamente. | + | :En la sección Dominios de búsqueda, seleccioná un dominio de búsqueda de la lista y pulsá el botón Borrar. |
| − | ¿Cómo guardo mi configuración de red actual como un «Lugar»? | + | |
| − | Pulsá el botón Añadir junto al menú Lugares, y especificá el nombre del lugar en la ventana emergente. | + | ;¿Cómo añado un nuevo alias de host? |
| − | ¿Cómo borro un lugar? | + | :En la sección Hosts, pulsá el botón Añadir y teclee una dirección IP y los alias que apuntarán allí en la ventana que aparecerá. |
| − | Pulsá el botón Quitar junto al menú Lugares y el perfil seleccionado se borrará automáticamente. | + | |
| − | ¿Cómo cambiar un lugar? | + | ;¿Cómo modifico un alias de host? |
| − | Seleccioná un lugar del menú Lugares, toda la configuración se cambiará automáticamente a la del lugar elegido. | + | :En la sección Hosts, seleccioná un alias, pulsá en el botón Propiedades de la lista y modificá los ajustes en la ventana que aparece. |
| + | |||
| + | ;¿Cómo borrao un alias de host? | ||
| + | :En la sección Hosts, seleccioná un alias de la lista y pulsá el botón Borrar directamente. | ||
| + | |||
| + | ;¿Cómo guardo mi configuración de red actual como un «Lugar»? | ||
| + | :Pulsá el botón Añadir junto al menú Lugares, y especificá el nombre del lugar en la ventana emergente. | ||
| + | |||
| + | ;¿Cómo borro un lugar? | ||
| + | :Pulsá el botón Quitar junto al menú Lugares y el perfil seleccionado se borrará automáticamente. | ||
| + | |||
| + | ;¿Cómo cambiar un lugar? | ||
| + | :Seleccioná un lugar del menú Lugares, toda la configuración se cambiará automáticamente a la del lugar elegido. | ||
| + | |||
| + | [[Category: Internet y Conectividad]] | ||
Revisión actual del 12:10 4 may 2015
La Configuración de la red te permite especificar la forma en la que tu sistema se conecta con otros equipos y a Internet.
Al iniciar, te preguntará la contraseña de administrador (Ver Usuarios y sesiones), esto es porque los cambios que hagas con esta herramienta afectan a todo el sistema.
- ¿Cómo y por dónde empiezo?
- Para acceder a la Configuración de la red, desde el Menú Huayra elegimos Sistema, luego Administración y finalmente Red.
- La ventana principal de Configuración de la red tiene cuatro solapas:
- Conexiones: Te muestra todas las interfaces de red y desde ahí podes modificar las configuraciones.
- General: Podes modificar el nombre de host de tu sistema y el nombre de dominio.
- DNS: Contiene dos secciones:
- los Servidores DNS, que son los que usa tu equipo para resolver las direcciones IP de los nombres de dominio y
- los Dominios de búsqueda son los dominios predeterminados en los que tu sistema buscará cualquier host donde no se especifique el dominio.
- Hosts: Muestra la lista de alias para acceder a otros equipos.
¿Cómo modificar los ajustes de una conexión?
En la sección Conexiones, selecciona la interfaz que querés modificar y pulsá el botón Propiedades. Dependiendo del tipo de interfaz que tengas vas a poder modificar distintos datos.
- Interfaces Ethernet e IRLAN
Podes cambiar la forma en la que la interfaz se configura (DHCP, o manualmente). Si la interfaz se configura manualmente, podes además modificar la dirección IP de la interfaz, la máscara de red y la puerta de enlace.
- Interfaces inalámbricos
Podes cambiar la forma en la que la interfaz se configura (DHCP, o manualmente). Si la interfaz se configura manualmente, podes además modificar tu dirección IP, la máscara de red y la puerta de enlace. También podes especificar un nombre de red (ESSID) para esta interfaz.
- Interfaces de línea paralela
Podes cambiar tanto la dirección IP de la interfaz como la dirección IP remota.
- Interfaces PPP/Módem
Podes modificar en el módem, si queres llamar usando tonos o impulsos, el volumen del módem, el número de teléfono, el nombre de usuario y la contraseña que tu proveedor te suministró, así como otras opciones avanzadas de PPP.
- ¿Cómo activo o desactivo una interfaz?
- En la sección Conexiones, podes activar o desactivar la casilla junto al interfaz.
- ¿Cómo cambio el nombre del host y de dominio?
- En la sección General podes cambiar el nombre de host o el nombre de dominio en las cajas de texto.
- ¿Cómo añado un nuevo servidor de nombres?
- En la sección Servidores de DNS pulsá el botón Añadir y completá la fila nueva de la lista, ingresando el nuevo nombre de dominio.
- ¿Cómo borro un servidor de nombres?
- En la sección Servidores DNS seleccioná una dirección IP de DNS de la lista y pulsá el botón Borrar.
- ¿Cómo añado un nuevo dominio de búsqueda?
- En la sección Dominios de búsqueda, pulsá el botón Añadir y completá la fila nueva de la lista con el dominio de búsqueda nuevo.
- ¿Cómo borro un dominio de búsqueda?
- En la sección Dominios de búsqueda, seleccioná un dominio de búsqueda de la lista y pulsá el botón Borrar.
- ¿Cómo añado un nuevo alias de host?
- En la sección Hosts, pulsá el botón Añadir y teclee una dirección IP y los alias que apuntarán allí en la ventana que aparecerá.
- ¿Cómo modifico un alias de host?
- En la sección Hosts, seleccioná un alias, pulsá en el botón Propiedades de la lista y modificá los ajustes en la ventana que aparece.
- ¿Cómo borrao un alias de host?
- En la sección Hosts, seleccioná un alias de la lista y pulsá el botón Borrar directamente.
- ¿Cómo guardo mi configuración de red actual como un «Lugar»?
- Pulsá el botón Añadir junto al menú Lugares, y especificá el nombre del lugar en la ventana emergente.
- ¿Cómo borro un lugar?
- Pulsá el botón Quitar junto al menú Lugares y el perfil seleccionado se borrará automáticamente.
- ¿Cómo cambiar un lugar?
- Seleccioná un lugar del menú Lugares, toda la configuración se cambiará automáticamente a la del lugar elegido.