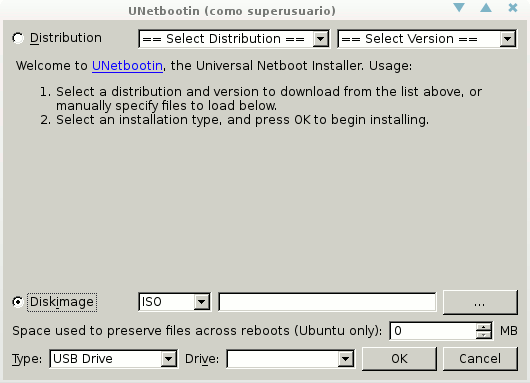Diferencia entre revisiones de «Crear un pendrive con Huayra»
| Línea 18: | Línea 18: | ||
| − | + | ==Paso 1 - Descargar UTorrent desde http://www.utorrent.com/intl/es/downloads/win== | |
[[Archivo:Descargartorrent.png|right]] | [[Archivo:Descargartorrent.png|right]] | ||
| − | |||
| − | |||
| + | Si tenés Transmision, Ares, Azureus o alguna otra aplicación para descargar Torrents, podés saltear este paso. Elegir la opción µTorrent estable (3.3.2 build 30017) Y hacer clic en “Descargar ahora”. | ||
| + | Con el torrent lo que hacemos es ir descargando “pedacitos” del archivo de diferentes máquinas en todo el mundo. Primero necesitamos bajar el archivo .torrent que nos dice donde están esos diferentes “pedacitos”. Torrent significa torrente en francés, también una famosa marca de fabricación de grandes tubos y cañerías. De algún modo, bajar por torrent es como “bajar por un tubo”. También la palabra del lunfardo “atorrante” proviene de ahí, cuando en principios del siglo XX en Argentina las personas sin techo vivían en los grandes tubos de agua de esa empresa que quedaban a la vera de la zanja antes de soterrarlos. | ||
| − | + | ||
| − | + | ==Paso 2 - Descarga el archivo torrent de la versión Live de Huayra== | |
| − | + | ||
| − | + | Ingresamos a la siguiente página: http://huayra.conectarigualdad.gob.ar/descargas | |
| + | |||
| + | Y elegimos la siguiente opción: Huayra GNU/Linux VR 1.1Live - instalador (Torrent) | ||
| + | |||
| + | Te avisará cuando se haya descargado. ¡Esto se va a bajar rápido! Porque no es '''Huayra''' completo sino el archivo que nos decía donde estaba cada “partecita” (torrent). Se llama “Huayra live-instalable 1.1.torrent” | ||
| + | |||
[[Archivo:Huayratorrent.png]] | [[Archivo:Huayratorrent.png]] | ||
| − | + | ==Paso 3 - Buscá el archivo que acabás de descargar (Huayra live-instalable 1.1.torrent) y abrilo con Utorrent.== | |
| − | + | ||
| − | + | Esto hará que se empiece a descargar el archivo. | |
| + | |||
| + | '''¡¡Paciencia!!''' | ||
| + | |||
| + | Este paso es un poco más lento porque nos va a descargar la imagen .ISO de Huayra. Va a tardar más en descargar, porque esto sí es el Huayra completo y no solo el archivo que nos decía donde estaba cada “partecita” (torrent). Por eso recomendamos dejar la computadora bajando durante la noche, cuando el tráfico es más rápido. | ||
[[Archivo:Descargandohuayra.png]] | [[Archivo:Descargandohuayra.png]] | ||
| Línea 41: | Línea 50: | ||
{{Mbox |'''Ya tenemos Huayra en nuestra computadora. Ahora necesitamos cargarlo en un pendrive (recuerden, ¡tiene que ser mayor a 4 Gb!).'''|class=tip}} | {{Mbox |'''Ya tenemos Huayra en nuestra computadora. Ahora necesitamos cargarlo en un pendrive (recuerden, ¡tiene que ser mayor a 4 Gb!).'''|class=tip}} | ||
| − | + | ==Paso 4 - Descargá Unetbootin http://unetbootin.sourceforge.net/== | |
| − | + | ||
| + | Allí aparecerán 3 opciones para descargar. Por ejemplo si en tu computadora tenés Windows, elegís ella opción “Download for Windows”. | ||
[[Archivo:Descargaunebootin.png]] | [[Archivo:Descargaunebootin.png]] | ||
| Línea 49: | Línea 59: | ||
'''Unetbootin''' es una [[Aplicaciones|aplicación]] que te permite que la computadora arranque usando el [[sistema operativo]] de tu pendrive y no desde el disco rígido (sin generar ningún problema en el disco). Entonces si en el pendrive guardamos [[Huayra Live]], cada vez que querramos usarlo lo podremos hacer a través del pendrive. | '''Unetbootin''' es una [[Aplicaciones|aplicación]] que te permite que la computadora arranque usando el [[sistema operativo]] de tu pendrive y no desde el disco rígido (sin generar ningún problema en el disco). Entonces si en el pendrive guardamos [[Huayra Live]], cada vez que querramos usarlo lo podremos hacer a través del pendrive. | ||
| − | + | ==Paso 5 - Guardar Huayra Live en nuestro pendrive== | |
| − | + | ||
| − | + | '''Primero''', insertamos nuestro pendrive de 4GB o más en el puerto USB de nuestra máquina. (Recomendamos hacer un backup de los archivos y formatear el pendrive antes como FAT32). | |
| + | |||
| + | '''Segundo''', abrimos Unetbootin y marcamos la opción “Discoimagen” o Diskimage y elegir el cuadro de al lado la opción ISO (recordemos que un archivo .iso se llama archivo de imagen). | ||
| + | |||
{{Mbox |'''OJO''' es muy importante que no confundan el archivo .torrent con el archivo .iso -> Para evitar esta confusión la recomendación es que una vez que hayan bajado el archivo .torrent, lo borren. De esta forma al momento de elegir a través del Unetbooyin la imagen de Huayra no se confundirán uno con el otro, que llevan el mismo nombre.|class=important}} | {{Mbox |'''OJO''' es muy importante que no confundan el archivo .torrent con el archivo .iso -> Para evitar esta confusión la recomendación es que una vez que hayan bajado el archivo .torrent, lo borren. De esta forma al momento de elegir a través del Unetbooyin la imagen de Huayra no se confundirán uno con el otro, que llevan el mismo nombre.|class=important}} | ||
| − | + | ||
| − | + | '''Tercero''', hacer clic en la tecla con los puntos suspensivos, allí tendrás que elegir el archivo que descargaste con Utorrent (seguramente se haya alojado en la carpeta “Descargas”). En el caso de ejemplo cambia el nombre de la carpeta y del archivo, esto cambia con cada usuario. | |
| + | |||
| + | '''Cuarto''', hacé clic en OK | ||
Allí comienza a guardarse la versión live de Huayra en tu pendrive. | Allí comienza a guardarse la versión live de Huayra en tu pendrive. | ||
| Línea 62: | Línea 77: | ||
{{Mbox |'''¡¡Cuando terminó de guardarse ya tenés tu pendrive listo!!'''|class=tip}} | {{Mbox |'''¡¡Cuando terminó de guardarse ya tenés tu pendrive listo!!'''|class=tip}} | ||
| − | + | ==Paso 6 - Usar Huayra Live desde el pendrive== | |
| − | + | ||
| − | + | Ya tenemos el pendrive con la versión LIVE de Huayra. Recordemos que esta versión no va a cambiar en nada nuestra computadora. Una vez que quitemos el pendrive todo va a volver a la normalidad, así que no tengamos miedo a probar cosas con Huayra. | |
| − | + | ||
| − | + | Poné el pendrive en el puerto usb '''ANTES''' de prender la máquina. | |
| − | + | ||
| − | + | Para que tu computadora arranque con Huayra vas a tener que apretar la tecla de Booteo. Esto cambia con cada computadora, puede ser F11, F10, F2, F8, etc. Sabrás cuál es esa tecla porque aparecerá abajo a la derecha (o a veces en el centro) en el monitor, al comienzo del arranque. | |
| + | |||
| + | '''¡Prestá atención porque este aviso dura pocos segundos en la pantalla no bien arranca!''' | ||
| + | |||
| + | Una vez que se abra el Boot Menu, elegí el pendrive, por ejemplo USB HDD: Generic Flash Disk (puede también aparecer la marca de tu pendrive) y dale Enter. | ||
| + | En la pantalla que aparece a continuación elegí Huayra (Live) . Esto hará que puedas ejecutar Huayra en tu computadora en su versión Live, tal cual se explica más arriba. | ||
{{Mbox|'''Cosas para tener en cuenta:''' <br> | {{Mbox|'''Cosas para tener en cuenta:''' <br> | ||
Revisión del 15:19 16 ene 2014
Este paso es fundamental para poder usar Huayra. Es necesario crear el pendrive ya sea para realizar la instalación como para usar el sistema operativo en modo LIVE.
Esta guía consiste en 6 pasos.
Para contemplar que pueda haber problemas de conexión vamos a bajar Huayra usando el método de Torrent, que nos deja ir bajando sin importar si en algún momento se corta la misma. Así podemos dejar la computadora prendida toda la noche bajando Huayra sin problemas. Este método además sirve para bajar muchas cosas más, es muy usado en Internet.
Este paso a paso parecerá trabajoso y con términos un poco desconocidos, pero les aseguramos que es posible hacerlo y al terminar vamos a sentir la satisfacción de haberlo logrado. Una vez que hagamos esto, ¡¡¡podremos usar Huayra sin problemas!!
Puede ser que ya tengas instalado algún programa para bajar torrents. Pero por las dudas vamos a mostrar cómo hacerlo. Esto mismo sirve para bajar cualquier otra cosa usando torrents.
Entonces vamos a hacer lo siguiente. Vamos a bajar 2 archivos que vamos a abrir con 2 programas:
- Con el programa Utorrent abrimos el archivo torrent (.torrent) de Huayra y obtenemos al descargarla la imagen de Huayra (.iso)
- Con el programa Unetbootin abrimos esa imagen de Huayra (.iso) y obtenemos la versión LIVE en un pendrive
1 pendrive de 4GB o más
Sumario
- 1 Paso 1 - Descargar UTorrent desde http://www.utorrent.com/intl/es/downloads/win
- 2 Paso 2 - Descarga el archivo torrent de la versión Live de Huayra
- 3 Paso 3 - Buscá el archivo que acabás de descargar (Huayra live-instalable 1.1.torrent) y abrilo con Utorrent.
- 4 Paso 4 - Descargá Unetbootin http://unetbootin.sourceforge.net/
- 5 Paso 5 - Guardar Huayra Live en nuestro pendrive
- 6 Paso 6 - Usar Huayra Live desde el pendrive
Paso 1 - Descargar UTorrent desde http://www.utorrent.com/intl/es/downloads/win
Si tenés Transmision, Ares, Azureus o alguna otra aplicación para descargar Torrents, podés saltear este paso. Elegir la opción µTorrent estable (3.3.2 build 30017) Y hacer clic en “Descargar ahora”. Con el torrent lo que hacemos es ir descargando “pedacitos” del archivo de diferentes máquinas en todo el mundo. Primero necesitamos bajar el archivo .torrent que nos dice donde están esos diferentes “pedacitos”. Torrent significa torrente en francés, también una famosa marca de fabricación de grandes tubos y cañerías. De algún modo, bajar por torrent es como “bajar por un tubo”. También la palabra del lunfardo “atorrante” proviene de ahí, cuando en principios del siglo XX en Argentina las personas sin techo vivían en los grandes tubos de agua de esa empresa que quedaban a la vera de la zanja antes de soterrarlos.
Paso 2 - Descarga el archivo torrent de la versión Live de Huayra
Ingresamos a la siguiente página: http://huayra.conectarigualdad.gob.ar/descargas
Y elegimos la siguiente opción: Huayra GNU/Linux VR 1.1Live - instalador (Torrent)
Te avisará cuando se haya descargado. ¡Esto se va a bajar rápido! Porque no es Huayra completo sino el archivo que nos decía donde estaba cada “partecita” (torrent). Se llama “Huayra live-instalable 1.1.torrent”
Paso 3 - Buscá el archivo que acabás de descargar (Huayra live-instalable 1.1.torrent) y abrilo con Utorrent.
Esto hará que se empiece a descargar el archivo.
¡¡Paciencia!!
Este paso es un poco más lento porque nos va a descargar la imagen .ISO de Huayra. Va a tardar más en descargar, porque esto sí es el Huayra completo y no solo el archivo que nos decía donde estaba cada “partecita” (torrent). Por eso recomendamos dejar la computadora bajando durante la noche, cuando el tráfico es más rápido.
Paso 4 - Descargá Unetbootin http://unetbootin.sourceforge.net/
Allí aparecerán 3 opciones para descargar. Por ejemplo si en tu computadora tenés Windows, elegís ella opción “Download for Windows”.
Unetbootin es una aplicación que te permite que la computadora arranque usando el sistema operativo de tu pendrive y no desde el disco rígido (sin generar ningún problema en el disco). Entonces si en el pendrive guardamos Huayra Live, cada vez que querramos usarlo lo podremos hacer a través del pendrive.
Paso 5 - Guardar Huayra Live en nuestro pendrive
Primero, insertamos nuestro pendrive de 4GB o más en el puerto USB de nuestra máquina. (Recomendamos hacer un backup de los archivos y formatear el pendrive antes como FAT32).
Segundo, abrimos Unetbootin y marcamos la opción “Discoimagen” o Diskimage y elegir el cuadro de al lado la opción ISO (recordemos que un archivo .iso se llama archivo de imagen).
Tercero, hacer clic en la tecla con los puntos suspensivos, allí tendrás que elegir el archivo que descargaste con Utorrent (seguramente se haya alojado en la carpeta “Descargas”). En el caso de ejemplo cambia el nombre de la carpeta y del archivo, esto cambia con cada usuario.
Cuarto, hacé clic en OK
Allí comienza a guardarse la versión live de Huayra en tu pendrive.
Paso 6 - Usar Huayra Live desde el pendrive
Ya tenemos el pendrive con la versión LIVE de Huayra. Recordemos que esta versión no va a cambiar en nada nuestra computadora. Una vez que quitemos el pendrive todo va a volver a la normalidad, así que no tengamos miedo a probar cosas con Huayra.
Poné el pendrive en el puerto usb ANTES de prender la máquina.
Para que tu computadora arranque con Huayra vas a tener que apretar la tecla de Booteo. Esto cambia con cada computadora, puede ser F11, F10, F2, F8, etc. Sabrás cuál es esa tecla porque aparecerá abajo a la derecha (o a veces en el centro) en el monitor, al comienzo del arranque.
¡Prestá atención porque este aviso dura pocos segundos en la pantalla no bien arranca!
Una vez que se abra el Boot Menu, elegí el pendrive, por ejemplo USB HDD: Generic Flash Disk (puede también aparecer la marca de tu pendrive) y dale Enter. En la pantalla que aparece a continuación elegí Huayra (Live) . Esto hará que puedas ejecutar Huayra en tu computadora en su versión Live, tal cual se explica más arriba.
- Antes de preparar el pendrive con Unebootin les recomendamos copiar el contenido del mismo al disco de la computadora, previniendo una posible perdida de datos.
- Mientras estemos usando Huayra en modo live desde el pendrive no podremos retirar el mismo ni usarlo para guardar cosas.
- Si queremos dejar de usar Huayra, solamente tenemos que apagar la máquina y quitar el pendrive.
- ¿Dónde guardamos los archivos que creemos desde la versión Live de Huayra?
Si probaste Huayra y querés intalarlo en tu máquina elegí la opción que más se ajuste a tu situación en [[Instalación].