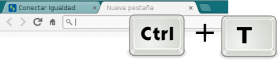Diferencia entre revisiones de «Usá Huayra sin depender del mouse»
(→Ctrl + T → Nueva pestaña en el visor de archivos) |
(→Ctrl + T → Nueva pestaña en el visor de archivos) |
||
| Línea 64: | Línea 64: | ||
En el navegador de directorios y archivos con Ctrl + T también podés abrir otra pestaña. | En el navegador de directorios y archivos con Ctrl + T también podés abrir otra pestaña. | ||
| − | |||
| − | |||
===F3 → Divide el [[Archivos_y_carpetas|visor de archivos]]=== | ===F3 → Divide el [[Archivos_y_carpetas|visor de archivos]]=== | ||
Revisión del 19:32 5 feb 2014
A veces el mousepad de la netbook puede ser medio incómodo. Por eso en este tutorial vamos a mostrarte como vas a poder hacer la mayoría de las cosas que venías haciendo directamente desde el teclado. Las combinaciones de teclas hacen que todo sea mucho más rápido y cómodo.
Sumario
Aplicaciones
Alt + F1 → Menú Huayra
Con Alt + F1 abrís el Menú Huayra. Podés usar las flechas para moverte entre las categorías. Por ejemplo, andá a Internet y con Enter abrí el Navegador Chromium.
Ctrl + Espacio → Lanza Synapse
Al apretar Ctrl + Espacio se abre el lanzador Synapse. Con solo comenzar a tipear algunas letras de la aplicación te van a ir apareciendo las aplicaciones que coincidan. Mientras más escribas más precisa será, eventualmente va a aparecer una sola. De todos modos es suficiente con ingresar las primeras letras. En todo caso, presionando la flecha para abajo podés elegir entre las posibles aplicaciones.
Alt + F2 → Lanzador simple
Alt + F2 abre un lanzador de aplicaciones más simple. Para iniciar una aplicación que uses frecuentemente, por ejemplo el reproductor de música Clementine, apretá Alt + F2 empezá a tipear “clementine”. Este lanzador de aplicaciones usa el nombre del comando que no siempre puede coincidir con el nombre de la aplicación. Pero si son aplicaciones que usás frecuentemente seguro vas a ir acordándote de los nombres de los comandos.
Lugares y carpetas
Alt + F1 → Menú Huayra/Lugares
Con Alt + F1 abrís el Menú Huayra. Podés usar las flechas para moverte entre las categorías. Con la flecha hacia al derecha vas a Lugares y con las flechas para abajo y arriba te movés entre tus marcadores.
Ctrl + Espacio buscar Lugares en Synapse
Synapse también busca entre las carpetas favoritas
El Navegador de archivos es básicamente un navegador, por lo que los atajos de teclado del navegador web Chromium funcionan de modo muy similar.
Ctrl + L → Busca en Chromium
Ahora que tenés abierto el navegador, para buscar o ir a un sitio, directamente apretá Ctrl + L y empezá a escribir lo que querés buscar. El navegador ya tiene un buscador incorporado (Google, por defecto). No tenés que ir a Google o poner la dirección del sitio. Pueden aparecer sugerencias de búsqueda, y les elegís usando las flechas. En verde aparece cuando sugiere una dirección precisa (como puede ser es.wikipedia.org si empezaste a tipear Wikipedia).
Podés moverte entre los diferentes directorios directamente desde acá. Al ir tipeando se irá completando la ubicación. Por ejemplo si querés ir a tu carpeta de documentos (para el usuario alumno) ingresá /home/alumno/Documentos. Te va a ser útil conocer la estructura de los directorios en GNU/Linux si querés navegar entre directorios de este modo.
Ctrl + T → Nueva pestaña en Chromium
Para navegar por otra página en una pestaña diferente dentro del navegador, presioná Ctrl + T.
Ctrl + T → Nueva pestaña en el visor de archivos
En el navegador de directorios y archivos con Ctrl + T también podés abrir otra pestaña.
F3 → Divide el visor de archivos
Apretando F3 partís la pestaña en dos.
Acciones sobre pestañas y ventanas
Alt + Tab → Moverte entre ventanas
Para moverte entre ventanas abiertas usa Alt + Tab
Alt + F4 → Cierra ventanas
Para cerrar una ventana solamente tenés que presionar Alt + f4.
Para el navegador se repiten estas opciones pero con Ctrl en lugar de Alt
- Ctrl + Tab para cambiar entre pestañas usa
- Ctrl + F4 para cerrar una pestaña