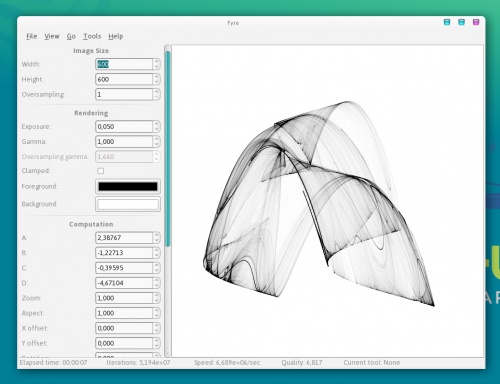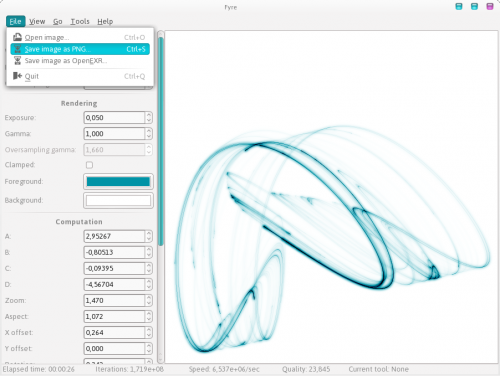Diferencia entre revisiones de «Hacé tu wallpaper con Fyre»
| Línea 16: | Línea 16: | ||
Después de darle '''ENTER''', nos preguntará la clave de tu usuario, ingresála y se iniciará el proceso de instalación. '''Fyre''' queda instalado en el menú Gráficos. | Después de darle '''ENTER''', nos preguntará la clave de tu usuario, ingresála y se iniciará el proceso de instalación. '''Fyre''' queda instalado en el menú Gráficos. | ||
| − | [[Archivo:Fyre.png|center|thumb| | + | [[Archivo:Fyre.png|center|thumb|300px|Fyre aparece en el menú Aplicaciones/Gráficos]] |
Si iniciás Fyre, verás la siguiente pantalla: | Si iniciás Fyre, verás la siguiente pantalla: | ||
[[Archivo:Fyre_gui.jpg|center|thumb|500px|Pantalla inicial de Fyre]] | [[Archivo:Fyre_gui.jpg|center|thumb|500px|Pantalla inicial de Fyre]] | ||
| + | |||
| + | Como podés ver, a la izquierda tenemos una serie de parámetros que están organizados en tres grupos: | ||
| + | |||
| + | :*Image Size (Tamaño de imagen) | ||
| + | :*Rendering (Renderizado) | ||
| + | :*Computation (Cálculos) | ||
| + | |||
| + | Si querés una imagen para el fondo de tu netbook, debes fijarte el tamaño de tu pantalla en pixeles. Por defecto, las netbooks del ''Programa Conectar Igualdad'' tienen un tamaño de pantalla de 1024 pixeles de ancho por 600 pixeles de alto. Podés poner esos valores en '''Width''' (Ancho) y '''Height''' (Alto). | ||
| + | |||
| + | Los mapas generados por Fyre sólo tienen dos colores, frente y fondo, que los podés elegir en las casillas "Foreground" y "Background", respectivamente, pero no te preocupes porque los colores los cambiaremos en Gimp. | ||
| + | |||
| + | Finalmente la forma del mapa cambiará muchísimo dependiendo de los valores que figuran en la sección "Computation". Sobre todo los parámetros A, B, C y D. Como la cantidad de parámetros en esta sección puede intimidar, te invitamos a que pruebes con estos valores: | ||
| + | |||
| + | [[Archivo:Tuto_02_fire-parameteres.png|center|thumb|500px|Parámetros sugeridos]] | ||
| + | |||
| + | Cuando estés contento con la forma obtenida, probá a cambiar el foco usando el parámetro "Blur radius" (radio de desenfoque). Estos valores pueden inclusive animarse, es decir, hacer que cambien en el tiempo para generar animaciones, pero eso lo veremos en otro tutorial. Cuando estés contento con el resultado, abrí el menú Archivo, y elegí la opción "Exportar a PNG" como se muestra aquí. | ||
| + | |||
| + | [[Archivo:Fyre-exportar.png|center|thumb|500px|Exportar a PNG]] | ||
Revisión del 14:56 14 may 2014
Fyre es una aplicación que te permite crear imágenes basadas en funciones matemáticas llamadas "caóticas", concretamente utiliza mapas de Peter de Jong que pueden representarse mediante las siguientes ecuaciones:
x' = sin(a * y) - cos(b * x) y' = sin(c * x) - cos(d * y)
Las imágenes creadas así, pueden ser luego manipuladas para integrarlas en tus propios proyectos artísticos.
- Comencemos
Lo primero que necesitamos hacer es instalar Fyre en Huayra. Lo más rápido es abrir una terminal y escribir el siguiente comando:
sudo apt-get install fyre
Después de darle ENTER, nos preguntará la clave de tu usuario, ingresála y se iniciará el proceso de instalación. Fyre queda instalado en el menú Gráficos.
Si iniciás Fyre, verás la siguiente pantalla:
Como podés ver, a la izquierda tenemos una serie de parámetros que están organizados en tres grupos:
- Image Size (Tamaño de imagen)
- Rendering (Renderizado)
- Computation (Cálculos)
Si querés una imagen para el fondo de tu netbook, debes fijarte el tamaño de tu pantalla en pixeles. Por defecto, las netbooks del Programa Conectar Igualdad tienen un tamaño de pantalla de 1024 pixeles de ancho por 600 pixeles de alto. Podés poner esos valores en Width (Ancho) y Height (Alto).
Los mapas generados por Fyre sólo tienen dos colores, frente y fondo, que los podés elegir en las casillas "Foreground" y "Background", respectivamente, pero no te preocupes porque los colores los cambiaremos en Gimp.
Finalmente la forma del mapa cambiará muchísimo dependiendo de los valores que figuran en la sección "Computation". Sobre todo los parámetros A, B, C y D. Como la cantidad de parámetros en esta sección puede intimidar, te invitamos a que pruebes con estos valores:
Cuando estés contento con la forma obtenida, probá a cambiar el foco usando el parámetro "Blur radius" (radio de desenfoque). Estos valores pueden inclusive animarse, es decir, hacer que cambien en el tiempo para generar animaciones, pero eso lo veremos en otro tutorial. Cuando estés contento con el resultado, abrí el menú Archivo, y elegí la opción "Exportar a PNG" como se muestra aquí.