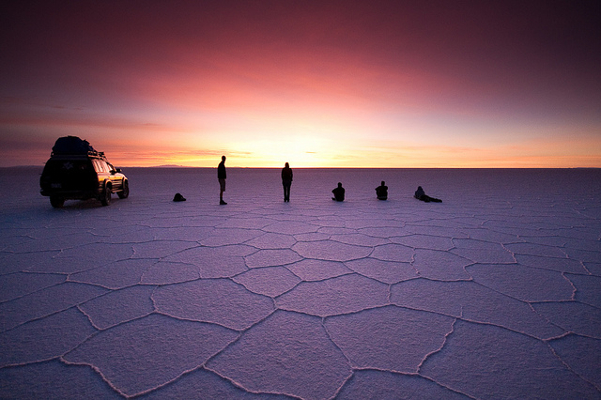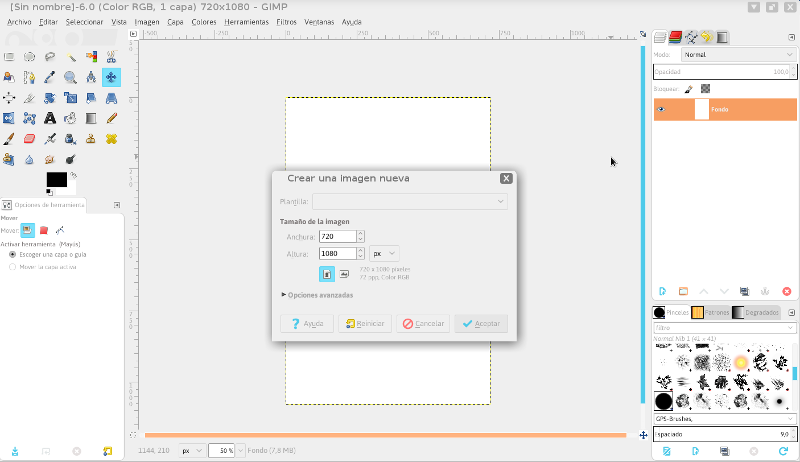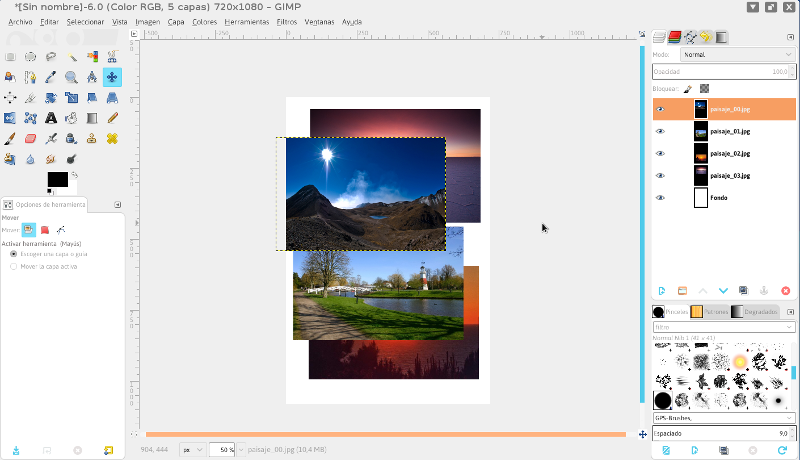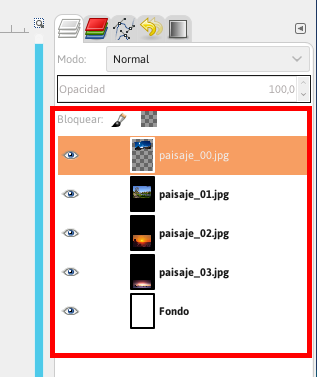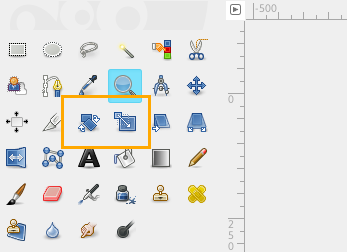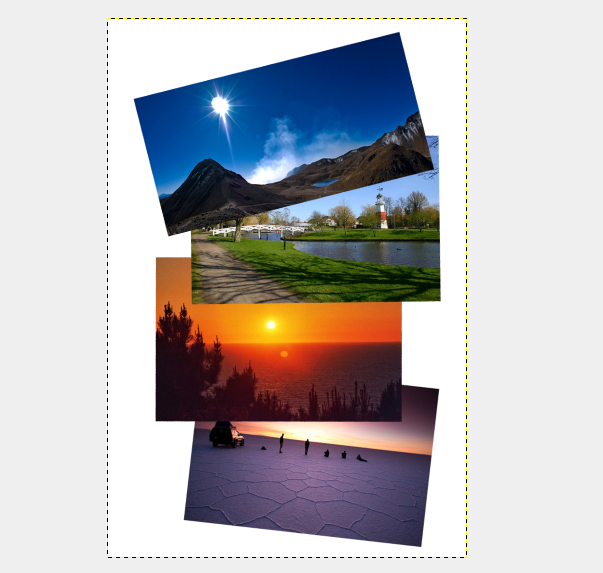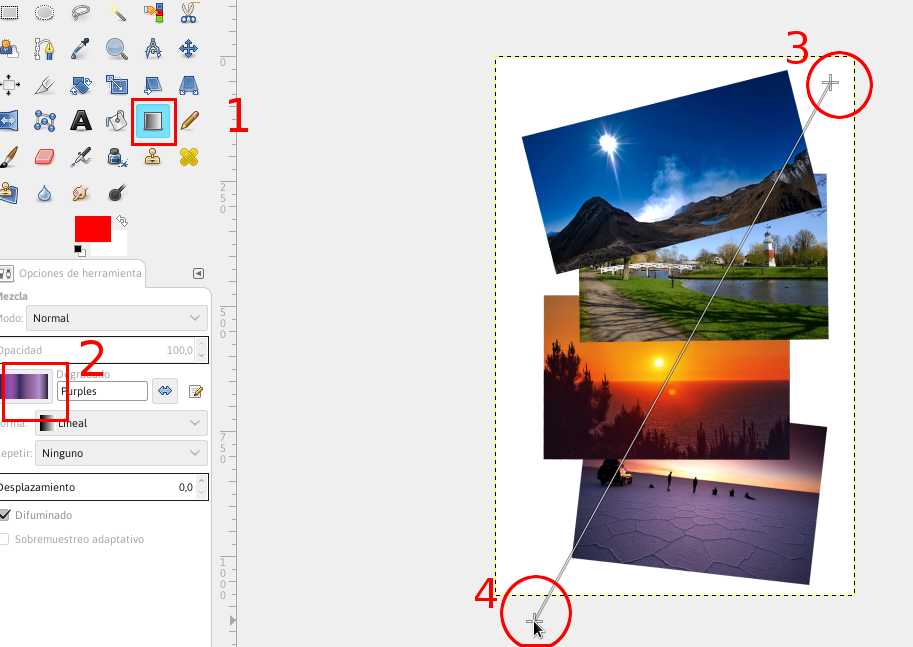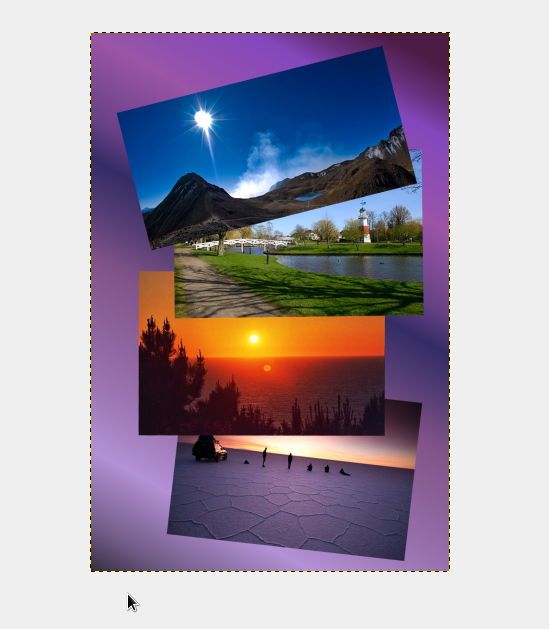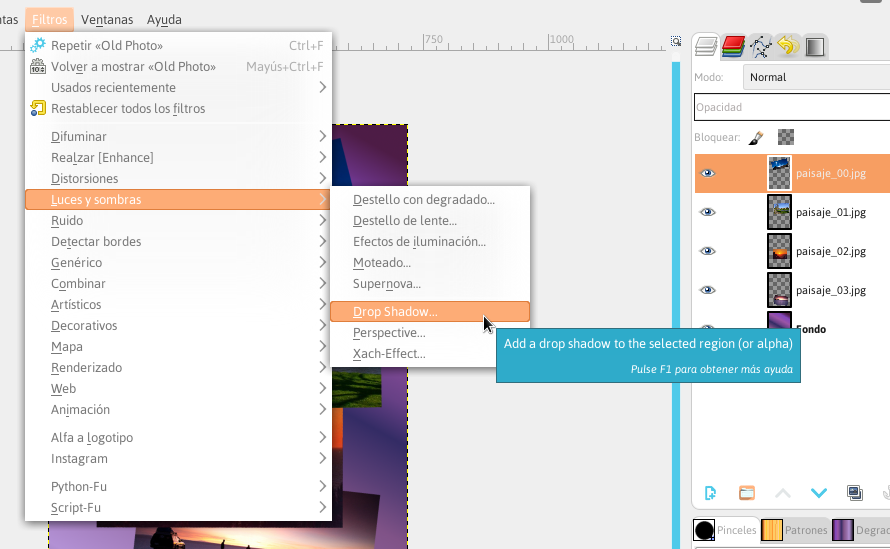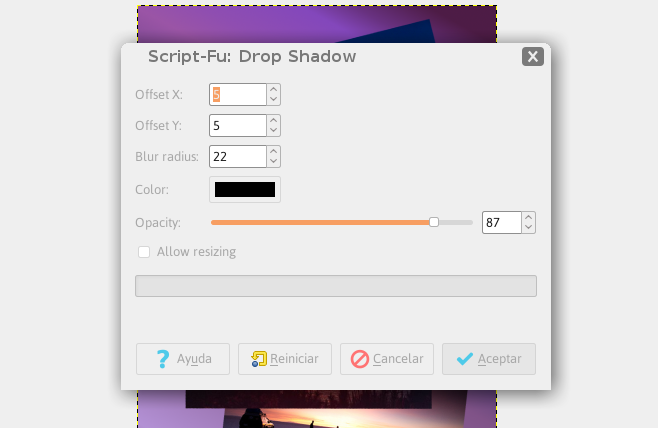Diferencia entre revisiones de «Hacé un collage usando Gimp»
(→Paso 5) |
|||
| Línea 70: | Línea 70: | ||
| − | [[Archivo: | + | [[Archivo:collage_08.png]] |
| − | [[Archivo: | + | [[Archivo:collage_09.png]] |
Revisión del 14:50 17 sep 2015
Seleccionaremos una serie de paisajes para armar un collage.
Paso 1
Definimos las imágenes que utilizaremos para nuestro collage.
Buscando imágenes con licencia libre Creative Commons, seleccionamos algunas por ejemplo:
Paso 2
Abrís GIMP, Menú de Huayra -> Gráficos -> Editor de Imágenes GIMP
Vas a Archivo -> Nuevo para crear un nuevo documento.
Tenés que definir el tamaño del documento, para este ejemplo vamos a hacer una hoja retrato (vertical) de 720 x 1080 pixeles.
Paso 3
Vas al escritorio y seleccionás los cuatro archivos de las fotos, y los arrastrás hasta la hoja blanca en el GIMP.
Paso 4
Fijate que las imagenes fueron agregadas en capas independientes, como vemos en la siguiente imagen:
podés modificarlas utilizando las herramientas de Escalado y Rotación:
Paso 4
Ubicamos las imágenes como si fueran fotos reales, solapadas y en forma de abanico.
El próximo avance es mejorar un poco el fondo del collage, para eso vamos a utilizar la herramienta de mezcla para crear un degradado:
y queda así:
Paso 5
Ahora podés darle un aspecto de foto polaroid a cada uno de los paisajes, esto lo hacemos aplicando un filtro, en el menú de GIMP -> Filtros -> Luces y sombras -> Drop Shadow