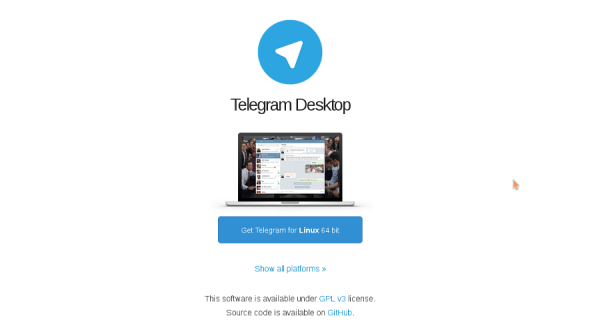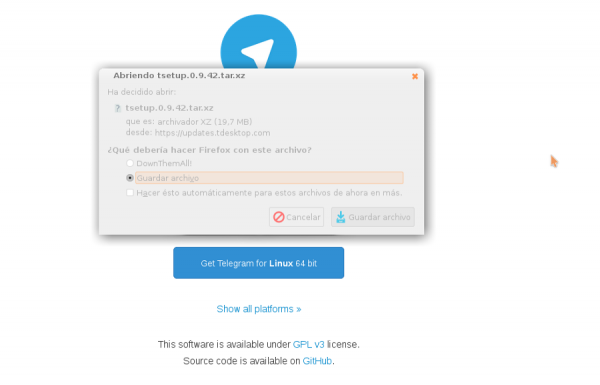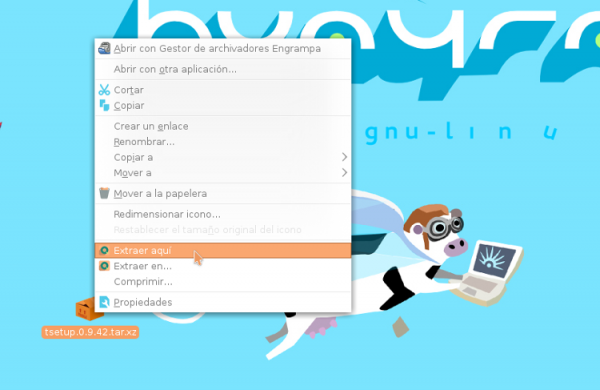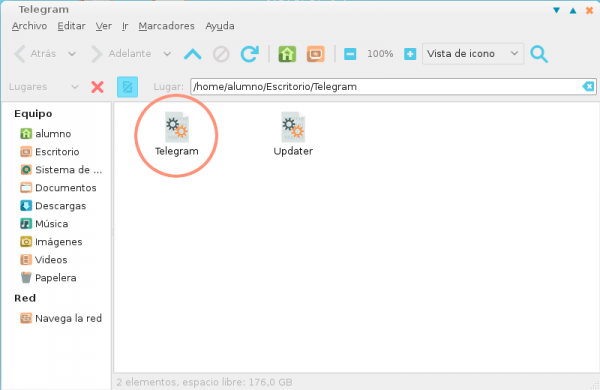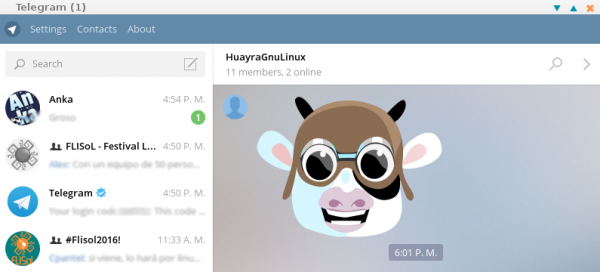Diferencia entre revisiones de «¿Cómo instalamos Telegram en Huayra GNU/Linux?»
| Línea 11: | Línea 11: | ||
[[Archivo:Telegram3.png|600px|center]] | [[Archivo:Telegram3.png|600px|center]] | ||
| − | Paso 3: Entrá a esa carpeta y hacé doble clic sobre el archivo "telegram". | + | '''Paso 3''': Entrá a esa carpeta y hacé doble clic sobre el archivo "telegram". |
[[Archivo:Telegram4.png|600px|center]] | [[Archivo:Telegram4.png|600px|center]] | ||
| − | Paso 4: Al abrirse el programa por primera vez, debés ingresar tu número de teléfono. Recibirás un mensaje en tu celular con un código y de esa manera se vinculará tu cuenta. | + | '''Paso 4''': Al abrirse el programa por primera vez, debés ingresar tu número de teléfono. Recibirás un mensaje en tu celular con un código y de esa manera se vinculará tu cuenta. |
[[Archivo:Telegram5.png|600px|center]] | [[Archivo:Telegram5.png|600px|center]] | ||
| − | Paso 5: ¡Listo! Cuando queramos utilizar el mensajero, lo encontramos en el menú Aplicaciones >Internet > Telegram Desktop | + | '''Paso 5''': ¡Listo! Cuando queramos utilizar el mensajero, lo encontramos en el menú Aplicaciones >Internet > Telegram Desktop |
Revisión actual del 11:05 23 ene 2018
Paso 1: Descargá el cliente Telegram desde su sitio oficial
(Podés copiarlo a una carpeta -por ejemplo /home/alumno/programas -o simplemente dejarlo en tu escritorio)
Paso 2: Descomprimí lo descargado: si está en el escritorio, cliqueá el botón derecho sobre el archivo xxxx.tar.xz y elegí "Extraer Aquí". Esto creará una carpeta en el mismo lugar.
Paso 3: Entrá a esa carpeta y hacé doble clic sobre el archivo "telegram".
Paso 4: Al abrirse el programa por primera vez, debés ingresar tu número de teléfono. Recibirás un mensaje en tu celular con un código y de esa manera se vinculará tu cuenta.
Paso 5: ¡Listo! Cuando queramos utilizar el mensajero, lo encontramos en el menú Aplicaciones >Internet > Telegram Desktop