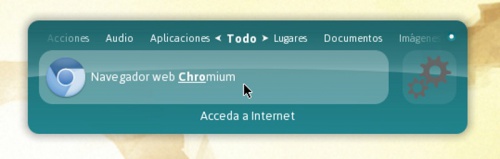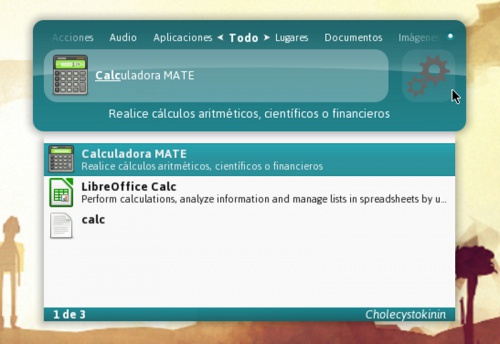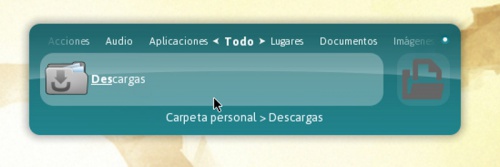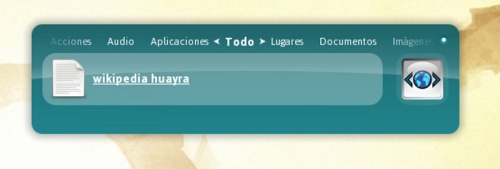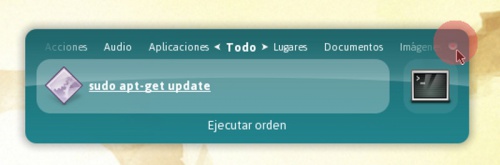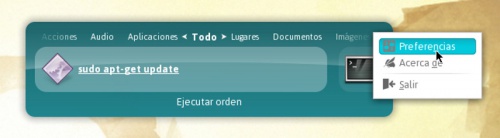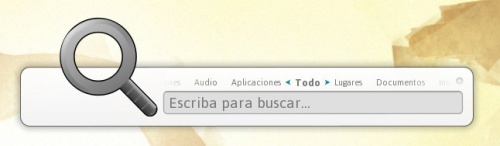Diferencia entre revisiones de «Synapse»
| Línea 5: | Línea 5: | ||
Uno de los usos de Synapse es para lanzar aplicaciones. En la imagen de ejemplo vas a ver que con solo comenzar a escribir ''[[Chromium]]'', ya va a aparecer la aplicación. Simplemente apretá ''Enter'' y vas a lanzar la aplicación. Si te fijás, las primeras 4 letras están en negrita y subrayadas, ese estilo te indica qué es lo que tipeaste. | Uno de los usos de Synapse es para lanzar aplicaciones. En la imagen de ejemplo vas a ver que con solo comenzar a escribir ''[[Chromium]]'', ya va a aparecer la aplicación. Simplemente apretá ''Enter'' y vas a lanzar la aplicación. Si te fijás, las primeras 4 letras están en negrita y subrayadas, ese estilo te indica qué es lo que tipeaste. | ||
| − | [[Archivo:Synapse_1. | + | [[Archivo:Synapse_1.jpg|thumb|500px|center|Navegador web Chromium lanzado desde ''Synapse'']] |
Pero puede pasar que haya más de una aplicación con un nombre similar y que no quierás tipear todo el nombre de la aplicación. Por ejemplo si querés abrir la planilla de cálculo de [[LibreOffice]] se llama [[Calc]] al principio '''Synapse''' te va a mostrar la calculadora. Con solo apretar la flecha para abajo vas a poder elegir entre aplicaciones similares. | Pero puede pasar que haya más de una aplicación con un nombre similar y que no quierás tipear todo el nombre de la aplicación. Por ejemplo si querés abrir la planilla de cálculo de [[LibreOffice]] se llama [[Calc]] al principio '''Synapse''' te va a mostrar la calculadora. Con solo apretar la flecha para abajo vas a poder elegir entre aplicaciones similares. | ||
Revisión del 14:36 21 abr 2014
En las netbooks a veces usar el mousepad es medio incómodo. Por eso te proponemos que uses Synapse, un lanzador con el que usando solamente el teclado de manera muy rápida y cómoda vas a poder abrir aplicaciones, directorios, archivos, buscar en Internet, ejecutar comandos y mucho más.
Uno de los usos de Synapse es para lanzar aplicaciones. En la imagen de ejemplo vas a ver que con solo comenzar a escribir Chromium, ya va a aparecer la aplicación. Simplemente apretá Enter y vas a lanzar la aplicación. Si te fijás, las primeras 4 letras están en negrita y subrayadas, ese estilo te indica qué es lo que tipeaste.
Pero puede pasar que haya más de una aplicación con un nombre similar y que no quierás tipear todo el nombre de la aplicación. Por ejemplo si querés abrir la planilla de cálculo de LibreOffice se llama Calc al principio Synapse te va a mostrar la calculadora. Con solo apretar la flecha para abajo vas a poder elegir entre aplicaciones similares.
Pero Synapse no solo te busca entre las aplicaciones, sino también en los directorios de tu Carpeta Personal. Con las flechas hacia los costados podés elegir en que rubro buscar. Como ves en la imagen debajo, podés elegir entre Todo, Aplicaciones y Lugares.
Si querés buscar algo rápido en Internet, ya no tenés que abrir el navegador y después ir al buscador que quieras. Con solo escribir lo que querés buscar, Synapse directamente te abre el navegador con los resultados de búsqueda que arroje tu buscador predeterminado, ahorrándote tiempo.
Por último, para los que usen los comandos de la Terminal, Synapse nos permite ejecutar comandos directamente. En el ejemplo ese comando permite con permisos de administrador actualizar Huayra.
Configurar Synapse
Como todas las aplicaciones de Huayra y del Software Libre en general es que Synapse es altamente configurable. Como te dijimos al comienzo, la idea es no tener que usar los menús para cada tarea ya que el pad de la netbook no siempre es lo más cómodo. Por eso para lanzar Synaptic solamente tener que apretar Ctrl + Espacio
Pero podés cambiar esta combinación y usar una que te guste más desde la configuración de Synapse. Hacé clic en el botón de la esquina superior y luego en Preferencias tal cual muestra la imagen.
Desde este menú podés configurar varias cosas. En primer lugar la combinación de teclas que larga Synapse y otras combinaciones.
En segundo lugar podés confirmar que se abra automáticamente cada vez que prendés la computadora. También podés elegir que no te muestre el ícono en el Panel Superior. Al mismo tiempo, podés cambiar el tema que utiliza por uno que te guste más o te parezca más cómodo. Por último tenés una solapa de Complementos que otorga otras funcionalidades y que vamos a dejar que investigues por tu cuenta, ya que va cambiando constantemente a medida que los desarrolladores de la aplicación van agregando nuevos complementos.