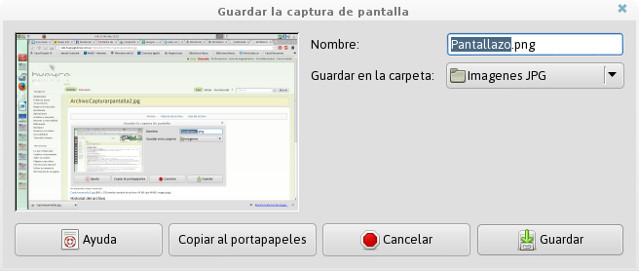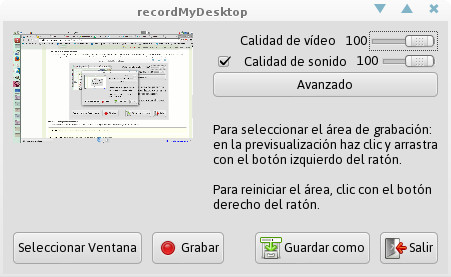Diferencia entre revisiones de «Imágenes y fotos»
| Línea 32: | Línea 32: | ||
:'''Para hacer grabaciones de videos...''' | :'''Para hacer grabaciones de videos...''' | ||
: Huayra trae incluida una aplicación que permite grabar lo que sucede en mi netbook. Se llama '''RecordMyDesktop''' y está en el Menú '''Sonido y video'''. Pulsando el botón '''Grabar''', la aplicación comenzará a grabar el escritorio, o lo que selecciones de él desde el botón '''Seleccionar ventana'''. El procedimiento para guardar la captura es igual que con las capturas de pantalla. | : Huayra trae incluida una aplicación que permite grabar lo que sucede en mi netbook. Se llama '''RecordMyDesktop''' y está en el Menú '''Sonido y video'''. Pulsando el botón '''Grabar''', la aplicación comenzará a grabar el escritorio, o lo que selecciones de él desde el botón '''Seleccionar ventana'''. El procedimiento para guardar la captura es igual que con las capturas de pantalla. | ||
| − | :[[Archivo:Recordmydesktop. | + | :[[Archivo:Recordmydesktop.jpg|center]] |
;Atajos de teclado para hacer capturas | ;Atajos de teclado para hacer capturas | ||
Revisión del 16:00 22 abr 2014
Este capítulo te dará información para que sepas cómo tomar tus propias fotos con la netbook, cómo editar tus fotos e imágenes, qué aplicaciones usar para estas actividades, y mucho más.
- ¿Con qué aplicación abro mis fotos e imágenes?
- En Huayra la apliación que abre tus imágenes por defecto es el Visor de imágenes.
- Para ver con qué otras apliaciones podés hacer las mismas cosas que antes hacías con Windows ver ¿Dónde encuentro en Huayra GNU/Linux los programas que más usaba en MS Windows?.
- Para cambiar las aplicaciones que abren por defecto ver Cambiar aplicaciones predeterminadas.
- ¿Con qué aplicación edito mis fotos e imágenes?
- En Huayra la aplicación que viene preinstalada para editar tus fotos e imágenes se llama Gimp y aparece en el Menú Huayra en la sección Gráficos como Programa de manipulación de imágenes de GNU.
- En la sección Tutoriales Huayra podrás encontrar dos tutoriales para la utilización de esta aplicación:
- ¿Con qué aplicación podés hacer dibujos?
- En Huayra viene instalado MyPaint. También podés usar la herramienta de diseño Inkscape
- ¿Cómo hago capturas de pantalla y grabaciones de vídeo?
- Hacer una captura de pantalla puede ser útil si quiere mostrar a alguien cómo hacer algo en el equipo, puesto que al ser solamente archivos de imagen, los podés enviar por correo y compartirlos en la web.
- Para Capturar la pantalla:
- Abrí la aplicación Capturar pantalla desde Accesorios en el Menú Huayra.
- En la ventana Capturar pantalla, seleccioná si se debe capturar el escritorio completo, una única ventana o un área de la pantalla.
- Establecé un retardo si necesitás seleccionar una ventana o si necesitás configurar tu escritorio para la captura. Entonces, elegí los efectos que quieras.
- Pulsá Capturar pantalla.
- Si optaste por la opción Seleccionar área que capturar, el cursor se convertirá en una cruz. Pulsá y arrastre el área que quieras para la captura de pantalla.
- En la ventana Guardar la captura de pantalla, introducí el nombre del archivo, elegí una carpeta y pulsá Guardar.
- Alternativamente, importá la captura de pantalla directamente en tu aplicación de edición de imágenes sin guardar previamente.
Pulsá Copiar al portapapeles, pegá la imagen en la otra aplicación o la miniatura de la captura de la pantalla a aplicación.
- Para hacer grabaciones de videos...
- Huayra trae incluida una aplicación que permite grabar lo que sucede en mi netbook. Se llama RecordMyDesktop y está en el Menú Sonido y video. Pulsando el botón Grabar, la aplicación comenzará a grabar el escritorio, o lo que selecciones de él desde el botón Seleccionar ventana. El procedimiento para guardar la captura es igual que con las capturas de pantalla.
- Atajos de teclado para hacer capturas
- Tomá una captura rápida del escritorio, una ventana o un área en cualquier momento usando estos atajos de teclado globales:
Imp Pant para hacer una captura de pantalla del escritorio.
Alt+Impt Pant para hacer una captura de pantalla de la ventana.
Mayús+Imp Pant para hacer una captura de un área que hayas seleccionado
Cuando usa un atajo de teclado, la imagen se guarda automáticamente en su carpeta Imágenes con un nombre de archivo que empieza por «Pantallazo» y que incluye la fecha y la hora en que se creó.
También podés mantener pulsada la tecla Ctrl con cualquiera de los atajos anteriores para copiar la imagen de la captura de pantalla al portapapeles en lugar de guardarla.