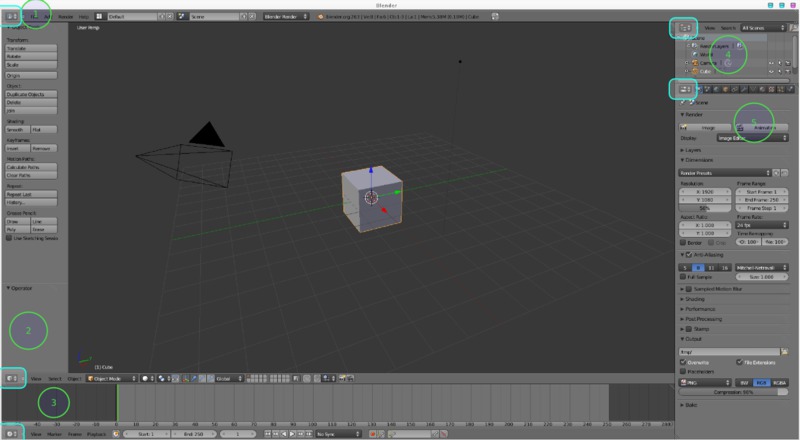Diferencia entre revisiones de «Blender desde 0: la interfaz»
(→Interfaz) |
(→Interfaz) |
||
| Línea 9: | Línea 9: | ||
La interfaz de Blender parece muy complicada al principio, pero en realidad no es más que la suma de lo que se llama ''áreas''. Veamos a partir de la configuración inicial de Blender tal cual se abre en Huayra. | La interfaz de Blender parece muy complicada al principio, pero en realidad no es más que la suma de lo que se llama ''áreas''. Veamos a partir de la configuración inicial de Blender tal cual se abre en Huayra. | ||
| − | [[Archivo:Blen inicio.jpg|thumb|Pantalla inicial de Blender]] | + | [[Archivo:Blen inicio.jpg|thumb|center|800px|Pantalla inicial de Blender]] |
Lo primero que vemos arriba de todo es una barra superior muy similar a la mayoría de los programas. En realidad es un área, un área específica: de información. Si te fijas en el primer ícono que aparece, es una I con una flecha hacia arriba y havia abajo. Ese ícono te indica que esa es un área y su tipo. Si buscás en la pantalla íconos parecidos vas a encontrar otros 4: | Lo primero que vemos arriba de todo es una barra superior muy similar a la mayoría de los programas. En realidad es un área, un área específica: de información. Si te fijas en el primer ícono que aparece, es una I con una flecha hacia arriba y havia abajo. Ese ícono te indica que esa es un área y su tipo. Si buscás en la pantalla íconos parecidos vas a encontrar otros 4: | ||
Revisión del 15:15 29 jul 2014
Blender es un software que te permite modelar objetos en 3D, realizar animaciones, editar video y mucho más. Es un software realmente muy potente y pensamos esta clase para ir aprendiendo cómo usar su espacio de trabajo tan particular. Es necesario aclarar que al principio Blender parece muy complicado y difícil. Pero no dejes que te abrume. Poco a poco vamos a ir despejando las dudas y vas a ver que es más sencillo (y útil) de lo que pensás.
Al trabajar con una net te recomendamos que tengas un mouse de tres botones y si es posible un puerto usb con el teclado numérico extendido, porque Blender utiliza mucho estas funciones
Interfaz
La interfaz de Blender parece muy complicada al principio, pero en realidad no es más que la suma de lo que se llama áreas. Veamos a partir de la configuración inicial de Blender tal cual se abre en Huayra.
Lo primero que vemos arriba de todo es una barra superior muy similar a la mayoría de los programas. En realidad es un área, un área específica: de información. Si te fijas en el primer ícono que aparece, es una I con una flecha hacia arriba y havia abajo. Ese ícono te indica que esa es un área y su tipo. Si buscás en la pantalla íconos parecidos vas a encontrar otros 4: - Sobre la izquierda de la pantalla más abajo hay un ícono de un cubo: esta es una área con una vista 3d (3D View) donde se visualizan los objetos que vayas modelando. - En el extremo izquierdo inferior de la pantalla hay un ícono de un reloj: esta es un área con una línea de tiempo (Timeline) donde aparecen los frames que conforman la pelicula (como las imágenes individuales de una cinta de film en celuloide). - Sobre la derecha arriba hay un ícono con ramificaciones, es un área de diagrama jerárquico (Outliner), donde figuran las escenas y los elementos de cada escena. - Debajo del icono de outliner, está el ícono de propiedades (Properties), donde se configuran las propiedades de los objetos, del mundo, de la renderización, etc. También puedo seleccionar objetos desde esta área, así como ocultarlos, bloquearlos o que no aparezcan en el render final
Así que como ves, lo que al principio parecía una interfaz compleja, en realidad no es más que 5 áreas que cumplen cada una una tarea diferente. Esta vista es altamente configurable, podés tener la cantidad de áreas que quieras, con el tipo de áreas que quieras. Por ejemplo, reemplazá el area de vista 3D por una de Info. No tiene utilidad alguna, pero vas a entender que incluso esa barra superior, que siempre aparece en el resto de los programas, no es más que un área que también puede ser modificada. Con CTRL y las flechas del teclado de arriba y abajo podes maximizar momentaneamete un area que estes usando en el momento.
Concentremosnos en la Vista 3D, así podemos avanzar en algo concreto.
A izquierda y derecha en la vista 3d hay un signo +. El de la izquierda despliega la barra de herramientas. Cada op eracion presente en esta barra se aplica al objeto seleccionado. El de la derecha despliega la barra de las propiedades del objeto selecionado. Estas barras pueden desplegarse tambien con las teclas T y N respectivamente. Edit
Usando las opciones del menú View en la cabecera inferior de la Vista 3D podés moverte dentro de la misma.
También existen en el teclado numérico (o numpad) una serie de atajos para la navegación. En las netbooks este teclado puede emularse usando la tecla de función Fn y las teclas con los números en celeste. Pero te recomendamos que si vas a usar Blender consigas un teclado numérico que se conecte por USB. Te va a resultar mucho más cómodo. El mismo menú View te indica que atajos tenés usando el numpad, pero los resumimos acá
Perspectiva - 5 Activa/Desactiva la perspectiva en la vista 3D. Es la misma diferencia entre ver un edificio usando un plano o usando una simulación 3D
Planos - 7 cenital / Ctrl+7 contrapicado - 1 perfiles - 3 frente / Ctrl+3 contra frente
Con la telca CTRL invierto estas vistas.
Por ejemplo, presiona primero 5 para desactivar la perspectiva. Después presiona 7. Vas a ver que desapareció la flecha azul sobre el cubo. Esto significa que lo estás viendo “desde arriba” o lo que se conoce como plano cenital. Abajo la izquierda vas a ver que los ejes de coordenadas acompañan tu movimiento. Volvé a moverte con la ruedita del mouse hasta otra posición, así vas a poder darte cuenta de donde estabas parado para visualizar la Vista3D. Ahora apretá CTRL+ 7. Nuevamente desaparece la flecha azul, pero esta vez porque estas viendo el cubo “desde abajo” o lo que se conoce como plano contrapicado. Si te sirve como referencia fijate que la flecha verde, que indica la cordenada del eje Y está del otro lado. Lo mismo pasa con los otros elementos de la escena que vamos a ver más adelante: la cámara (un objeto parecido a una pirámide) y la fuente de luz (un punto negro).
Usando las otras teclas tambien podes orbitar los objetos. Las teclas del numpad 4, 8, 6 y 2 orbitan la vista en un sentido similar al de las flechas que tienen en las teclas. Si fuese el planeta Tierra, el 4 y el 6 orbitan en el sentido de los paralelos (el Ecuador por ejemplo) y el 8 y el 2 en el sentido de los meridianos (el de Greenwich por ejemplo)
Con la tecla 0 (cero) veo la vista 3D desde el punto de vista de la cámara, como si estuviese filmando con ella. Más adelante vamos a ver el tema de la cámara.
Con el mouse
Presionando la tecla del medio del mouse (o la ruedita) también podés navegar libremente la vista 3D.
Presionando la tecla SHIFT y el botón del medio podés hacer un paneo de la Vista3D
Usando la ruedita podés hacer zoom.
Selección de objetos
Hay muchas formas de seleccionar objetos en Blender.
1- Haciendo clic izquierdo en el objeto que quieras en el área de diagrama gerarquico (outliner), arriba a la derecha. 2- Con el mouse haciendo clic con el botón DERECHO. Algo antiintuitivo en Blender en relación a los otros programas.
Cuando seleccionás un objeto, el mismo aparece en naranja y con los ejes de coordenadas en el punto del pivot (este punto lo vamos a ver más adelante).
Para seleccionar multiples objetos hay que mantener la tecla SHIFT pulsada e ir seleccionando con el botón derecho. Existe otra forma usando trazando un área con el mouse para seleccionar múltiples objetos. Pero a diferencia de otras aplicaciones no puedo seleccionar simplemente desplazándo el mouse, si no antes tengo que presionar la tecla B y luego sí seleccionar con el botón izquierdo.
También Con la tecla A selecciono o deselecciono todos los objetos. Por último la tecla C funciona igual, pero el área de selección es redonda y podés agrandarla/chicarla usando la rueda del mouse.
De todos los seleccionados, uno será el activo. Es el último que seleccionaste y que aparece con un naranja más claro y fuerte que el resto. El objeto activo es importante para el modelado que veremos en la Clase 1 - Modelación.