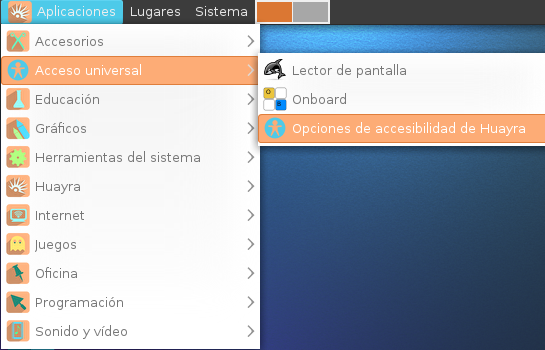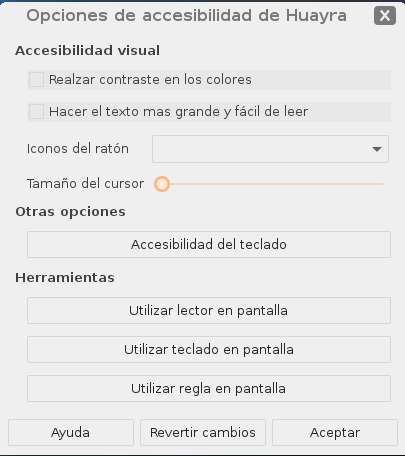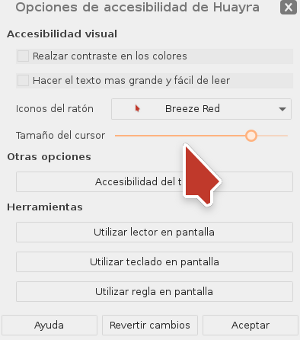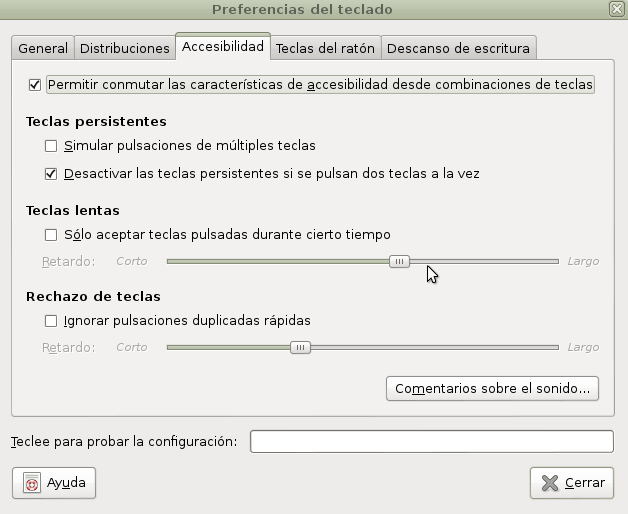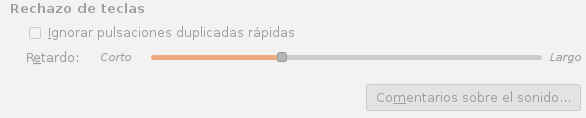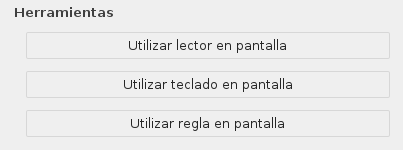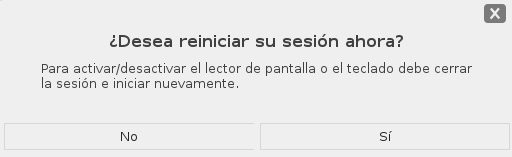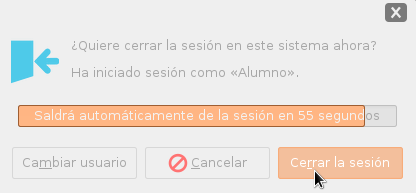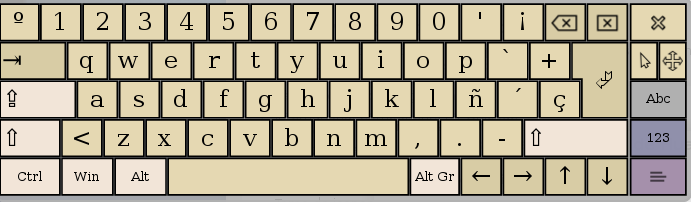Diferencia entre revisiones de «3.0:Accesibilidad»
(pagina de accesibilidad para H3) |
|||
| Línea 1: | Línea 1: | ||
| − | |||
| − | + | == '''Accesibilidad''' == | |
| − | La "accesibilidad" es el grado en el que | + | La "accesibilidad" es el grado en el que las personas pueden utilizar un objeto, visitar un lugar o acceder a un servicio, independientemente de sus capacidades técnicas, cognitivas o físicas. |
| + | Es indispensable e imprescindible, ya que se trata de una condición necesaria para la participación de todas las personas independientemente de las posibles limitaciones funcionales que puedan tener. En informática, ser accesible, es que la tecnología este a disposición para la posibilidad. | ||
'''La accesibilidad en Huayra''' | '''La accesibilidad en Huayra''' | ||
| + | Los productos de software deberían incorporar características de accesibilidad para permitir a las personas con discapacidades usar el software fácil y eficientemente. Cuando los sitios web están diseñados en función de la accesibilidad, significa que todos los usuarios pueden acceder en condiciones de igualdad a los contenidos. | ||
| − | + | En Huayra tenés un escritorio accesible que podés adaptar, incluye tecnologías de asistencia para dar soporte a usuarios con diversas necesidades y para interactuar con dispositivos de asistencia comunes, también permite personalizar la apariencia del escritorio mediante temas y tipografías, configurar el teclado y utilizar las aplicaciones para ello. | |
| + | Para activar las funcionalidades de Accesibilidad que se encuentran en el sistema operativo, necesitás ir al Menú de '''Aplicaciones → Acceso Universal → Opciones de Accesibilidad de Huayra.''' | ||
| + | Aquí encontraras las opciones de configuración de esta aplicación. | ||
| − | + | [[Archivo:Acceso_universal.png]] | |
| − | + | '''OPCIONES DE ACCESIBILIDAD DE HUAYRA''' | |
| + | Conformada por tres funciones que posibilitan el manejo del sistema operativo. | ||
| − | + | [[Archivo:Opciones_de_accesibilidad.png]] | |
| + | |||
| − | + | == '''1. ACCESIBILIDAD VISUAL''' == | |
| − | |||
| − | |||
| − | + | '''Realzar contraste en los colores''' | |
| − | + | Podés seleccionar esta opción para realzar los colores básicos del entorno es decir la barra de tareas, el menú y las aplicaciones, te permitirá observar los bordes y líneas de los iconos con mayor facilidad. | |
| − | + | ANTES: | |
| − | |||
| − | + | [[Archivo:Visual_antes.png]] | |
| − | [[Archivo: | ||
| − | + | DESPUÉS: | |
| − | [[Archivo: | + | [[Archivo:Visual_despues.png ]] |
| − | |||
| − | |||
| − | + | En el ejemplo anterior podés ver la barra inferior del escritorio de Huayra antes y después de seleccionar la opción para realzar el contraste en los colores. | |
| − | + | '''Hacer el texto más grande y fácil de leer | |
| + | ''' | ||
| − | + | Esta opción permite aumentar el tamaño del texto. A continuación observarás un ejemplo de cómo se modifica la barra superior luego de seleccionar la opción para hacer el texto más grande y fácil de leer. | |
| − | + | Antes: | |
| − | + | [[Archivo:Texto_grande_antes.png]] | |
| − | + | Después: | |
| − | + | [[Archivo:Texto_grande_despues.png]] | |
| − | |||
| − | + | '''Iconos del ratón''' | |
| − | + | A través de este icono modificarás el color y la forma del cursor. | |
| − | + | [[Archivo:Icono_del_raton.png]] | |
| + | |||
| + | '''Tamaño del cursor''' | ||
| − | + | Tal como observarás en la imagen que está a continuación éste icono modifica el tamaño del cursor seleccionado. | |
| − | + | [[Archivo:Tamaño_raton.png ]] | |
| − | + | ||
| − | |||
| − | == | + | == '''2. OTRAS OPCIONES''' == |
| − | |||
| − | + | [[Archivo:Accesibilidad_teclado.png]] | |
| − | + | ||
| − | + | En la opción '''accesibilidad del teclado''' están las siguientes opciones de configuración. | |
| + | |||
| + | '''ACCESIBILIDAD''' | ||
| + | |||
| + | Esta opción modifica algunas acciones de las teclas. | ||
| + | |||
| + | [[Archivo:Preferencia_teclado_Accesibilidad.png]] | ||
| + | |||
| + | '''Teclas persistentes''' | ||
| + | |||
| + | Las teclas persistentes posibilitan el uso de combinaciones de teclas para acceder a los atajos o buscadores con mayor rapidez. Al desactivar la función teclas persistentes no se activaran atajos, facilitando el uso del teclado y la escritura. | ||
| + | |||
| + | [[Archivo:Teclas_persistentes.png]] | ||
| + | |||
| + | '''Teclas lentas''' | ||
| + | |||
| + | Activá las teclas lentas si querés que haya un retardo entre la pulsación de una tecla y la visualización de esa letra en la pantalla. Con esta opción evitás que una misma letra presionada mucho tiempo aparezca varias veces. | ||
| + | |||
| + | [[Archivo:Teclas_Lentas.png]] | ||
| + | |||
| + | '''Rechazo de teclas''' | ||
| + | |||
| + | Activá el rechazo de teclas para ignorar las pulsaciones de teclas repetidas rápidamente es decir, la letra digitada aparecerá solo una vez. | ||
| + | |||
| + | [[Archivo:REchazo_teclas.png]] | ||
| + | |||
| + | |||
| + | == '''3. HERRAMIENTAS''' == | ||
| + | |||
| + | Dentro de las opciones de accesibilidad en Huayra encontrarás '''Herramientas''' que te facilitarán el uso de los siguientes botones. | ||
| + | |||
| + | [[Archivo:Herramientas_Accesibilidad.png]] | ||
| + | |||
| + | |||
| + | Presionando el botón '''Utilizar lector en pantalla''', aparecerá el siguiente cuadro | ||
| + | |||
| + | [[Archivo:Reiniciar_accesibilidad.png]] | ||
| + | |||
| + | Al elegir la opción sí, encontraremos la siguiente imagen. | ||
| + | |||
| + | [[Archivo:Cerrar_sesion_accesibilidad.png]] | ||
| + | |||
| + | Presionamos el botón '''Cerrar la sesión'''. Una vez cerrada te enviará a la pantalla de inicio donde tenés que ingresar el nombre de usuario (alumno) y la contraseña que por defecto es alumno. Una vez colocados estos datos presionamos enter, al reiniciar la sesión, El lector de pantalla estará activado y una voz te asistirá al usar la net, cada vez que ingreses a Huayra. | ||
| + | |||
| + | {{Mbox|El lector de pantalla utilizado en Huayra es el ORCA, es una aplicación que asiste a las personas con dificultades visuales a través de un lector de pantalla que reproduce en formato de voz los textos. | ||
| + | Al encontrarse habilitada la aplicación, la voz indica la ubicación del cursor. | ||
| + | |class = note}} | ||
| + | |||
| + | |||
| + | Al hacer click en el boton '''utilizar teclado en pantalla''' aparecerá el siguiente cuadro | ||
| + | |||
| + | [[Archivo:Reiniciar_accesibilidad.png]] | ||
| + | |||
| + | Al seleccionar la opción Sí, aparecerá otra ventana | ||
| + | |||
| + | [[Archivo:Cerrar_sesion_accesibilidad.png]] | ||
| + | |||
| + | Presioná el botón '''Cerrar la sesión''', una vez cerrada te enviará a la pantalla de inicio de sesión, donde te solicitará el nombre de usuario (alumno) y la contraseña que por defecto es alumno. Una vez colocados estos datos presioná enter. Al reiniciar la sesión el teclado virtual estará activado, siempre que inicies sesión con Huayra. | ||
| + | |||
| + | [[Archivo:Teclado_virtual.png]] | ||
| + | |||
| + | El teclado virtual es útil para las personas con limitaciones en la movilidad o nulidad en la mecanografía, que no pueden o no saben manipular el teclado convencional. | ||
| + | |||
| + | Presionando el botón '''Utilizar regla en pantalla''', aparecerá una regla. Esta función es útil para medir objetos en la pantalla, también sirve para facilitar la lectura línea por línea. | ||
| + | |||
| + | [[Archivo:Regla.png]] | ||
| + | |||
| + | {{Mbox|Para Desactivar alguna las funciones Utilizar lector en pantalla o Utilizar teclado de pantalla tenés que realizar el mismo proceso que hiciste para activarlo. | ||
| + | |class = note}} | ||
Revisión del 17:02 16 sep 2015
Accesibilidad
La "accesibilidad" es el grado en el que las personas pueden utilizar un objeto, visitar un lugar o acceder a un servicio, independientemente de sus capacidades técnicas, cognitivas o físicas. Es indispensable e imprescindible, ya que se trata de una condición necesaria para la participación de todas las personas independientemente de las posibles limitaciones funcionales que puedan tener. En informática, ser accesible, es que la tecnología este a disposición para la posibilidad.
La accesibilidad en Huayra Los productos de software deberían incorporar características de accesibilidad para permitir a las personas con discapacidades usar el software fácil y eficientemente. Cuando los sitios web están diseñados en función de la accesibilidad, significa que todos los usuarios pueden acceder en condiciones de igualdad a los contenidos.
En Huayra tenés un escritorio accesible que podés adaptar, incluye tecnologías de asistencia para dar soporte a usuarios con diversas necesidades y para interactuar con dispositivos de asistencia comunes, también permite personalizar la apariencia del escritorio mediante temas y tipografías, configurar el teclado y utilizar las aplicaciones para ello.
Para activar las funcionalidades de Accesibilidad que se encuentran en el sistema operativo, necesitás ir al Menú de Aplicaciones → Acceso Universal → Opciones de Accesibilidad de Huayra. Aquí encontraras las opciones de configuración de esta aplicación.
OPCIONES DE ACCESIBILIDAD DE HUAYRA
Conformada por tres funciones que posibilitan el manejo del sistema operativo.
1. ACCESIBILIDAD VISUAL
Realzar contraste en los colores
Podés seleccionar esta opción para realzar los colores básicos del entorno es decir la barra de tareas, el menú y las aplicaciones, te permitirá observar los bordes y líneas de los iconos con mayor facilidad.
ANTES:
DESPUÉS:
En el ejemplo anterior podés ver la barra inferior del escritorio de Huayra antes y después de seleccionar la opción para realzar el contraste en los colores.
Hacer el texto más grande y fácil de leer
Esta opción permite aumentar el tamaño del texto. A continuación observarás un ejemplo de cómo se modifica la barra superior luego de seleccionar la opción para hacer el texto más grande y fácil de leer.
Antes:
Después:
Iconos del ratón
A través de este icono modificarás el color y la forma del cursor.
Tamaño del cursor
Tal como observarás en la imagen que está a continuación éste icono modifica el tamaño del cursor seleccionado.
2. OTRAS OPCIONES
En la opción accesibilidad del teclado están las siguientes opciones de configuración.
ACCESIBILIDAD
Esta opción modifica algunas acciones de las teclas.
Teclas persistentes
Las teclas persistentes posibilitan el uso de combinaciones de teclas para acceder a los atajos o buscadores con mayor rapidez. Al desactivar la función teclas persistentes no se activaran atajos, facilitando el uso del teclado y la escritura.
Teclas lentas
Activá las teclas lentas si querés que haya un retardo entre la pulsación de una tecla y la visualización de esa letra en la pantalla. Con esta opción evitás que una misma letra presionada mucho tiempo aparezca varias veces.
Rechazo de teclas
Activá el rechazo de teclas para ignorar las pulsaciones de teclas repetidas rápidamente es decir, la letra digitada aparecerá solo una vez.
3. HERRAMIENTAS
Dentro de las opciones de accesibilidad en Huayra encontrarás Herramientas que te facilitarán el uso de los siguientes botones.
Presionando el botón Utilizar lector en pantalla, aparecerá el siguiente cuadro
Al elegir la opción sí, encontraremos la siguiente imagen.
Presionamos el botón Cerrar la sesión. Una vez cerrada te enviará a la pantalla de inicio donde tenés que ingresar el nombre de usuario (alumno) y la contraseña que por defecto es alumno. Una vez colocados estos datos presionamos enter, al reiniciar la sesión, El lector de pantalla estará activado y una voz te asistirá al usar la net, cada vez que ingreses a Huayra.
Al encontrarse habilitada la aplicación, la voz indica la ubicación del cursor.
Al hacer click en el boton utilizar teclado en pantalla aparecerá el siguiente cuadro
Al seleccionar la opción Sí, aparecerá otra ventana
Presioná el botón Cerrar la sesión, una vez cerrada te enviará a la pantalla de inicio de sesión, donde te solicitará el nombre de usuario (alumno) y la contraseña que por defecto es alumno. Una vez colocados estos datos presioná enter. Al reiniciar la sesión el teclado virtual estará activado, siempre que inicies sesión con Huayra.
El teclado virtual es útil para las personas con limitaciones en la movilidad o nulidad en la mecanografía, que no pueden o no saben manipular el teclado convencional.
Presionando el botón Utilizar regla en pantalla, aparecerá una regla. Esta función es útil para medir objetos en la pantalla, también sirve para facilitar la lectura línea por línea.