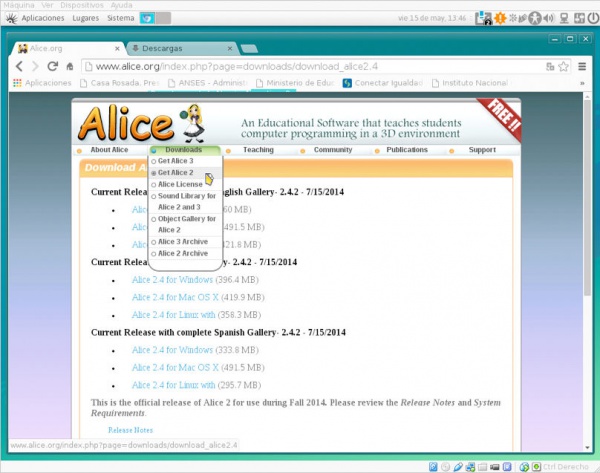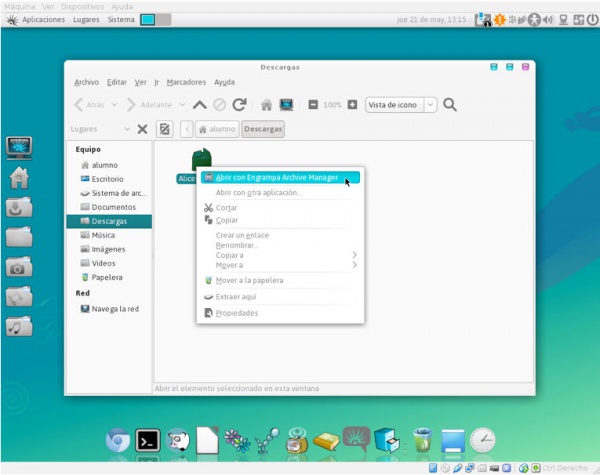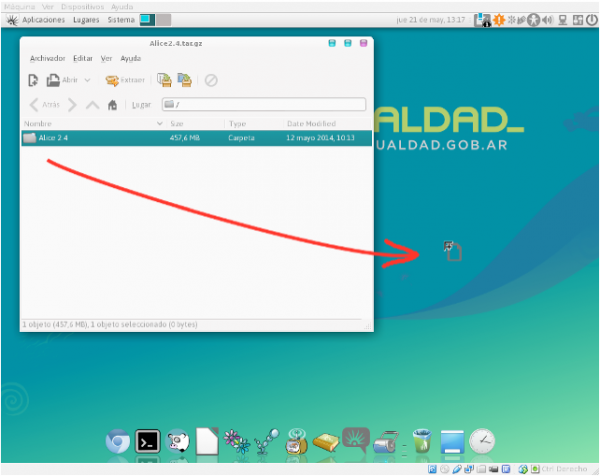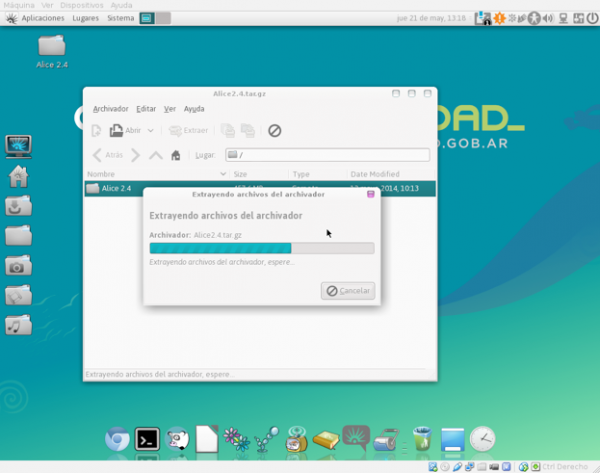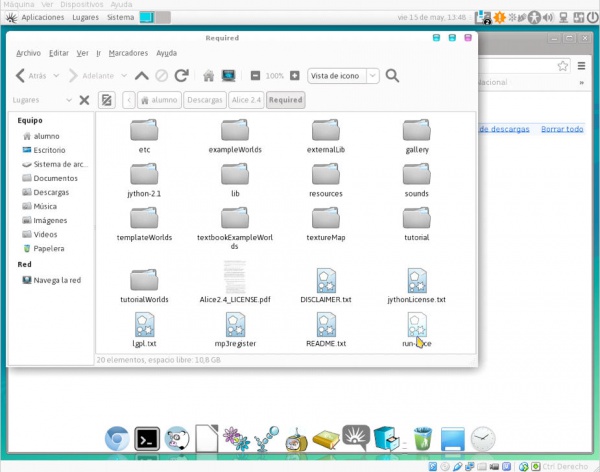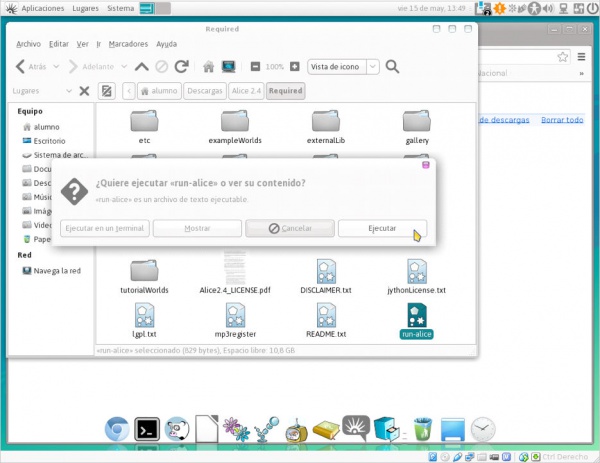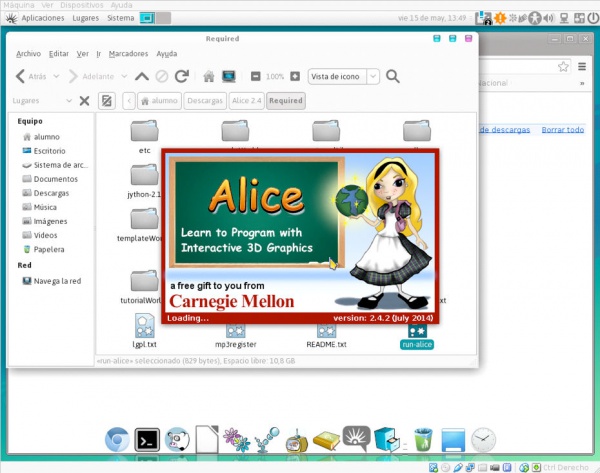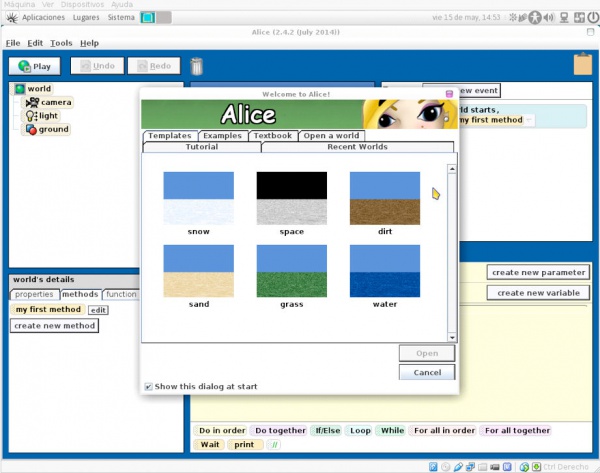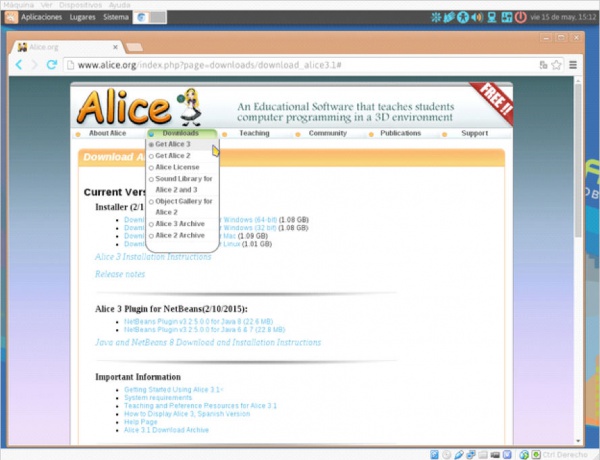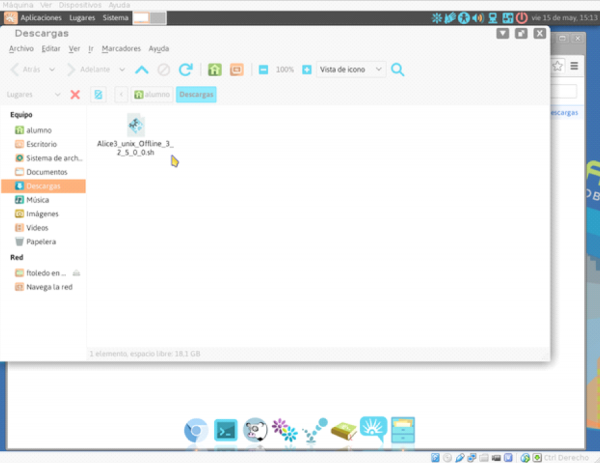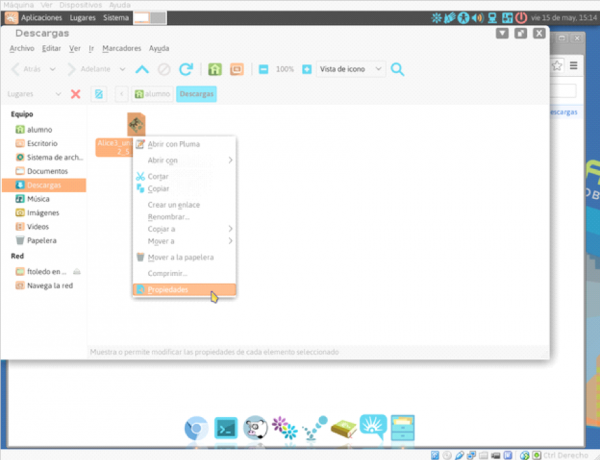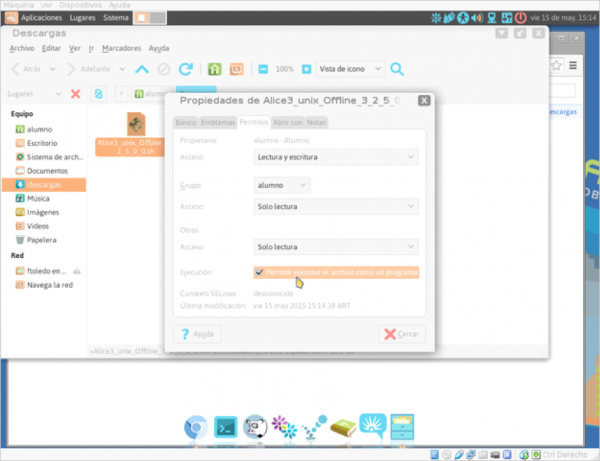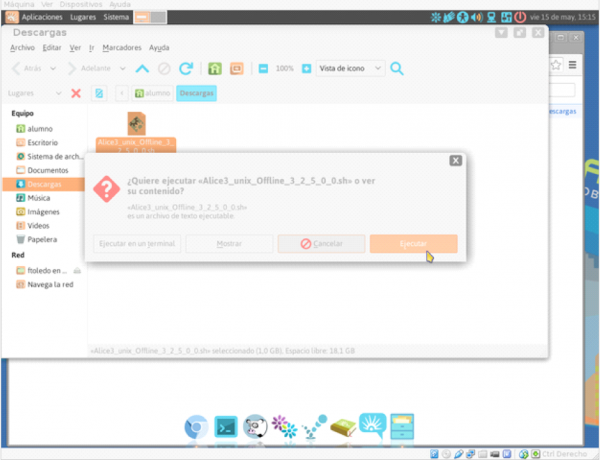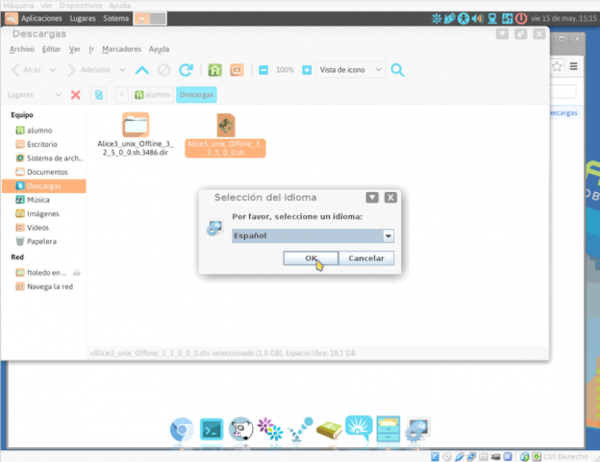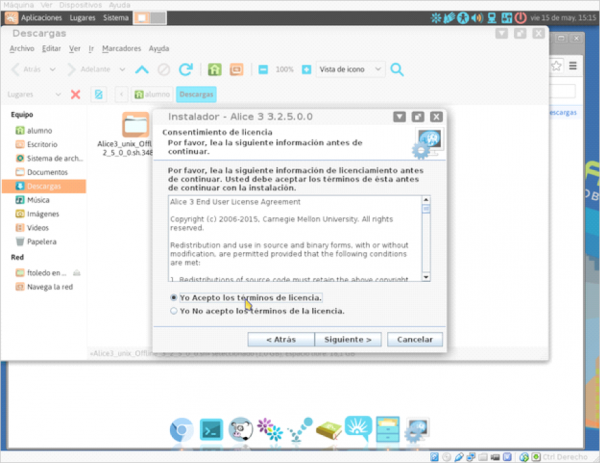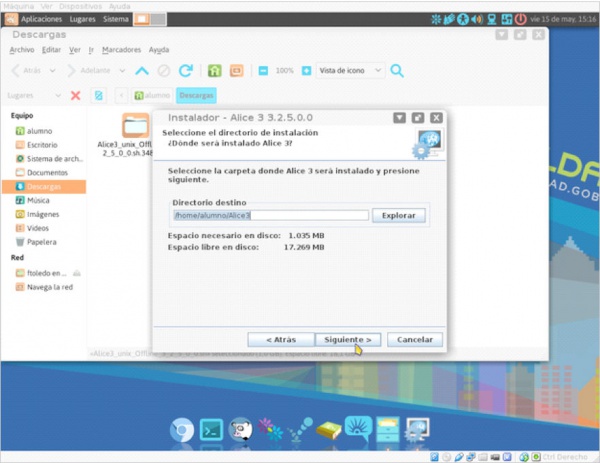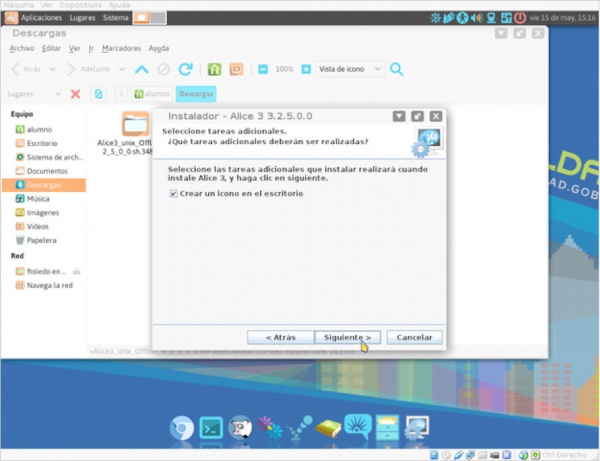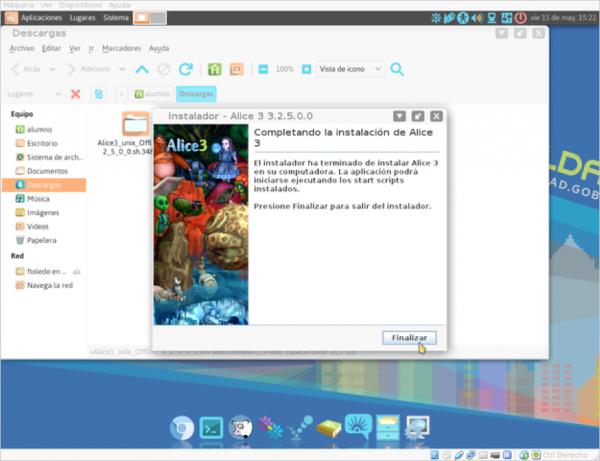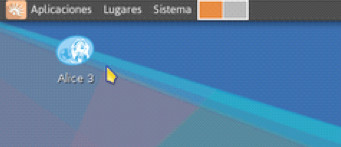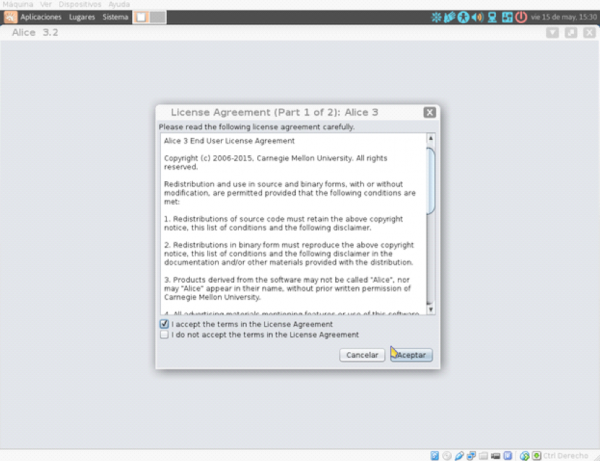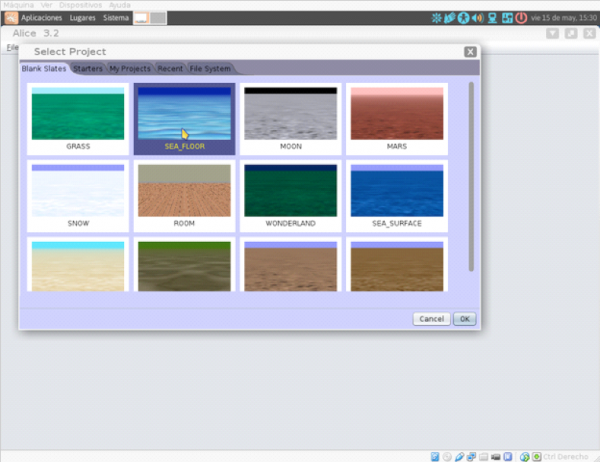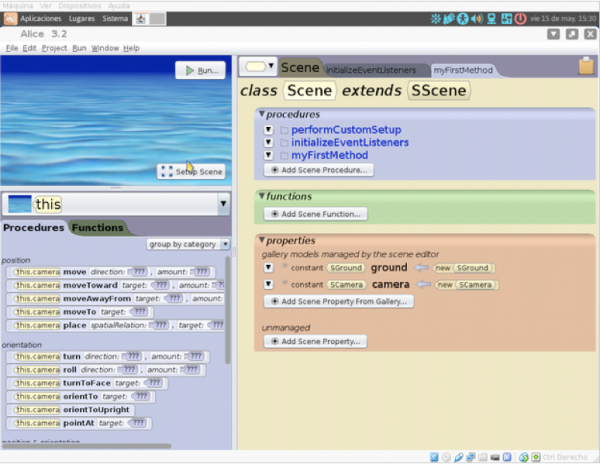Diferencia entre revisiones de «Instalar Alice en Huayra GNU/Linux»
| Línea 91: | Línea 91: | ||
Desde el icono de nuestro escritorio podemos ejecutar Alice haciendo doble click: | Desde el icono de nuestro escritorio podemos ejecutar Alice haciendo doble click: | ||
| − | [[Archivo:alice19. | + | [[Archivo:alice19.jpg|thumb|600px|center]] |
Cuando inicia Alice por primera vez, debemos leer y aceptar su licencia de uso: | Cuando inicia Alice por primera vez, debemos leer y aceptar su licencia de uso: | ||
Revisión del 15:01 7 ene 2016
Instalar Alice en Huayra GNU/Linux
Alice es un lenguaje de programación educativo de código abierto orientado a objetos con un entorno de desarrollo integrado.
Para instalar Alice en Huayra, primero debemos conocer cuál es la versión adecuada que hay que descargar.
Si tenemos Huayra 1.1 ó 2.x de 32Bits, podemos descargar la versión 2.x de Alice.
Vamos al sitio de Alice y descargamos la versión 2.4 para Linux
Una vez finalizada abrimos la carpeta de Descargas:
Buscamos el archivo Alice2.4.tar.gz y hacemos click con el botón derecho para abrir el archivo comprimido con Engrampa:
Desde Engrampa, arrastramos la carpeta de Alice al Escritorio (o a algún otro directorio que deseamos)
El siguiente paso es ingresar a la nueva carpeta Alice 2.4 donde se descomprimieron los archivos y buscar el archivo run-alice. Hacemos doble click sobre el archivo y confirmamos la acción de Ejecutar:
Ya podemos comenzar a usarlo:
Si en cambio tenemos Huayra 3.0 de 64 Bits, podemos descargar la versión 3.x de Alice
Descargamos la versión 3 de Alice desde la sección Download:
Una vez descargado el archivo, abrimos nuestro directorio de Descargas:
Seleccionamos el archivo y haciendo click con el botón derecho vamos al menú Propiedades
En la pestaña de Permisos, marcamos la opción “Permitir ejecutar el archivo como un programa”
Ahora podemos hacer doble click sobre el archivo y aceptamos ejecutarlo para iniciar la instalación:
Al iniciar la instalación nos preguntará el idioma:
Continuamos leyendo completamente la licencia y aceptando la misma:
Seleccionamos el directorio donde se instala Alice (alcanza con utilizar la opción por defecto):
Seleccionamos si queremos que se nos agregue un icono en nuestro Escritorio:
Esperamos que se copien todos los archivos durante la instalación:
Una vez completada la instalación presionamos el botón Finalizar.
Desde el icono de nuestro escritorio podemos ejecutar Alice haciendo doble click:
Cuando inicia Alice por primera vez, debemos leer y aceptar su licencia de uso:
A partir de ahora ya podemos crear nuestro proyecto y comenzar a utilizarlo: