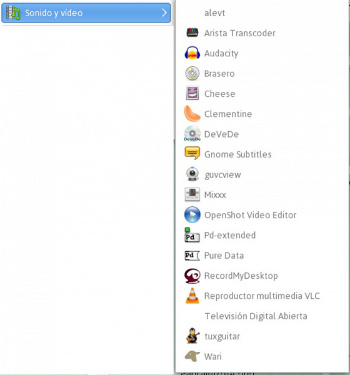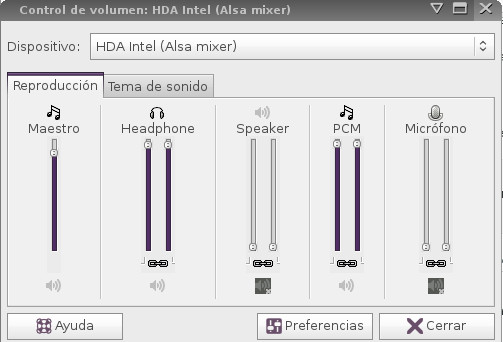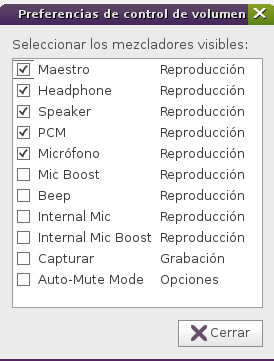Sonido
En este capítulo vas a encontrar todo lo que necesitás saber sobre la configuración de sonido, y de los dispositivos de grabación/ reproducción de de audio de tu Huayra netbook.
Sumario
- 1 Configuración del volumen del sonido
- 2 Usar un micrófono diferente
- 3 Usar altavoces o auriculares diferentes
- 4 Dispositivos de música y reproductores de sonido portátiles
- 5 Tipos de dispositivos y de medios
- 6 Problemas de sonido
- 6.1 Las canciones no aparecen en mi iPod cuando los copio en él
- 6.2 Mi iPod nuevo no funciona
- 6.3 No podes reproducir las canciones que compraste/bajaste desde una página de música on line
- 6.4 ¿Por qué no se reconoce mi reproductor de audio cuando lo conecto?
- 6.5 No podés oír ningún sonido del equipo
- 6.6 Se escuchan ruidos al reproducir sonidos
Configuración del volumen del sonido
Para cambiar el volumen del sonido podes hacerlo:
- O bien entrando en Cambiar el volumen mediante el ícono de sonido en el Panel Superior, donde simplemente tenés que mover el control deslizante de volumen a la derecha o a la izquierda. Si querés podes desactivar completamente el sonido llevando el deslizador al extremo izquierdo.
- O también podes cambiarlo a través del teclado.
Algunos teclados tienen teclas para controlar el volumen. Normalmente tienen forma de altavoces estilizados emitiendo «ondas» y frecuentemente están cerca de las teclas «F» en la parte superior. En las netbook normalmente están en las teclas «F». Para usarlas mantené pulsada la tecla "Fn" en su teclado.
Por supuesto, si tenés altavoces externos, también podes cambiar el volumen con el control de volumen en los propios altavoces. Algunos auriculares tienen también un control de volumen.
Cambiar el volumen mediante el ícono de sonido en el Panel Superior
El dibujo es como un parlante con semicírculos que hacen de ondas e indica cuán alto está el volumen ![]() . Lo podes modificar haciendo clic en el ícono. Acordate que cuando:
. Lo podes modificar haciendo clic en el ícono. Acordate que cuando:
No te preocupes, podés agregarlo usando la función añadir al panel, en nuestro apartado de Miniaplicaciones te explicamos cómo. Busca donde dice Control de Volumen y listo.
Cambiar el volumen de una aplicación, sin cambiar el volumen de las otras.
Esto es útil si estás escuchando música y navegando en la web a la vez y quizás querés desactivar el volumen del navegador web para que los sonidos de las páginas no te interrumpan lo que estas escuchando.
Algunas aplicaciones también tienen sus propios controles de volumen en sus ventanas principales. Si tu aplicación lo tiene, cambialo desde ahí, sino, podés pulsar en el Cambiar el volumen mediante el ícono de sonido en el Panel Superior y entrar en Control de Volumen, y luego en Preferencias.
Luego, en la pestaña Aplicaciones cambiá el volumen de la aplicación allí.
Sólo van a aparecer listadas las aplicaciones que están reproduciendo sonidos. Si una aplicación está reproduciendo sonidos, pero no aparece, es posible que no admita la característica que te permite controlar el volumen de esta manera. En ese caso, no podes cambiar su volumen.
Elegir o desactivar el sonido de alerta
El equipo reproducirá un sonido de alerta simple para ciertos tipos de mensajes y eventos. Podes elegir diferentes sonidos para las alertas, establecer el volumen de alerta con independencia de su volumen de sistema, o desactivar los sonidos de alerta por completo.
- Pulsá en el icono de Configuración del sistema en el Panel Superior arriba a la derecha.
- Pulsá Sonido. En la pestaña Efectos de sonido, seleccioná un sonido de alerta. Cada sonido se reproducirá cuando pulses en él, de manera que podrás oír como suena.
- Usá el deslizador de volumen en la pestaña Efectos de sonido para ajustar el volumen del sonido de alerta. Esto no afectará al volumen de la música, películas u otros archivos de sonido.
- Para desactivar completamente los sonidos de alerta, seleccioná Silenciaren la pestaña Efectos de sonido.
Usar un micrófono diferente
Podés utilizar un micrófono externo para charlar con amigos, hablar con compañeros del trabajo, hacer grabaciones de voz, o usar otras aplicaciones multimedia.
Incluso si la netbook tiene un micrófono o una cámara web con micrófono, en esos casos un micrófono externo (separado) podría proporcionar una mejor calidad de sonido. Si tu micrófono tiene un conector circular, enchufalo en el adaptador adecuado de tu equipo.
La mayoría de los equipos tienen dos adaptadores: uno para micrófonos y uno para los altavoces. Buscá la imagen de un micrófono junto al adaptador. Los micrófonos enchufados en el adaptador apropiado se usan de manera predeterminada.
Si no es así, revisá a continuación las instrucciones para la selección de un dispositivo de entrada predeterminado.
- Si tenés un micrófono USB, enchufalo en cualquier puerto USB de tu equipo. (Los micrófonos USB actúan como dispositivos de sonido separados, y podes tener que especificar qué micrófono usar de manera predeterminada)
- Seleccioná el dispositivo de entrada de sonido predeterminado.
- Pulsa en Configuración del sistema en el Panel Superior.
- Abrí Sonido y seleccioná la pestaña Entrada.
- Seleccioná el dispositivo en la lista de dispositivos (El indicador del nivel de entrada debería responder cuando hable).
- Si no ves su dispositivo en la pestaña Entrada, comprobá la pestaña Hardware. Asegurate de que el perfil del dispositivo incluye «entrada».
Usar altavoces o auriculares diferentes
Podés usar altavoces externos o auriculares con tu equipo.
Los altavoces normalmente se conectan o bien usando un conector TRS circular (comúnmente conocido como Jack) o con USB.
- Si tus altavoces o auriculares tienen un conector «Jack», conectalo en la toma apropiada de tu equipo. La mayoría de los equipos tienen dos zócalos: uno para micrófono y otro para los altavoces. Buscá una imagen de auriculares junto al zócalo.
Normalmente de manera predeterminada se usan altavoces o auriculares conectados a una toma «Jack». Si no es así, revisá a continuación las instrucciones para seleccionar el dispositivo predeterminado.
- Algunos equipos permiten la salida de varios canales para sonido envolvente. Generalmente usan clavijas «Jack» múltiples, que a menudo están codificadas con colores. Si no estás seguro de qué se enchufa en cada zócalo, podés probar la salida de sonido en la configuración de sonido:
- Pulsá en el Configuración del sistema en el Panel Superior, a continuación, pulsá en Sonido.
- En la pestaña Hardware, seleccioná los altavoces en la lista de dispositivos, pulsa en Probar altavoces.
- En la ventana emergente, pulsá en el botón para cada altavoz. Cada botón dirá su posición solo en el canal correspondiente a ese altavoz.
Si tenés unos altavoces o unos auriculares USB, o unos auriculares analógicos enchufados en una tarjeta de sonido USB, enchufalos en cualquier puerto USB.
Los altavoces USB actúan como dispositivos de sonido separados, y podes tener que especificar qué altavoces usar de manera predeterminada:
- Seleccioná el dispositivo de entrada de sonido predeterminado.
- Pulsá en el icono de Configuración del sistema en el Panel Superior
- Abrí Sonido y seleccioná la pestaña Salida.
- Seleccioná el dispositivo en la lista de dispositivos (Si no ves tu dispositivo en la pestaña Salida, comprobá la pestaña Hardware).
- Seleccioná tu dispositivo y probá diferentes perfiles.
Dispositivos de música y reproductores de sonido portátiles
Abrir aplicaciones para dispositivos
Ejecutar aplicaciones automáticamente: cámaras, reproductores de sonido y otros dispositivos y soportes.
Podés hacer que se inicie una aplicación automáticamente cuando conectes un dispositivo o introduzcas una tarjeta de memoria. Por ejemplo, puede que quieras que se inicie el gestor de fotografías cuando conectes una cámara digital. También podes desactivar esta opción, para que no ocurra nada cuando conectes algo.
Para decidir qué aplicaciones deberían iniciarse cuando te conectes a varios dispositivos:
- Pulsá en el Configuración del sistema en el Panel Superior a la derecha.
- Seleccioná Detalles / Dispositivo extraíble.
- Elegí una aplicación o acción para el dispositivo multimedia que quieras. Consultá a continuación para obtener una descripción de los diferentes tipos de dispositivos multimedia.
En lugar de iniciar una aplicación, también podes configurarla para que el dispositivo se muestre en el gestor de archivos. Cuando esto pase, te le preguntará qué hacer o no sucederá nada automáticamente. - Si no encontrás en la lista el tipo de dispositivo o soporte que querés cambiar (como discos Blu-ray o lectores de libros electrónicos), pulsa en Otros soportes para obtener una lista de dispositivos más detallada. Seleccioná el tipo de dispositivo o soporte de la lista desplegable Tipo y la aplicación o acción de la lista desplegable Acción.
Si no querés que se abra automáticamente ninguna aplicación, independientemente de lo que conectes, seleccioná Nunca preguntar ni iniciar programas al introducir soportes en la parte inferior de la ventana de Soportes extraíbles.
Tipos de dispositivos y de medios
Cámaras y fotos
Usá el desplegable Fotos para elegir una aplicación de gestión de fotos para ejecutar al conectar tu cámara digital o al insertar una tarjeta multimedia de una cámara, tales como tarjetas CF, SD, MMC o MS. También podes simplemente examinar tus fotos usando el gestor de archivos.
Reproductores de música
Elegí una aplicación para gestionar la biblioteca de música para tu reproductor de música portátil o gestioná los archivos vos mismo usando el gestor de archivos.
Lectores de libros electrónicos
Usá el botón Otros soportes para elegir una aplicación para gestionar los libros en tu lector de libros electrónicos o gestioná los archivos vos mismo usando el Gestor de archivos.
Software
Algunos discos extraíbles contienen software que se supone se debe ejecutar automáticamente al introducir el soporte. Usá la opción Software para controlar lo que hacer al introducir un soporte con un software de ejecución automática. Siempre se te pedirá confirmación antes de ejecutar el software.
No ejecutes nunca software procedente de soportes en los que no confiás.
Problemas de sonido
Hay una serie de formas en las que la reproducción de sonido en tu equipo puede estropearse.
¿Cuál de los siguientes temas describe mejor el problema que tenés?
- No podés oír ningún sonido del equipo - Comprobá que no está silenciado, que los cables están enchufados correctamente y que la tarjeta de sonido se ha detectado.
- Se escuchan ruidos al reproducir sonidos - Comprobá los cables y los controladores de la tarjeta de sonido.
- Problemas con la reproducción de canciones en el iPod.
- No reconoce tu reproductor de audio.
- No podés reproducir canciones descargadas.
Las canciones no aparecen en mi iPod cuando los copio en él
Al conectar un iPod a tu equipo, aparecerá en tu reproductor de música, por ejemplo y también en el Gestor de archivos.
- Se recomienda copiar las canciones en el iPod usando el reproductor de música,porque al copiarlos a través del gestor de archivos, no va a funcionar pues las canciones no se pondrán en el lugar correcto. Los iPods tienen un lugar especial para almacenar canciones, que las aplicaciones de reproducción de música conocen, pero no el gestor de archivos.
- También tendrás que esperar a que las canciones se terminen de copiar al iPod antes de desconectarlo. Antes de desconectar el iPod, asegurate de extraerlo con seguridad (seleccionando el dispositivo USB, y con botón derecho del mouse haciendo clic en Expulsar la unidad de forma segura). Esto garantizará que todas las canciones se han copiado correctamente.
- Otra razón por la que pueden no aparecer las canciones en tu iPod es que el reproductor de música que se estás usando no permite la conversión de las canciones de un formato de sonido a otro. Si copiás una canción que se guarda en un formato de sonido que no es compatible con su iPod (por ejemplo, un archivo Ogg Vorbis (.oga)), el reproductor de música tratará de convertirlo a un formato que el iPod no entiende, tal como MP3. Si no está instalado el software de conversión apropiado (también llamado códec o codificador), el reproductor de música no será capaz de hacer la conversión y por lo tanto no copiará la canción. Buscá en el instalador de software un códec apropiado.
Mi iPod nuevo no funciona
Si tenés un iPod nuevo que no se haya conectado nunca antes a un equipo, puede no llegar a reconocerse correctamente. En tal caso podés instalar algunas aplicaciones como "gtkpod".
Esta aplicación te permitirá hacer la primera configuración de tu iPod.
Una vez que termines de configurarlo, el iPod debería funcionar normalmente cuando lo enchufes en un equipo Huayra.
No podes reproducir las canciones que compraste/bajaste desde una página de música on line
Si descargás música de una página on line, es posible que no puedas reproducirla en tu equipo especialmente si la compraste desde un equipo Windows o Mac OS y luego la copiaste.
Esto se debe a que la música está en un formato que tu equipo no reconoce.
- Para poder reproducir una canción necesitás tener instalado el soporte para el formato de sonido adecuado, por ejemplo, si deseás reproducir archivos MP3, necesitarás tener instalado el soporte para MP3.
- Si no tenés el soporte para un formato de archivos concreto, verás un mensaje indicándotelo cuando intentes reproducir una canción. El mensaje además te dará instrucciones sobre cómo instalar el soporte para ese formato, de forma que puedas reproducirlo.
- Si tenés instalado el soporte para el formato de sonido de la canción, pero aún no la podés reproducir, la canción podría tener protección anticopia (también conocido como restricción DRM). DRM es una manera de restringir quién puede reproducir una canción y en qué dispositivos. La empresa que te vendió la canción tiene el control, no vos.
- Si un archivo de música tiene restricciones DRM, probablemente no será capaz de reproducirlo, por lo general necesitarás un software especial del proveedor de DRM para reproducir archivos restringidos, pero pocos de ellos son compatibles con Huayra.
Podés aprender más sobre el DRM en la Electronic Frontier Foundation: www.eff.org
¿Por qué no se reconoce mi reproductor de audio cuando lo conecto?
Si tu reproductor de sonido (reproductor MP3, etc.) está conectado al equipo pero no podés verlo en su aplicación podes que no haya sido reconocido correctamente como un reproductor de sonido:
- Intentá desconectar el reproductor y volverlo a conectar.
- Si esto no ayuda:
- Abrí el Gestor de archivos. Deberías poder ver el reproductor listado bajo Dispositivos en la barra lateral, pulsá para abrir la carpeta del reproductor de sonido.
- Pulsá Archivos / Documento nuevo / Documento vacío, ingresá ".is_audio_player" y pulsa Intro (el punto y los guiones son importantes y todo debe estar en minúsculas). Este archivo le permite a tu equipo reconocer que es un reproductor de sonido.
- Buscá el reproductor de sonido en la barra lateral del gestor de archivos y expúlsalo (pulsá con el botón derecho y seleccioná Expulsar).
- Desconectalo y volvé a conectarlo. Esta vez, tu organizador de música debería reconocerlo como un dispositivo de sonido. En caso contrario, probá con cerrar el organizador de música y volverlo a abrir.
Estas instrucciones no funcionan con iPods y algunos otros reproductores de sonido.Deberían funcionar si su reproductor es un dispositivo de almacenamiento masivo USB; en el manual del dispositivo debería decir si lo es.
Cuando mires de nuevo en la carpeta del reproductor de sonido, ya no verás el archivo ".is_audio_player". Esto se debe a que el punto que aparece al principio del nombre del archivo le dice al gestor de archivos que oculte ese archivo. Podés comprobar que el archivo está todavía ahí pulsando en Ver / Mostrar los archivos ocultos.
No podés oír ningún sonido del equipo
Si no podés escuchar ningún sonido en su equipo, por ejemplo, cuando intentas reproducir música, seguí estos pasos para ver si podés solucionar el problema.
- Asegurate de que el sonido no está silenciado:
- Pulsá en el ícono de sonido en el Panel Superior (se parece a un altavoz) y asegurate de que el sonido no esté silenciado o en la posición hacia abajo. Algunos equipos portátiles tienen interruptores de silencio o teclas en sus teclados, probá con pulsar esa tecla para ver si se activa el sonido.
- También debés comprobar que no silenciaste la aplicación que estás usando para reproducir el sonido (por ejemplo, tu reproductor de música o reproductor de películas). La aplicación puede tener un botón de silencio o de volumen en su ventana principal, por lo que tenés que comprobarlo.
- También podés pulsar en el ícono de sonido en el Panel Superior y seleccionar Preferencias de sonido. Cuando aparezca la ventana de Sonido, andá a la pestaña Aplicaciones y comprobá que tu aplicación no está silenciada.
- Comprobá que los altavocesestén encendidos y conectados adecuadamente:
- Si tu equipo tiene altavoces externos, chequeá que están encendidos y que el volumen está activado.
- Asegurate de que el cable del altavoz esté conectado al zócalo de la «salida» en la parte posterior del equipo. Esta toma es por lo general de color verde claro. Algunas tarjetas de sonido son capaces de cambiar el zócalo que usan para la salida (de los altavoces) y la entrada (desde el micrófono, por ejemplo). El zócalo de salida puede ser diferente cuando se ejecuta Huayra en vez de Windows o Mac OS. Intentá conectar el cable del altavoz a los diferentes zócalos de audio en el equipo sucesivamente, para ver si funciona.
- Una última cosa que comprobar es que el cable de sonido esté conectado correctamente en la parte trasera de los altavoces. Algunos altavoces tienen más de una entrada.
- Comprobá que está seleccionado el dispositivo de sonido correcto:
Algunos equipos tienen varios «dispositivos de sonido» instalados. Algunos de estos son capaces de hacer salir el sonido y otros no, así que tenés que comprobar haber seleccionado el correcto. Esto podría implicar algún ensayo y error para elegir el correcto. Pulsá en el ícono de sonido en el Panel Superior y seleccioná Preferencias de sonido:
- En la ventana de Sonidoque aparece, andá a la pestaña Hardware.
- Tomá nota de qué dispositivo y perfil están seleccionados (para que puedas volver a las selecciones predeterminadas si el cambio no funciona).
- Para el dispositivo seleccionado, intentar cambiar el perfil; reproducir un sonido después de cambiar el perfil, para comprobar que funciona.
- Podés llegar a necesitar ir a través de la lista y probar cada perfil. Si eso no funciona, podés intentar hacer lo mismo con cualquiera de los dispositivos que se muestran. Intentá cambiar la opción Conector en la pestaña Salida.
- Comprobá que la tarjeta de sonido se detectó correctamente:
Puede que tu tarjeta de sonido no se haya detectado correctamente. Si ha sucedido esto, el equipo va a pensar que no es capaz de reproducir el sonido. Una posible razón para que no se detecte la tarjeta correctamente es que los controladores de la tarjeta no están instalados:
- Andá a la vista de Actividades y abrí una Terminal.
- Escribí "aplay -l" y pulsá Intro. Se mostrará una lista de dispositivos. Si no hay ningún dispositivo hardware de reproducción, tu tarjeta no se ha detectado.
- Si no se detecta tu tarjeta de sonido lo mejor es pedir instrucciones en los foros de soporte (o similares) para Huayra o Debian. La solución dependerá de la tarjeta que tenga. Podés ver que tarjeta de sonido tenés, usando el comando "lspci" en el terminal.
- Ejecutá lspci como superusuario; teclea sudo lspci y tu contraseña, o su, introducí la contraseña de root (administrador), luego teclea lspci.
- Observá si se lista un controlador de audio o dispositivo de audio que tendrá la marca de la tarjeta de sonido y el número de modelo. lspci -v le mostrará una lista con más información.
Lo mejor es pedir instrucciones en los foros de soporte (o similares) para Huayra.
Se escuchan ruidos al reproducir sonidos
Si escucha ruidos de fritura o zumbidos al reproducir sonidos en su equipo, puede tener un problema con los cables o los conectores de sonido, o un problema con los controladores de la tarjeta de sonido.
Si los altavoces no están correctamente conectados o lo están en el zócalo equivocado, podés oír un zumbido.
- Asegurate de que el cable del altavoz/auricular no está dañado.
Los cables y los conectores de sonido se pueden deteriorar con el uso. Probá con conectar el cable o los auriculares en otro dispositivo de sonido (como un reproductor MP3 o de CD) para comprobar si todavía se escucha el chisporroteo. Si es así, deberás reemplazar el cable o los auriculares.
- Comprobá si los controladores de sonido no son buenos.
Algunas tarjetas de sonido pueden no funcionar muy bien ya que no tienen muy buenos controladores. Este problema es más difícil de identificar. Trate de buscar la marca y el modelo de la tarjeta de sonido en Internet, más el término de búsqueda «Linux», para ver si otras personas están teniendo el mismo problema.