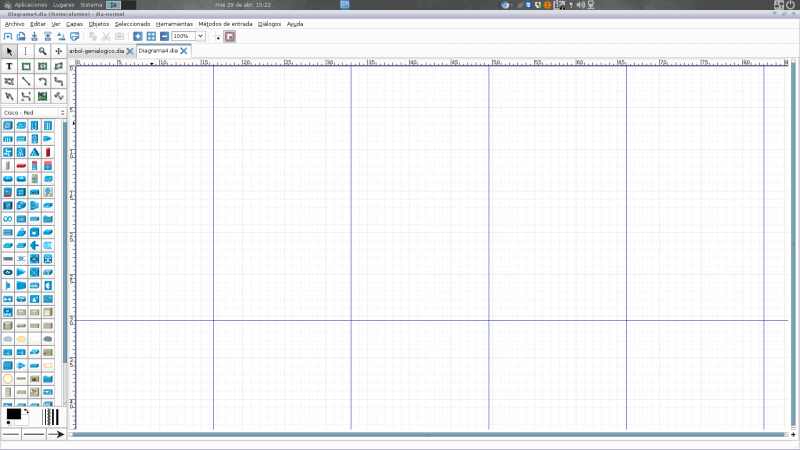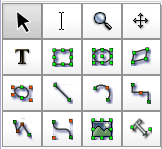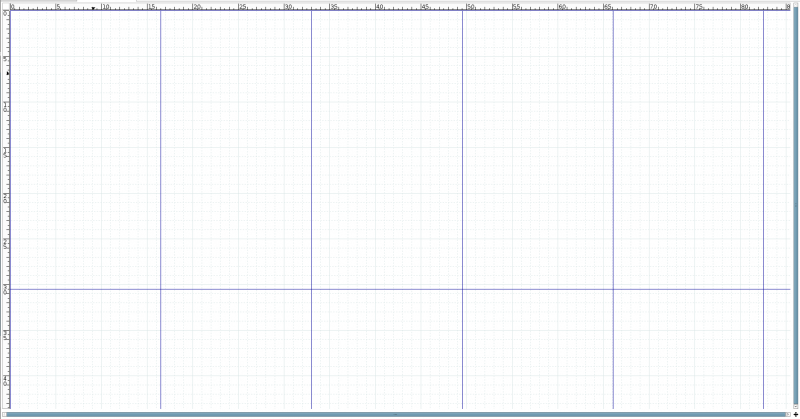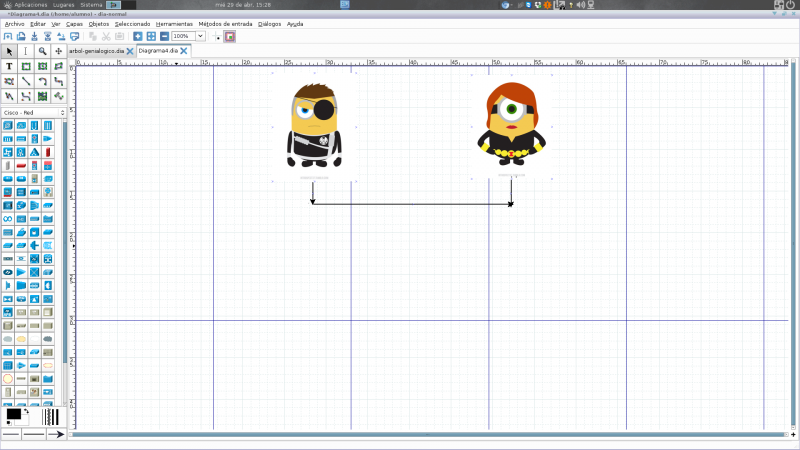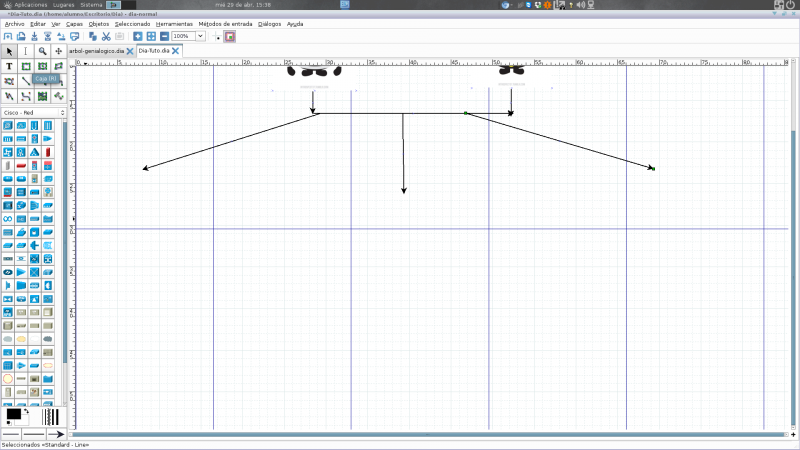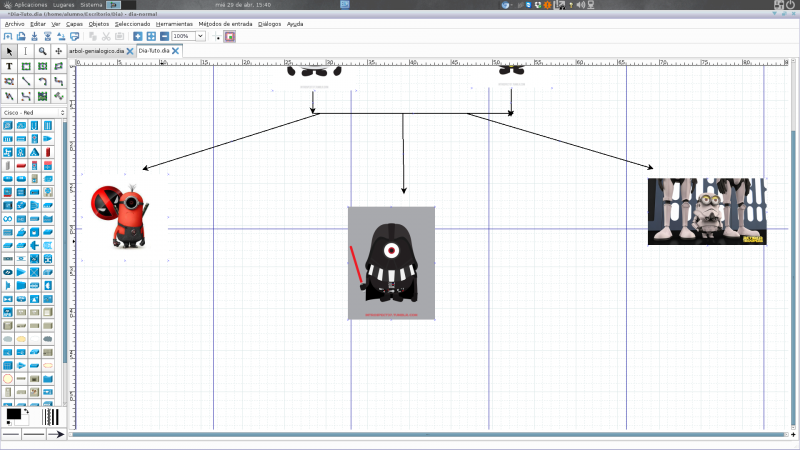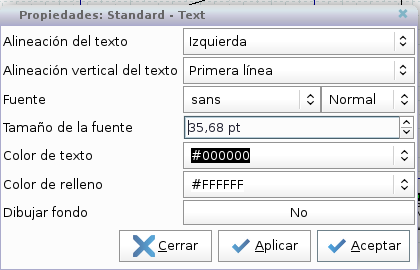Diferencia entre revisiones de «Tutorial Dia para hacer árbol genealógico»
(→Tutorial Dia para hacer árbol genealógico) |
|||
| Línea 1: | Línea 1: | ||
== '''Tutorial Dia para hacer árbol genealógico''' == | == '''Tutorial Dia para hacer árbol genealógico''' == | ||
| − | [[Archivo:diaicon.png| | + | [[Archivo:diaicon.png|100px|center]] |
El programa Dia nos permitirá hacer un árbol genealógico de la familia, en este caso bajamos imágenes de internet e inventamos una historia para cada una de las imágenes,luego vamos a exportar nuestro trabajo para que quede en una sola imagen (Recuerda guardar el trabajo para no perderlo si es que pasa algo con el programa o la compu). | El programa Dia nos permitirá hacer un árbol genealógico de la familia, en este caso bajamos imágenes de internet e inventamos una historia para cada una de las imágenes,luego vamos a exportar nuestro trabajo para que quede en una sola imagen (Recuerda guardar el trabajo para no perderlo si es que pasa algo con el programa o la compu). | ||
Revisión del 11:04 19 may 2015
Sumario
Tutorial Dia para hacer árbol genealógico
El programa Dia nos permitirá hacer un árbol genealógico de la familia, en este caso bajamos imágenes de internet e inventamos una historia para cada una de las imágenes,luego vamos a exportar nuestro trabajo para que quede en una sola imagen (Recuerda guardar el trabajo para no perderlo si es que pasa algo con el programa o la compu).
Paso 1
Buscamos fotos de nuestros familiares para poder hacer nuestro árbol genealógico, si tenemos fotos digitales mejor sino habría que escanear esas fotos para poder tenerlas en la compu.
Paso 2
Abrimos el programa Dia para empezar a trabajar, nos aparecerá una ventana como esta:
Ahora vamos a ver como se divide la ventana del programa, al menos las partes que vamos a usar:
-Herramientas: Lo que vamos a usar es el icono de la T (texto) y la linea recta con dos puntos verdes en las puntas.
-Zona de trabajo: Acá es donde pondremos las imágenes y usaremos las herramientas.
-Trabajos: Esto nos muestra los distintos trabajos que tenemos abiertos en el programa, eso significa que podemos hacer mas de un trabajo a la vez.
Paso 3
Como dije antes las imágenes las baje de internet así que vamos empezar a colocar las imágenes en la Zona de trabajo.
Cuando clocamos una imagen depende de la resolución que tenga es el tamaño que tendrá cuando este dentro de la Zona de trabajo, por ejemplo yo tengo una imagen grande y quedaría así.
Para achicarlo solo hacemos clic sobre la imagen y nos aparecerán unos cuadrados verdes en las esquinas, hacemos clic en uno de eso cuadrados y arrastramos para achicar la imagen a nuestro gusto.
Así quedaría cuando lo achicamos, yo lo puse en ese tamaño pero puede ser cualquier otro.
Paso 4
Una vez que tenemos dos imágenes por ejemplo, decimos que están casado y tuvieron hijos, así que para indicar eso usamos flechas en este caso yo lo hice así.
Ahora voy a inventar que tuvieron 3 hijos asi que de las flechas que están entre los 2 personajes saldran 3 flechas mas para indicar que tuvieron eso 3 hijos.
Colocamos las imágenes de los hijos y las achicamos si es necesario como hicimos con las anteriores.
A dos le vamos a inventar que se casaron y tuvieron mas hijos, vamos por partes, primero las esposas de dos de los personajes.
Y ahora los unimos con flechas y colocamos a los hijos.
Paso 5
Ahora toca escribir la historia de cada uno, la vamos a inventar.
Cuando escribimos vamos a tener que, una vez terminado de escribir, cambiar el tamaño de la letra para que se lea mejor. Hacemos doble clic sobre lo que escribimos y nos aparecerá un cartel como este:
Donde dice Tamaño de fuente originalmente nos aparecerá 22 pt, en este caso yo se lo subí a 35,68 pt como aparece en la imagen.
Una vez que terminamos todo, nos quedara asi:
Paso 6
Una vez que este todo guardado (cada tanto siempre hay que guardarlo por si pasa algo no perdamos todo lo que hicimos) lo vamos a exportar para que nos quede en forma de imagen:
Elegimos un nombre hacemos clic en guardar y nos va a quedar una imagen como esta: