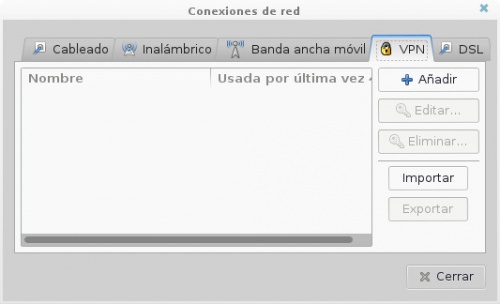Conexiones cableadas
- Conectar a una VPN
- ¿Qué es una VPN?
- Una VPN (o Virtual Private Network, «Red Privada Virtual») es una forma de conectarte a una red local a través de Internet. Por ejemplo, suponte que deseás conectarte a la red local de tu trabajo mientras estás en un viaje de estudios. Tendrás que buscar una conexión a Internet en alguna parte (como en un hotel) y luego conectarte a la VPN de tu trabajo. Sería como si te estuvieras conectando directamente a la red de tu trabajo, pero la conexión de red real sería a través de la conexión a Internet del hotel. Las conexiones VPN normalmente van cifradas para evitar que la gente pueda acceder a la red local a la que está conectándose sin autenticarse.
- Hay diferentes tipos de VPN. Puede que tengas que instalar algún software adicional dependiendo de a qué tipo de VPN te conectes. Buscá los detalles de conexión de quien está a cargo de la VPN y consultá qué cliente VPN tenés que usar. Luego, andá al instalador de software y buscá el paquete NetworkManager que funciona con tu VPN (si lo hay) e instalalo.
- Si no hay ningún paquete de NetworkManager para tu tipo de VPN, probablemente tendrás que descargar e instalar algún programa cliente de la empresa que proporcione el software VPN. Probablemente tendrás que seguir algunas instrucciones distintas para hacer que funcione.
- Una vez que esté hecho, podes configurar la conexión VPN:
- Pulsá el ícono de red en el Panel Superior y seleccioná Editar las conexiones....
- En la lista a la izquierda, pulsá el botón + para añadir una conexión nueva.
- Elegí VPN en la lista de interfaces y pulsá Crear....
- Pulsá Añadir y seleccioná qué tipo de conexión VPN tenés.
- Pulsá Crear y seguí las instrucciones en la pantalla, introduciendo los detalles como tu nombre de usuario y contraseñas.
- Cuando termines de configurar la VPN, pulsá en el ícono de red en la barra superior, andá a Conexiones VPN y pulsá en la conexión que acabás de crear. Se intentará establecer una conexión VPN, el ícono de red cambiará mientras intenta conectarte.
- Si todo va bien, se conectará correctamente a la VPN. De lo contrario, puede que necesites volver a comprobar la configuración VPN que introdujiste. Podés hacerlo pulsando en el ícono de red, seleccionando Configuración de la red y yendo a la pestaña VPN.
- Para desconectarse de la VPN, pulsá el ícono de red en el Panel Superior y pulsá Desconectar bajo el nombre de tu conexión VPN.
- Establecer la configuración de la red manualmente
- Si la red no asigna automáticamente la configuración de red a tu equipo, puede que la tengas que introducir manualmente. Se asume que ya conocés la configuración correcta que debés de usar. Si no, puede que tengas que pedirla a tu administrador de red o mirar la configuración de tu enrutador o switch.
- Para establecer la configuración de la red manualmente:
- Pulsá con el botón derecho en el ícono de red en el Panel Superior y seleccioná Editar las conexiones....
- Seleccioná la conexión de red que querés configurar manualmente y pulsá Configurar. Por ejemplo, si te conectás a la red con un cable, buscá en Cableada.
Asegurate de que tu tarjeta inalámbrica está encendida o que el cable de red está conectado. Si no es así, no podrás pulsar en Configurar. - Andá a la pestaña Ajustes de IPv4 y cambiá el Método a Manual.
- Pulsá Añadir y escribí la dirección IP, la máscara de red y la dirección IP de la puerta de enlace predeterminada en las columnas correspondientes de la lista Direcciones. Pulsá Intro o Tab después de escribir cada dirección.
Estas tres direcciones deben ser direcciones IP; esto es, deben ser cuatro números separados por puntos (ej. 123.45.6.78). - Escribí en el campo correspondiente las direcciones IP de los servidores de nombres DNS que querés usar, separados por comas.
- Pulsá Guardar. Si no estás conectado a la red, andá al ícono de red en el Panel Superior y conectate. Comprobá los ajustes de red intentando ver un sitio web o examinando los archivos compartidos en la red, por ejemplo.
- Crear una conexión con una dirección IP fija
- La mayoría de las redes asignan automáticamente una dirección IP y otros detalles al equipo cuando se conecta a la red. Estos detalles pueden cambiar cada cierto tiempo, pero podes querer tener una dirección IP fija en el equipo, para saber siempre qué dirección tenés (por ejemplo, si es un servidor de archivos).
- Para dar a tu equipo una dirección IP fija (estática):
- Pulsá con el botón derecho en el ícono de red en el Panel Superior y seleccioná Editar las conexiones....
- Seleccioná la conexión de red de la lista (Cableada o Inalámbrica) y pulsá Configurar.
- Pulsá en la pestaña Ajustes dqe IPv4 y cambiá la opción Método a Manual.
- Si no se lista ninguna información en la lista Direcciones o si querés establecer una nueva conexión, pulsá Añadir.
- Introducí la información de la dirección IP, Máscara de red, y Puerta de enlace en las cajas apropiadas. Los valores dependerán de la configuración de tu red; hay reglas específicas sobre qué direcciones IP y qué máscaras de red son válidas para una red dada.
- Si es necesario, introducí la dirección del Servidor de nombres de dominio en la caja Servidores DNS. Esta es la dirección IP de un servidor que busca nombres de dominio; la mayoría de las redes corporativas y proveedores de Internet tienen servidores DNS dedicados.
- Pulsá Guardar. La conexión de red debería tener una dirección IP fija.
- Conectar a una red cableada (Ethernet)
- Para configurar la mayoría de las conexiones a redes cableadas, todo lo que necesitás es conectar un cable de red.
- El ícono de red en el Panel Superior dará vueltas o parpadeará durante varios segundos y después cambiará al ícono de un «zócalo» cuando esté conectado.
- Si esto no ocurriera, deberás asegurarte primero de que tu cable de red está conectado. Un extremo del cable debería ir enchufado al puerto de red Ethernet rectangular de tu equipo, y el otro debería conectarse a un conmutador, enrutador, roseta o similar (dependiendo de la instalación de red que tengas). Algunas veces, una luz junto al puerto Ethernet indica que está conectado y activo.
- No se puede conectar directamente dos equipos con un cable de red (al menos, no sin cierta configuración adicional). Para conectar dos equipos, deberás enchufar ambos a un concentrador, enrutador o conmutador.
- Si todavía no está conectado, puede que tu red no soporte la configuración automática (DHCP). En este caso tendrás que configurarla manualmente (Ver Establecer la configuración de la red manualmente, más arriba).