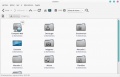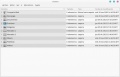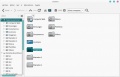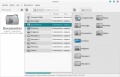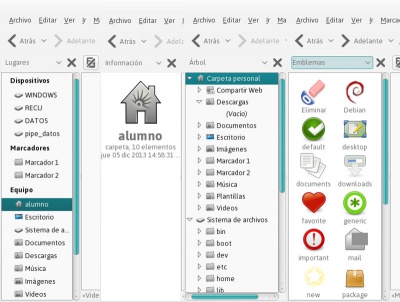Configurar apariencia del Navegador de archivos
Una de las cosas más cotidianas de trabajar con la netbook es usar archivos y directorios. Por eso es muy importante que, tal como se propone desde el Software Libre, la herramienta se pueda adaptar a nuestra conveniencia. En el Navegador de archivos tal cual viene configurado, ya vas a poder encontrar en la barra superior algunas funciones para organizar tus archivos y directorios (cambiar el tamaño de los íconos o si aparecen como lista, como íconos o vista compacta). Pero vás a poder configurar mucho más si hacés clic en Editar / Preferencias. Te vamos a mostrar solapa a solapa cómo visualizar y personalizar los archivos y carpetas en Huayra.
Estas son algunas de las muchas formas en las que podés ver tus archivos y directorios en Huayra
Sumario
Panel lateral
El Panel Lateral del Navegador de archivos es un espacio que por defectos nos muestra los dispositivos y particiones, los marcadores y nuestras carpetas personales. Pero este espacio es, como todo en Huayra, configurable para que muestre lo que vos quieras. De hecho, puede ni siquiera estar si no lo encontrás útil. Siemplemente hacé clic en la X en la barra de herramientas o apretá F9 para que no aparezca.
Como te dijimos además de Lugares (la configuración por defecto) el panel lateral puede mostrar
- Información
- Te muestra información sobre el directorio en la que te encontrás posicionado. Si te posicionás sobre un archivo, va a mostrarte información de ese archivo
- Árbol
- Te muestra el contenido de tu Carpeta Peronal y del Sistema de Archivos completo pero estructurado como árbol.
- Histórico
- Te va mostrando los últimos directorios donde estuviste navegando
- Notas
- Te muestra el contenido de las notas que tiene el directorio en donde te encontrás ubicad.
- Emblemas
- Te muestra el listado de emblemas disponibles que podés asignarle a cada archivo con solo arrastrarlos.
Vistas
Podés controlar la vista predeterminada para las nuevas carpetas, cómo se ordenarán los archivos y carpetas de manera predeterminada, el nivel de ampliación en las vistas compacta y de íconos, y si se mostrarán los archivos en la barra lateral de árbol. En cualquier ventana del gestor de archivos, pulsá Editar - Preferencias y seleccioná la pestaña Vistas.
- Vista predeterminada
Ver las carpetas nuevas usando
De manera predeterminada, las carpetas nuevas se muestran en la vista de íconos. Podés seleccionar una vista para cada carpeta cuando navegás y el gestor de archivos recordará tus preferencias para cada carpeta. Pero si usás a menudo la lista o la vista compacta, podés usar estas vistas de manera predeterminada.
Cambiá la vista de una carpeta individual en el menú Ver, pulsando en íconos, Lista o Compacta.
Organizar los elementos
Podés organizar los elementos de tu carpeta por nombre, tamaño de archivo, tipo de archivo, cuándo se modificaron por última vez, cuándo se accedió a ellos por última vez o cuándo se tiraron a la papelera. Podés cambiar cómo se ordenan los archivos en una carpeta concreta usando el menú Ver - Organizar los elementos, o pulsando en las cabeceras de las columnas mostradas en la vista de lista. Este menú solo afecta a la carpeta actual, y el Gestor de archivos recordará tus preferencias de ordenación para cada carpeta.
Usá la lista desplegable Organizar los elementos en las preferencias para cambiar el orden predeterminado a usar en las nuevas carpetas.
Colocar las carpetas antes que los archivos
De manera predeterminada, el gestor de archivos mostrará todas las carpetas antes que los archivos. A su vez, las carpetas y los archivos por separado se organizarán en función del criterio de ordenación seleccionado. Si no querés tratar las carpetas de forma especial y preferís tenerlas mezcladas con los archivos según el criterio de ordenación, seleccioná esta opción.
Mostrar archivos ocultos y de respaldo
El Gestor de archivos no muestra los archivos ocultos o carpetas de manera predeterminada. Para obtener más información acerca de los archivos ocultos, consultá Ocultar un archivo o carpeta . Podés mostrar archivos ocultos en una ventana individual del menú Ver. Si preferís mostrar siempre los archivos ocultos, o si deseás ver los archivos ocultos en todas las ventanas del gestor de archivos abiertos, seleccioná esta opción.
- Vista de ícono predeterminada
Nivel de ampliación predeterminado:
Podés hacer que los íconos y el texto sean más grandes o más pequeños en la vista de íconos. Podés hacer esto en una carpeta individual del menú Ver y el gestor de archivos recordará tu elección para cada carpeta. Si utilizás con frecuencia un mayor o menor nivel de ampliación, podés establecer el valor predeterminado con esta opción.
En la vista de íconos, se mostrarán más o menos leyendas informativas en función del nivel de ampliación. Para obtener más información, consulte la Títulos de íconos.
Texto junto a los íconos
Al seleccionar esta opción, aparecerán los nombres de los archivos y carpetas a la derecha de los íconos, en lugar de bajo estos. Esta es una distribución más compacta que te permite ver más información a la vez.
- Valores predeterminados de la vista compacta
Nivel de ampliación predeterminado:
Podés hacer que los íconos y los textos sean más grandes o más pequeños en la vista compacta. Podés hacerlo en una carpeta individual desde el menú Ver, y el gestor de archivos recordará el nivel de aumento que hayas seleccionado para cada carpeta. Si usás con frecuencia un determinado nivel de aumento más grande o más pequeño, podés establecer el nivel predeterminado con esta opción.
Todas las columnas tienen la misma anchura
De manera predeterminada, cada columna de la vista compacta es tan ancha como necesite para que quepan los nombres de los elementos en esa columna. Al seleccionar esta opción, conseguirás que todas las columnas tengan la misma anchura. Esto hará que los archivos y carpetas que tengan nombres más grandes que el ancho de la columna se muestren con puntos suspensivos (...) al final.
- Valores predeterminados de la vista de lista
Nivel de ampliación predeterminado:
Podés hacer que los íconos y los textos sean más grandes o más pequeños en la vista de lista. Podeś hacerlo en una carpeta individual desde el menú Ver, y el gestor de archivos recordará el nivel de aumento que hayas seleccionado para cada carpeta. Si usás con frecuencia un determinado nivel de aumento más grande o más pequeño, podés establecer el nivel predeterminado con esta opción.
- Valores predeterminados de la vista de árbol
Podés mostrar un árbol de carpetas completo en la barra lateral de tu gestor de archivos seleccionando Ver - Barra lateral - árbol. De manera predeterminada, la barra lateral en árbol sólo muestra carpetas. Si además querés ver los archivos en la barra lateral, desactivá Mostrar solo carpetas.
Comportamiento
Podés controlar si necesitás una pulsación o dos para abrir archivos, si las carpetas se abren en ventanas nuevas, cómo se gestionarán los archivos de texto ejecutables, y el comportamiento de la papelera. En cualquier ventana del gestor de archivos, pulsá en Editar - Preferencias y seleccioná la pestaña Comportamiento.
Comportamiento
- Una sola pulsación o doble pulsación para abrir elementos
De manera predeterminada, al pulsar una vez se seleccionan archivos, y pulsando dos veces se abren. Podés optar por abrir archivos y carpetas pulsándolos una sola vez. En el modo de una sola pulsación, podés mantener apretada la tecla Ctrl mientras pulsás con el mouse para seleccionar uno o más archivos.
- Abrir cada carpeta en su propia ventana
Cuando abrís una carpeta en el Gestor de archivos, generalmente se abre en la misma ventana. Podés pulsar con el botón derecho sobre una carpeta y seleccionar Abrir en una ventana nueva para abrir cualquier carpeta individual en una ventana nueva. Si hacés esto a menudo, seleccioná esta opción para que, de forma predeterminada, cada carpeta se abra en su propia ventana.
Archivos de texto ejecutables
Un archivo de texto ejecutable es un archivo que contiene un programa que puede ejecutar. Los permisos de archivo (Ver Permisos ) también deben permitir que el archivo pueda ejecutarse como un programa. Los más frecuentes suelen ser scripts del intérprete de comandos, de Python y de Perl. Tienen extensión .sh, .py, y .pl respectivamente.
Podés seleccionar Ejecutar archivos de texto ejecutables al abrirlos, Ver los archivos de texto ejecutables al abrirlos o Preguntar cada vez. Si se selecciona esta última opción, se mostrará una ventana preguntándote si querés ejecutar o ver el archivo de texto seleccionado.
Visualización
Podés controlar varios aspectos relativos a cómo visualiza los archivos el gestor de archivos, incluyendo las leyendas de debajo de los íconos y cómo se formatean las fechas. En cualquier ventana del gestor de archivos, pulsá Editar - Preferencias y seleccioná la pestaña Visualización.
Títulos de íconos
Cuando se utiliza la vista de íconos, podés optar por tener información adicional acerca de los archivos y carpetas mostrando una leyenda debajo de cada ícono. Esto es útil, por ejemplo, si a menudo necesitás ver que sos propietario de un archivo o cuándo se modificó por última vez.
A medida que aumentes el nivel de ampliación de una carpeta, el gestor de archivos te mostrará cada vez más información en las leyendas. Podés elegir hasta tres cosas que mostrar en las leyendas. La primera se mostrará en la mayoría de los niveles de ampliación. La última se mostrará solo en tamaños muy grandes.
Si tenés una ventana del gestor de archivos abierta, podés tener que recargarla para que el cambio en los títulos de los íconos tenga efecto. Pulsá Ver - Recargar o pulsá Ctrl+R.
Formato de fecha
La hora de acceso y modificación de los archivos se puede visualizar en los textos de los íconos o en las columnas de la vista de lista. Podés elegir el formato de fecha que sea más fácil desde la lista desplegable Formato. Los formatos disponibles incluyen un formato detallado, que se puede escribir a mano, un formato estándar internacional, y un formato que utiliza frases relativas como hoy y ayer. La lista desplegable muestra los formatos con ejemplos, al mostrar la fecha y hora actuales en ese formato.
Columnas
Hay doce columnas de información que podés visualizar en la vista de lista del gestor de archivos. Pulsá Editar - Preferencias y seleccioná la pestaña Columnas de la lista para seleccionar qué columnas querés que sean visibles.
Usá los botones Subir y Bajar para seleccionar el orden en el que aparecerán las columnas seleccionadas.
Nombre
El nombre de las carpetas y archivos en la carpeta que se está visualizando.
Tamaño
El tamaño de una carpeta viene dado por el número de elementos que contiene dicha carpeta. El tamaño de un archivo viene dado en bytes, KB o MB.
Tipo
Mostrado como carpeta, o tipo de archivo como documento PDF, imagen JPEG, sonido MP3, etcétera.
Fecha de modificación
Da la fecha y hora de la última vez que se modificó el archivo.
Fecha de acceso
Da la fecha y hora de la última vez que se accedió al archivo.
Grupo
El grupo al que pertenece el archivo. En equipos domésticos, cada usuario pertenece a su propio grupo. Los grupos se usan a veces en entornos empresariales, donde los usuarios pueden pertenecer a ciertos grupos en función de su departamento o proyecto.
Ubicación
La ruta a la ubicación del archivo.
Tipo MIME
Muestra el tipo MIME del elemento.
Muestra los permisos de acceso del archivo. Ej. drwxrw-r--
- El primer carácter - es el tipo de archivo. - significa archivo normal y d significa directorio (carpeta).
- Los tres caracteres siguientes rwx especifican los permisos para el usuario propietario del archivo.
- Los tres siguientes rw- especifican los permisos para todos los miembros del grupo al que pertenece el archivo.
- Los tres últimos caracteres de la columna r-- especifican los permisos para todos los demás usuarios del sistema.
Cada carácter tiene el siguiente significado:
- r: permiso de lectura.
- w: permiso de escritura.
- x: permiso de ejecución.
- -: sin permiso.
Permisos octales'
Muestra los permisos de archivos en notación octal anteponiendo «40» para carpetas y «100» para archivos. En los tres últimos dígitos, cada dígito representa los permisos del usuario, del grupo y del resto de usuarios, respectivamente.
- El permiso de lectura añade 4 al total de cada uno de los tres últimos dígitos.
- El permiso de escritura añade 2 al total.
- El permiso de ejecución añade 1 al total.
Propietario
El nombre del usuario propietario de la carpeta o archivo.
Vista previa
El gestor de archivos crea miniaturas para previsualizar archivos de imágenes, de vídeo y de texto. Las vistas previas en miniatura pueden resultar lentas con archivos grandes o a través de la red, por lo que podés controlar cuándo se harán vistas previas. En cualquier ventana del gestor de archivos, pulsá Editar - Preferencias y seleccioná la pestaña Vista previa.
De manera predeterminada, todas las vistas previas se harán sobre archivos locales situados en tu equipo o en unidades externas conectadas al mismo. El gestor de archivos puede examinar archivos en otros equipos situados en una red de área local o en Internet. Si examinás archivos a través de una red local a menudo, y la red local tiene un gran ancho de banda, puede que quieras establecer algunas o todas las opciones de vista previa a Siempre.
Archivos de texto
El ícono de los archivos de texto plano se parece a una hoja de papel con texto dentro. El gestor de archivos extrae automáticamente las primeras líneas de texto del archivo y las muestra en el ícono. Podés activar o desactivar esta característica, o activarla solo para los archivos situados en tu equipo y en unidades externas locales.
Otros archivos previsualizables
El gestor de archivos puede crear automáticamente miniaturas de imágenes, vídeos, archivos PDF y otros tipos de archivos. Las aplicaciones con tipos de archivos personalizados pueden proporcionar miniaturas para los archivos que crean. Podés activar o desactivar esta característica solo para archivos en tu equipo y en discos locales externos. También podés permitir crear miniaturas para archivos por debajo de un cierto tamaño.
Carpetas
Si se muestra el tamaño de los archivos en las columnas de la vista de lista (Ver Preferencias de las columnas en la lista del gestor de archivos) o en las leyendas de los íconos (Ver Preferencias de la vista del gestor de archivos), las carpetas mostrarán la cantidad de archivos y carpetas que contienen. Contar los elementos que hay en una carpeta puede resultar lento, especialmente en carpetas muy grandes, o a través de la red. Podés activar o desactivar esta característica, o activarla solo para los archivos almacenados en tu equipo y en unidades externas locales.
Soporte
En esta solapa podés configurar qué va a hacer el Navegador de archivos cada vez que se introduzca un soporte externo como un pendrive, en función de qué tipo de contenidos posee (música, videos, etc,). Podés configurar por ejemplo que cada vez que se introduzca un pendrive con música, automáticamente Clementine pase a reproducirlos.