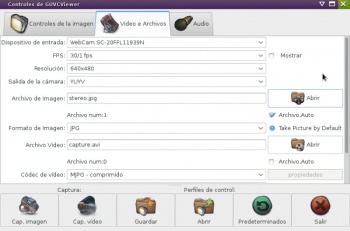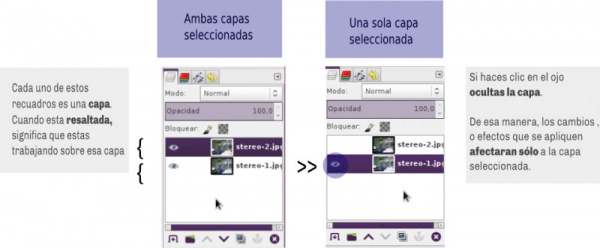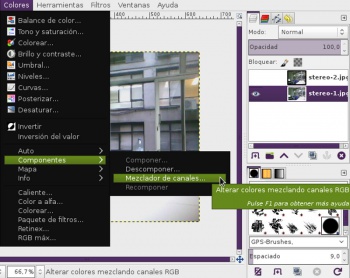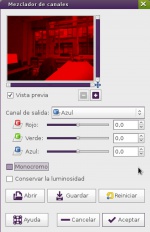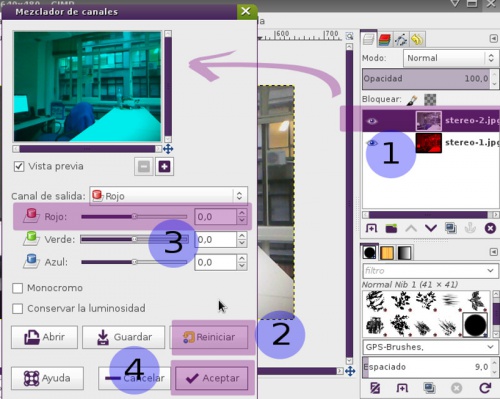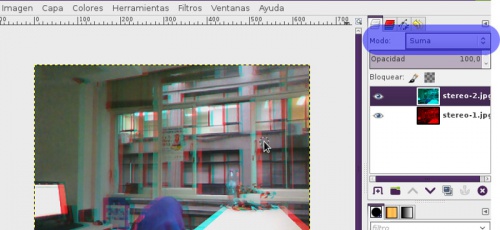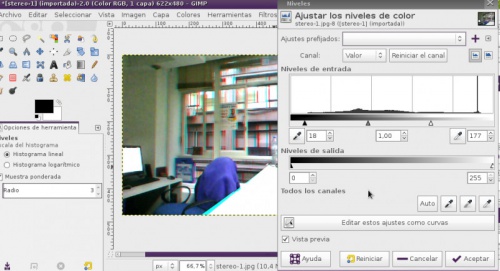Hacé tus propias fotos 3D con Huayra
Con este tutorial vas a aprender a hacer tus propias imágenes 3D con tu netbook utilizando una técnica mucho más antigua de lo que seguro te imaginás: las imágenes estereoscópicas (conocidas hoy como 3D) para obtener un “anaglifo”. ¿Muchos nombres raros? No te preocupes que es más simple de lo que parece. Lo que vas a hacer es sacar dos fotos con GUVCView, una como si fuese el ojo izquierdo y otra el derecho. Vamos a colorearlas con GIMP para que junto a los colores de los lentes 3D un ojo vea una parte de la imagen y el otro la otra. Vamos paso por paso...
Sumario
Paso 1: Sacar las fotos
- Abrí el GUVCView desde Menú Huayra → Sonido y Video o usando Synapse
- Andá a la solapa Videos y archivos
- Revisá que la resolución este configurada en 640 x 480 y la salida de cámara sea “YUYV”.
- En Archivo de imagen poner stereo.jpg, click en Abrir para elegir la ruta donde se guardarán las imágenes y marcar la opción Archivo, Auto.
En el Museo Fotográfico Alejandro Simik, ubicado en el barrio de Chacarita de la Ciudad Autónoma de Buenos Aires, cuentan con un visor estereoscópico de pie de fines de 1980 con más de 100 imágenes que te muestran cómo era Buenos Aires y algunas ciudades del interior para fines de siglo. http://museofotograficosimik.com/
Anaglifo Las imágenes de anaglifo o anaglifos son imágenes de dos dimensiones capaces de provocar un efecto tridimensional, cuando se ven con lentes especiales (lentes de color diferente para cada ojo). También si querés saber más podés leer en : http://es.wikipedia.org/wiki/Estereoscopía http://es.wikipedia.org/wiki/Anaglifo
Para poder generar el efecto de profundidad, vamos a trabajar sobre 2 fotos casi idénticas. Como vimos, para obtener una imagen estereoscópica, la distancia entre la primera foto y la segunda debe ser similar y respetar la distancia que hay entre los ojos.
Para que el ejercicio salga bien es importante que se respete la distancia en la posición de la cámara entre la primera y segunda fotografía.
Sacá la primera foto haciendo clic en Cap. Imagen (se guardará como stereo-1.jpg). Ahora, mové la netbook un poco hacia la derecha (uno o dos dedos de distancia) y sacá la segunda foto (se guardará como stereo-2.jpg).
| Imagen: |  |

|
| Nombre: | Stereo-1.jpg | Stereo-2.jpg |
| Ojo: | Izquierdo | Derecho |
Paso 2: Cargar las imágenes a GIMP
Ahora que ya tenés las imágenes vamos a realizar el proceso de post- producción.
Abrí el programa GIMP desde Menú Huayra/Gráficos/Programa de manipulación de imágenes de GNU o escribi GIMP en Synapse
Una vez dentro de GIMP, andá al menú Archivo, y elegí la opción Abrir como capas
Andá hasta donde se guardaron las imágenes y seleccioná las dos que hayas hecho, en nuestro caso: stereo-1.jpg y stereo-2.jpg.
Esto va a cargar cada imagen como una capa separada, que van a aparecer en el menú de la derecha de GIMP.
Al cargarlas como capas, podés trabajar sobre cada imagen por separado.
Paso 3: Teñir las imágenes
Apagá momentáneamente la capa stereo-2.jpg y seleccioná stereo-1.jpg. Ahora que ya tenés tu imagen seleccionada, andá al menú Colores en la barra superior, Componentes → Mezclador de canales. Cada imagen tiene 3 canales formados por Azul, Verde y Rojo. Lo que vas a hacer es teñir cada imagen de un color para que la vea el ojo que corresponde sergún el color de los lentes 3D. Por eso vas a eliminar cada canal (para teñir de rojo una imagen hay que eliminar los canales Verde y Azul).
Con esto le vamos a agregar un filtro a cada una de las imágenes, uno rojo y uno azul para que, como te comentamos al principio, una imagen la vea un ojo y la otra el otro (stereo-1 va a estar en rojo y la va a ver el ojo izquierdo y stereo-2 al estar en azul la va a ver el ojo derecho)
- Hacé clic en Reiniciar.
- En Canal de Salida, elegí Verde y bajá a 0 el valor Verde.
- Elegí Canal de Salida Azul y bajá a 0 el valor Azul.
- La vista previa debería quedar teñida de rojo.
- Hacé clic en ACEPTAR.
Acordate de que la imagen stereo-1 que acabamos de teñir de rojo es la que corresponde al ojo izquierdo. Por eso la teñimos de rojo, porque en los lentes 3d más comunes, el ojo izquierdo tiene un celofan rojo.
Ver anaglifos a través de filtros de color apropiados da como resultado que cada ojo observa una imagen levemente diferente. En un anaglifo rojo-azul (más exactamente, cian, que es el complementario del rojo) por ejemplo, el ojo cubierto por el filtro rojo ve las partes rojas de la imagen como "blancas" y las partes azules como "oscuras" (el cerebro produce la adaptación de los colores). Por otro lado, el ojo cubierto por el filtro azul percibe el efecto opuesto. El resto de la composición son percibidas iguales por los ojos. El cerebro fusiona las imágenes recibidas de cada ojo, y las interpreta como una imagen con profundidad.
Ahora, vamos a hacer un procedimiento similar pero con la otra capa, que corresponde a stereo-2, es decir al ojo derecho:(ver imagen a continuación)
- Volvé a encender la capa stereo-2.jpg para activarla.
- Andá al Menú Colores → Componentes → Mezclador de canales. Al finalizar dale clic en Reiniciar.
- Bajá el valor de Rojo a 0
- La imagen debería quedar teñida de color Cyan. Dale ACEPTAR.
Paso 4: Sumar las capas
Una vez que tenes ambas capas activadas, una en cyan y la otra roja, andá arriba de las dos capas, y en donde dice “Modo” cambiá de “Mezcla” a “Suma”. Esto va a "sumar" las capas para que puedas ver las dos imágenes con los dos colores como una sola.
Y ahí ya tenes tu imagen 3D, ponete los anteojos y ¡comprobalo vos mismo! Si te gusto cómo quedo: exportá la imagen. Para eso, andá a Archivo → Exportar.... (Ponele nombre que quieras, por ej. imag-final- 3d.png).
Acordate de que Guardar y Exportar son cosas diferentes. Guardar te guarda un archivo .xcf de GIMP que te va a permitir seguir usando las capas y modificando las imágenes. Exportar te exporta a un archivo de imagen con el formato que vos quieras (.png, .jpg) que puede ver cualquiera sin importar el programa que tenga, aunque no pueda editarla para, por ejemplo, cambiar las capas y sus colores.
Paso 5: Postproducción (opcional)
Si la imagen te quedó oscura, no te preocupes que se puede arreglar.
- Andá al menú Imagen → Aplanar la imagen
- Ahora, volvé al menú de arriba, en la parte de Colores, buscá “Niveles”
- Ajustá a gusto los valores moviendo las flechas para los costados y cuando tengas el tono que te interese dale ACEPTAR.
Para guardar la imagen terminada, ir al menú Archivo → Exportar, y elegí el nombre del archivo que quieras y hacé clic en Exportar para finalizar.