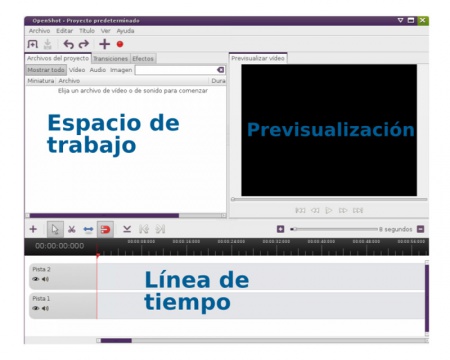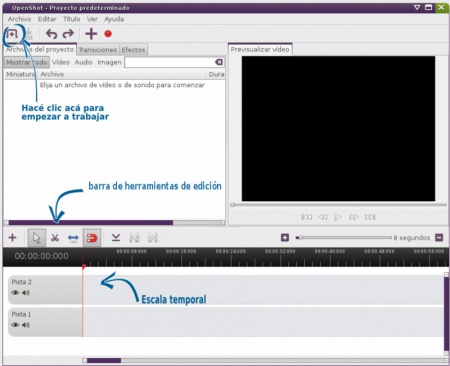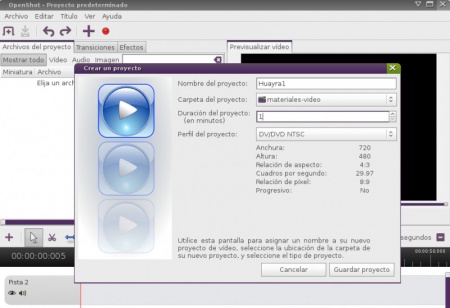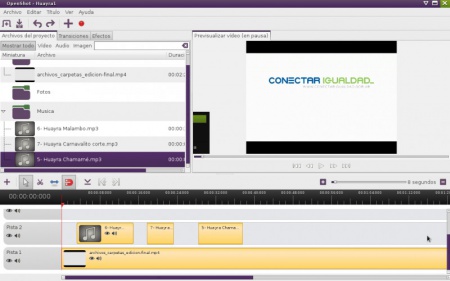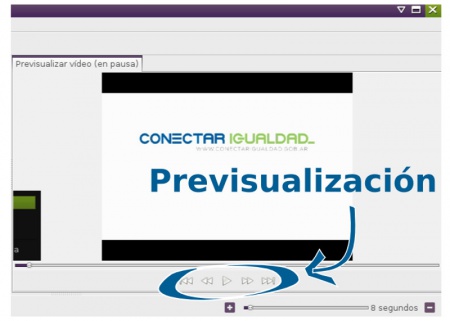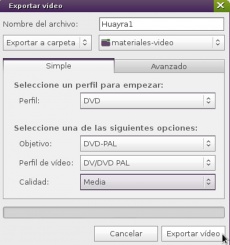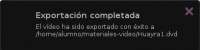Hacé tus propios videos con OpenShot
¿Querés armar un video para un trabajo en la escuela? ¿ O hacer un video para el cumple de un amigo, con música y fotos? Podés combinar todo esto desde OpenShot, un programa de edición de Videos que permite trabajar múltiples videos, audios e imágenes de una forma rápida y muy sencilla.
Para abrir OpenShot andá al "Menú Huayra" dentro de "Sonido y video" o lanzalo con Synapse.
Cuando se abra, aparecerá una pantalla que tiene tres sectores, a la izquierda la pantalla blanca que es el espacio de trabajo, a la derecha la pre-visualización del trabajo y abajo la línea de tiempo (escala temporal).
En OpenShot tenés dos barras de herramientas, la principal en la parte superior y la de edición arriba de la línea de tiempo:
Antes de empezar a trabajar te recomendamos organizar el material de trabajo.
- Creá un directorio con el nombre de tu proyecto en una carpeta (Puede ser Videos u otra)
- Poné ahí todo el material que vas a usar.
- Organizá adentro por carpetas, separando tipo de materiales “Foto”, “Sonido”, “Videos”.
Así cuando empieces vas a tener todo centralizado y va a ser más cómodo y rápido a la hora de crear y diseñar el Video.
Sumario
Paso 1 - Crear un proyecto
Para comenzar entonces hacé clic en el signo de + de arriba a la izquierda en la barra principal para Crear un proyecto.
Se abrirá “Crear un proyecto”. Le ponés el nombre que quieras y lo guardás.
También tenés que elegir el Perfil del proyecto, es mejor que coincida con el modo en que capturaste el video. Desde Huayra sugerimos para los videos capturados con GUVCView lo hagan a 15 fps (frames per second) con contenedor AVI y codec MPEG4-AVC(H264) o YUY2 - s/comp TUVque pesa más pero tiene más calidad. Por ejemplo para un video capturado de ese modo, lo mejor es usar QVGA 15 fps como Perfil del proyecto en OpenShot. Si tienen un video capturado, en una cámara full HD de 24 fps, podés elegir HD 1080p 24 fps. Para más información podés leer sobre Formatos de video
También tenés que asignarle una duración aproximada (no te preocupes si no sabes cuánto puede durar, si no le asignás nada te pone 1 min por default, y a medida que avances en la confección de tu video lo podés ajustar).
Ahora sí, ya podés empezar con la carga de fotos, videos y sonidos que quieras. Para eso hacé clic en Importar archivos (signo de +) y elegí los archivos a añadir (o directamente arrastrálos desde las carpetas a la ventana blanca donde se almacenan los archivos).
Podés trabajar con un archivo por vez, o cargar todos los archivos con los que trabajes o pensás utilizar.
Paso 2 - Organización
Una vez que tenés todos los archivos empezá a organizarlos arrastrándolos hasta las pistas uno por vez y acomodalos según el orden que quieras. Acordate de que podés tener tantas pistas como quieras pero las mismas funcionan superpuestas, es decir que si ponés simultáneamente en la Pista 1 un archivo de sonido y en la Pista 2 otro archivo de sonido, van a mezclarse los audios. Si no querés que pase esto, los podés organizar en la línea temporal para que queden uno después del otro.
Desde Huayra también te recomendamos que organices los archivos desde la ventana principal, creando carpetas, e incluyendo ahí los distintos archivos.
Paso 3 - Previsualización
Una vez que añadiste el sonido y las fotos a la línea de tiempo podés previsualizar el video, haciendo clic en Play debajo de la ventana negra.
Recordá que en el caso de que notes que algo no quedó bien siempre podés volver a acomodar los archivos de ser necesario.
Paso 4 - Grabación/Exportación del video
Una vez que tengas el proyecto listo, lo guardás, y exportás. Cuando termine aparecerá una notificación indicando que el proyecto ya esta exportado.
Si querés subir rápido un video a internet elegí el Perfil Web y en Objetivo el formato del sitio al que quieras subirlo. Por ejemplo Objetivo YouTube HD y Perfil de video HD 720p 25 fps. En la imagen están las configuraciones para exportar un video para ver en DVD.
Siempre que exportás un video elegís en que formato exportarlo. Por un lado está el el contenedor (o “codec”) y por el otro el tamaño y los cuadros por y segundo. En el ejemplo de YouTube-HD el video va a tener 720 píxeles de ancho y va a reproducir 25 cuadros por segundo.
La opción Perfil lo que hace es presentar formatos predefinidos. Para elegir libremente cualquier formato elegí Todos los formatos. Te recomendamos usar los formatos más comunes como mp4 (h.264), mp4(mpeg4) o mpeg (mpeg2). El formato que usa los códecs más libre es Ogg (theora/vorbis).
Finalmente en Perfil de video elegí la opción que más coincida con la captura original de tu vídeo, la misma definición en píxeles y en cuadros por segundo. Para configurar los Perfiles predefinidos, podés ir a Editar → Preferencias → Perfiles.