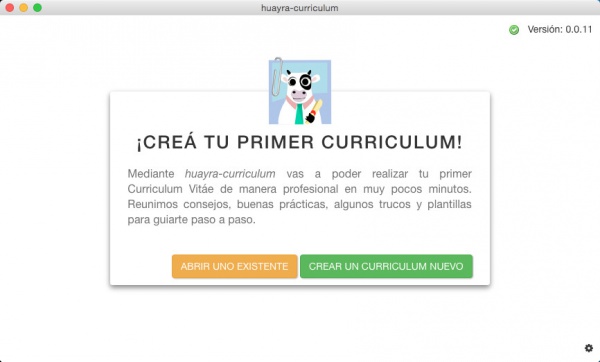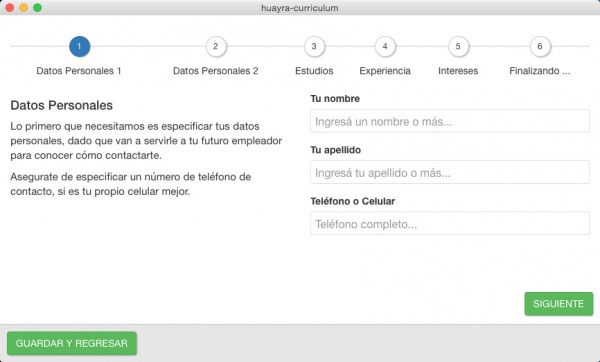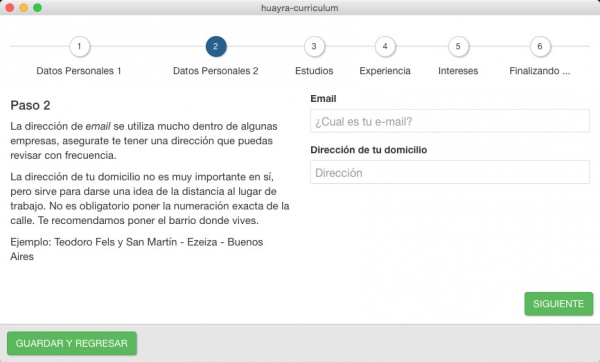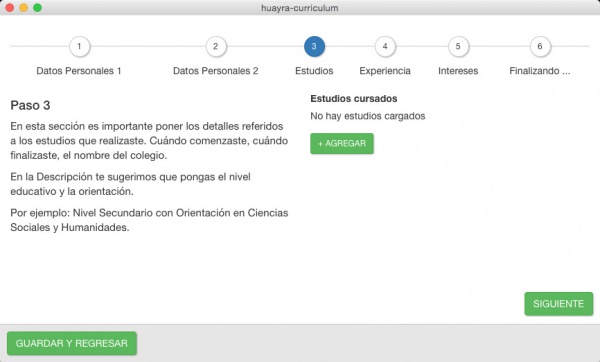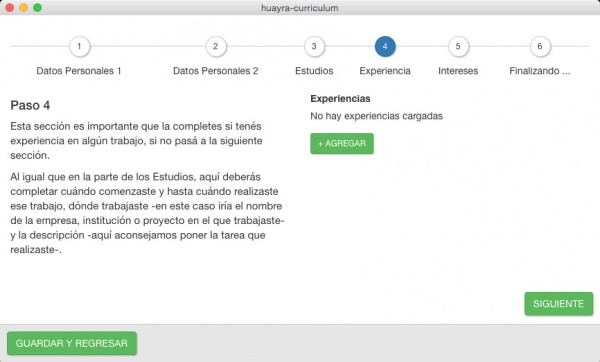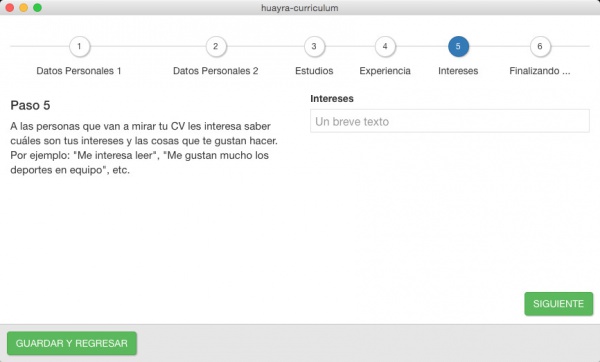Huayra CV
Desde el equipo de Huayra pensamos que era fundamental desarrollar una aplicación que acompañara a los jóvenes en los primeros pasos del mundo laboral.
Contar con un currículum vitae es una condición necesaria para poder acceder a cualquier trabajo. En él se detallan algunos datos personales, los estudios realizados, la experiencia laboral, los intereses, entre otras cosas.
Es por eso que hemos incluido en Huayra 3.0 la aplicación Huayra CV.
La misma es muy sencilla de usar, y dará como resultado un documento de texto que podrá ser editado las veces que sean necesarias.
Aquí te mostramos cómo utilizar esta aplicación siguiendo.
Para abrir la aplicación tenemos que ir al Menú Huayra, seleccionar la opción Huayra y allí encontraremos Huayra Currículum.
También podemos abrir la aplicación con Synapse.
Una vez aquí elegimos hacemos clic en la opción Crear un currículum nuevo.
- Primer Paso
- Datos Personales
- Aquí completaremos nuestro nombre, apellido y un teléfono de contacto.
- Segundo Paso
- Datos Personales 2
- En esta sección completaremos nuestro correo electrónico y domicilio.
- Tercer Paso
- Estudios
- Este apartado es para que detallemos la información referente a nuestra educación. Hacemos clic en el botón Agregar y se abrirá una nueva ventana para que carguemos la fecha de inicio y de finalización de nuestros estudios, una descripción en la que pondremos el [Nivel educativo] correspondiente y el nombre de nuestra escuela.
- Cuarto Paso
- Experiencia
- Aquí al igual que en el apartado anterior, para cargar nuestra experiencia laboral, hacemos clic en Agregar. Se abrirá una nueva ventana donde nos dará la opción de completar la información sobre los trabajos que realizamos, en el caso que corresponda. Si no tenemos experiencia laboral, salteamos este paso. Si la tenemos, entonces completamos para cada trabajo realizado, la fecha de inicio, de finalización, el nombre de la empresa, organismo o institución en la que trabajamos, y en Descripción ponemos los detalles de las tareas que realizamos.
- Quinto Paso
- Intereses
- Como dice el texto de esta ventana, la idea es que aquí escribamos un texto breve sobre nuestros intereses y las cosas que nos gusta hacer. No es obligatorio completar esta sección pero muchas veces quiénes leen nuestro CV están interesado en saber esto de nosotros.
- Finalizando
- Aquí finalmente tenemos el botón para generar el archivo de texto con nuestro currículum vitae. Al ser un archivo de texto podremos editarlo en el futuro con la información que queramos.
- Por ejemplo podemos cargar una foto en la parte superior derecha del documento, en un tamaño pequeño (4X4 cm.). Para tomar la foto podemos utilizar la cámara de la netbook y para editarla podemos utilizar GIMP.