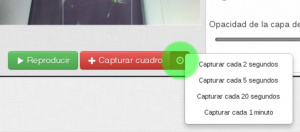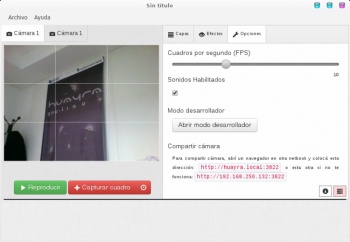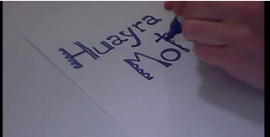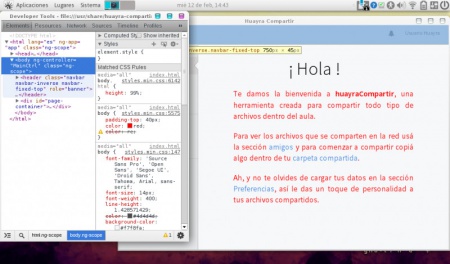Huayra Motion
Huayra Motion es un programa que te permite crear películas y cortos animados con la netbook usando la técnica de stop motion de manera sencilla y divertida. Esta técnica de animación consiste en aparentar el movimiento de objetos estáticos por medio de una serie de imágenes fijas que se reproducen con velocidad. Cada foto o captura que se hace es un cuadro o frame. El stop motion se utiliza para producir movimientos animados de cualquier objeto, ya sea rígido o maleable, como por ejemplo juguetes, bloques de construcción, muñecos articulados o personajes creados con plastilina.
Es una de las aplicaciones desarrollada por completo por nuestro propio equipo de desarrollo de Huayra, y por lo tanto es Software Libre esto significa que te permite apropiarte completamente de la aplicación, incluso modificarla . Huayra Motion tiene varias funcionalidades, pero se van desplegando a medida que utilizas el programa. Desde esta primera pantalla podés iniciar un proyecto nuevo o seguir trabajando en un proyecto existente. A su vez van a parecer todos los proyectos en los que recientemente estuviste trabajando.
Cuando abrís el programa aparece un asistente que te guía en los primeros pasos:
Sumario
Capturar las imágenes
Una vez dentro de Huayra Motion vas a encontrarte con su interfaz. Es muy sencilla y fácil de usar. Tiene 4 secciones principales:
- Un área de previsualización, donde vas a poder ver la imagen a punto de capturar, la capa cebolla y las guías.
- El panel de ajustes, tiene capas, efectos y opciones.
- Las operaciones básicas, como capturar un cuadro o reproducir lo que capturaste hasta ahora
- Una línea de tiempo, con un cursor indicando el cuadro actual, que te permita tener una noción del video en su conjunto.
Panel de ajustes
Desde este panel podés acceder a diferentes configuraciones que te describimos a continuación.
Capas
Grilla
La grilla te puede servir para establecer referencias cuando quieras posicionar los objetos para, por ejemplo, centrarlos. También te pueden servir de guía para cuando quieras desplazar un objeto horizontal o verticalmente. Otro uso puede ser para cambiar la velocidad a la que se mueve un objeto.
En stop motion si querés que un objeto se mueva lento, tenés que moverlo muy poco cada vez que captures un cuadro o frame. Si querés que parezca ganar velocidad entre cuadro y cuadro vas a tener que moverlo cada vez un poco más. Las grillas te pueden servir como guías para este movimiento, al aumentar el número de celdas y poder usarlas como unidad de medida de la velocidad. O sea, que al principio el objeto se mueva media celda por cuadro para después moverse una celda por cuadro y luego dos.
El primero de los controles de la grilla te permite modificar su opacidad, para que se vea más o menos en el área de previsualización. Los otros dos controles te permiten agregar o quitar filas y columnas, para lograr que la grilla sea más precisa y se ajuste a tus necesidades.
Capa cebolla
La capa de cebolla muestra en el área de previsualización la imagen que capturaste en el cuadro anterior. Esto te sirve para que lo tengas como referencia a la hora de capturar el siguiente cuadro. Esto te permite ver en qué posición estaba el objeto anteriormente para que puedas manipular mejor el efecto de movimiento.
Dibujo de referencia
Esta herramienta te permite dibujar sobre el área de previsualización para establecer marcas. Este dibujo no va a quedar en la captura final de la imagen. Si, por ejemplo, querés mover un objeto haciendo que recorra determinado camino, con esta herramienta podés dibujarlo primero e ir recorriendo el camino con el objeto en cada uno de los cuadros. EL dibujo permanece como capa por encima de todos los cuadros al igual que la Grilla.
Efectos
Esta pestaña te permite configurar el brillo y el contraste de la cámara con la que estás capturando. También te permite modificar la captura dándole un efecto de espejo en sentido vertical u horizontal.
Opciones
Desde esta pestaña podés modificar la velocidad de reproducción en cuadros o Frames Por Segundo (FPS), habilitar o deshabilitar los sonidos, abrir el modo desarrollador que te va a permitir modificar la aplicación y compartir cámara.
Con Compartir cámara podés capturar las imágenes usando otra cámara. Podes usar la cámara de otra la netbook que esté conectada a la misma red (por ejemplo la red escolar, aunque no haya Internet), o también podés enchufar otra cámara desde el puerto USB.
Para capturar desde una cámara de otra netbook (llamémosla netbook B) :
- En la otra netbook (netbook A) andá a la solapa Opciones y fijate que dice debajo de Compartir cámara (por ejemplo, http://huayra.local:3966 o http://192.168.0.2:3966)
- Conectá la netbook B a la misma red
- Abrí el navegador de la netbook B
- Ingresá la dirección que figuraba en la netbook A (http://huayra.local:3966 o http://192.168.0.2:3966) en el navegador de la netbook B
- En el navegador de la netbook B hacé clic en Permitir en la barra superior cuando aparezca el mensaje. Esto va a compartir la cámara de la netbook B con tu netbook.
Al compartir la cámara va a aparecer otra solapa en la esquina superior derecha de Huayra Motion desde donde vas a poder elegir de qué cámara capturar. Todas las capturas se van a montar sobre la misma tira de imágenes.
Capturar con dos cámaras
Usar la cámara de la netbook para capturar y editar al mismo tiempo puede ser incómodo. Por eso Huayra Motion te permite capturar con más de una cámara. Podés conectar una webcam por usb y automáticamente va a identificarla. Pero también podés usar la cámara de otra netbook para capturar, o incluso podés capturar con dos cámaras, para encuadrar diferentes partes de una misma escena. Para eso solamente tenés que seguir los pasos que te explica la misma aplicación y aparecen en la imagen de abajo
Exportar el video
Una vez capturadas las imágenes, podés exportarlas a un video y animaciones GIF. Para exportar andá a Archivo → Generar video. El formato de video que elegimos por defecto es el MPEG4. Para más información, podés leer el artículo sobre formatos de video de nuestra wiki: http://wiki.huayra.conectarigualdad.gob.ar/
El tamaño por defecto es 640x480. Desde la opción de tamaño podés modificar esta opción, pero recordá que solamente afecta a la exportación. Podés reducir el tamaño, pero no aumentarlo. Para eso es necesario incorporar una cámara de mayor definición que la webcam de la net, por USB o por wifi.
Ejemplos
Educ.ar publicó videos de Huayra Motion. Por ejemplo cómo animar un muñeco de plastilina
Animar un muñeco de plastilina
También podés usar Huayra Motion para hacer presentaciones con la técnica White Board
Editar el video
En cine una vez que se grabaron las escenas, lo que sería la fotografía principal, viene después la etapa de post producción donde se edita el video, se trabaja sobre el sonido, se agregan efectos, etc. En tu netbook literalmente hay todo un set de aplicaciones que te permiten recorrer todo este proceso, integrando Huayra Motion con las otras aplicaciones de Huayra. Por ejemplo, podrías usar OpenShot para integrar los cuadros en un video, hacer un montaje de varias escenas, agregar títulos, etc., y Audacity para componer los efectos de sonido, agregar audio, música, etc.
Todos los cuadros de animación se guardan como archivos .png individuales, así que se pueden leer y modificar desde casi cualquier programa multimedia como tira de imágenes.
Modificá Huayra Motion
Como Huayra Motion fue desarrollado por el equipo de Huayra, por lo tanto es Software Libre. Esto quiere decir que cualquiera lo puede usar, aprender cómo funciona, modificarlo, mejorarlo y volverlo a publicar. Para que sea libre tiene que estar disponible el código fuente, es decir las instrucciones que hacen que el programa funcione. En la aplicación podés darle un primer vistazo a ese código y hasta modificarlo.
Hacé clic en la rueda dentada de abajo a la izquierda y se va a abrir el interprete de código de Chromium. Acá vas a poder ir viendo cómo está hecho el programa. A medida que pases por el código van a ir coloreándose las áreas de la ventana que son generadas por ese código. Las flechitas del costado de cada código indican que se puede seguir desplegando.
En la imagen del ejemplo nos limitamos a modificar el color del texto. Solamente seleccionamos el body y agregamos la línea de código que dice color:red. Haciendo clic en el recuadro rojo vas a poder elegir con más precisión el color.
En realidad esta herramienta se llama DevTools y es un desarrollo del proyecto Chromium. Es mucho más potente y tiene miles de aplicaciones que podés investigar conociendo un poco cómo funciona HTML5 y JavaScript (los lenguajes de programación utilizados en Huayra Compartir). Huayra Compartir está desarrollada con Node WebKit que permite programar aplicaciones de manera sencilla en HTML5 y JavaScript, utilizando el navegador Chromium para visualizar la ventana. Por eso podés usar esa aplicación también para jugar con sitios web y su código.