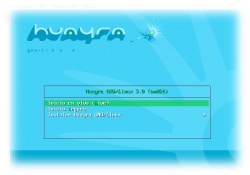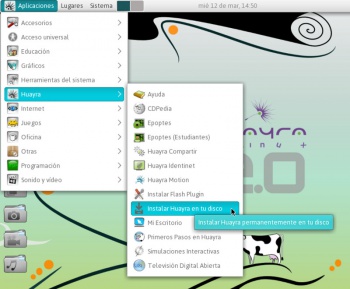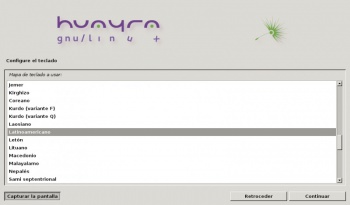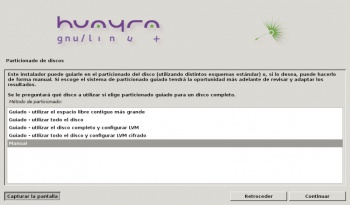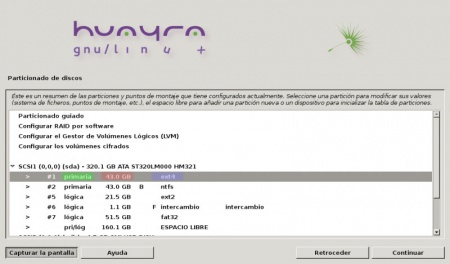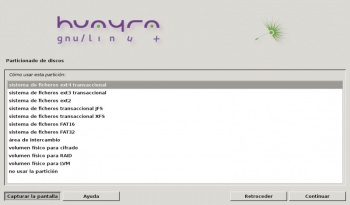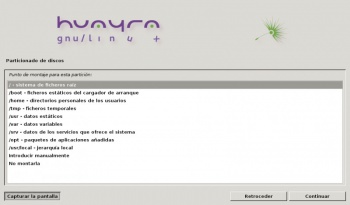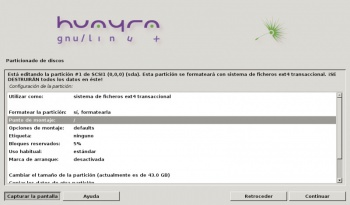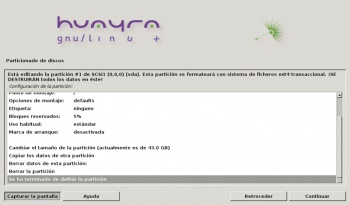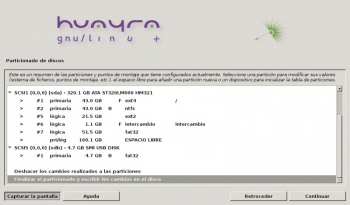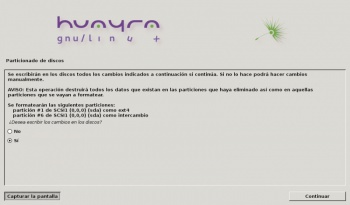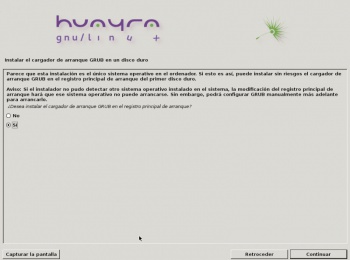Instalá la última versión de Huayra
¿Cómo? Es fácil, sólo necesitás un pendrive LIVE de Huayra y seguir atentamente los pasos siguientes. Vas a poder hacerlo en solo 10 pasos (aproximadamente 20 minutos).
¡Acordate siempre de hacer un backup de tus archivos antes!
Este tutorial está pensado para instalar Huayra en las netbooks del Programa Conectar Igualdad, para que puedas actualizar Huayra a la última versión. Por lo tanto, hay que instalarlo en la partición que corresponde. El disco de las netbooks tiene varias particiones. Una partición es como tener dos discos rígidos diferentes, en este caso cada uno con un Sistema Operativo diferente. Por eso hay que saber identificar la que corresponde a la de la versión anterior de Huayra para poder instalar la versión actualizada ahí. Con este tutorial lo que vas a hacer es instalar la última versión de Huayra en la partición que tenía la versión anterior, dejando el resto de la netbook como estaba. Es muy fácil y el tutorial va a mostrarte paso a paso cómo hacerlo. Para más información podés leer Estructura de los directorios en GNU/Linux.
Sumario
- 1 Paso 1. Generar el pendrive de instalación
- 2 Paso 2. Iniciar la netbook con Huayra Live
- 3 Paso 3. Instalá Huayra en tu disco
- 4 Paso 4. Configuración de teclado
- 5 Paso 5. Particionado de discos
- 6 Paso 6. Seleccionar la partición de Huayra
- 7 Paso 7. Editar la partición de Huayra
- 8 Paso 8- Confirmar la partición de Linux
- 9 Paso 9- Instalar GRUB
- 10 Paso Final – Huayra Post Instalación
Paso 1. Generar el pendrive de instalación
Para poder instalar Huayra en tu netbook del Programa Conectar Igualdad, primero tenés que tener el pendrive de Huayra LIVE. Si no lo tenés, acá te mostramos como crear un pendrive con Huayra. Este pendrive va a contener una versión LIVE Instalable de Huayra GNU/Linux. Una versión LIVE te deja probar Huayra en tu propia computadora sin modificar tus archivos o programas. De este modo, podés usarla y sacarte las dudas sin los miedos que a veces hay cuando uno prueba algo nuevo. Huayra se prueba como LIVE sin instalarse en el disco rígido. Una vez que tengas la versión LIVE de Huayra tenés que seguir estos 12 pasos que llevan aproximadamente 20 minutos.
Paso 2. Iniciar la netbook con Huayra Live
Ahora sí, poné el pendrive en la netbook. Reiniciá tu net. Pero ¡ojo!, tenés poco tiempo entre que arranca el sistema y podes ingresar al Menú de inicio o Boot Menu. Mantené apretado F10, F11, según la máquina que tengas para ingresar a la próxima pantalla.
Fijate que apenas aparece la primer pantalla abajo te dice algo como “para ingresar al bios apriete... y para entrar al Menú de inicio/Boot Menu, <f11>". Esta tecla cambia según la computadora. Va a aparecer abajo a la izquierda del monitor ni bien arranques. Si no pudiste entrar a ninguna pantalla, y volvió a correr el sistema operativo que ya tenías, vas a tener que volver a reiniciar
Una vez que entres al menú, elegí la opción de USB HDD o USB HDD: Generic Flash Disk (puede también aparecer la marca de tu pendrive). Luego elegí Huayra Live (la pantalla de la imagen puede tener un fondo azul, no siempre es idéntica a la que figura debajo).
Paso 3. Instalá Huayra en tu disco
En este paso estas usando Huayra Live. Podés usarlo y probarlo para lo que quieras. Para continuar con la instalación e instalar Huayra en el disco tenés que ir a Menú > Huayra > Instalar Huayra en tu disco.
Paso 4. Configuración de teclado
Cuando te pregunte por la configuración de tu teclado, tenés que elegir “Latinoamericano”.
Paso 5. Particionado de discos
Este paso te pregunta sobre el particionado del disco. La idea es instalar la última versión de Huayra en la partición donde estaba la versión anterior. Para eso elegí “Manual”, y poné “continuar”. En el paso siguiente vas a poder elegir instalar Huayra en esa partición.
Las otras opciones guiadas instalan Huayra en todo el disco como único Sistema Operativo (Guiado utilizar todo el disco) o lo instala en un espacio vacío para instalar Huayra en una computadora que tenía un solo sistema operativo y se le creo un espacio vacío para agregar otro (Guiado - utilizar el espacio vacío contiguo más grande). Los otros tutoriales de instalación muestran paso a paso como hacer ambos casos:
Paso 6. Seleccionar la partición de Huayra
Lo que vas a ver a continuación es un listado con las particiones y puntos de montaje que la netbook tiene configurados actualmente. Vas a instalar la última versión de Huayra en la misma partición que en la que tenías la versión anterior, dejando en la otra partición Windows tal cual estaba. Para esto tenés que poder reconocer cuál es la partición sobre la que vamos a instalar Huayra, posicionarte sobre esa y presionar Continuar. Pero ¿Cómo saber cuál es la partición que corresponde? Es muy fácil. Es la que cumple con estas condiciones:
- Primaria
- Más de 40GB
- ext4 o ext3
En la imagen de abajo se puede ver un caso de ejemplo señalado con colores. Las particiones no están hechas igual en todas las netbooks, pero con estos tres elementos se puede identificar claramente. Deben cumplirse los 3.
Paso 7. Editar la partición de Huayra
Ya seleccionaste la partición que tenía la versión anterior de Linux. Ahora vas a trabajar con esa partición para instalar ahí Huayra. A la configuración de esta unidad le vas a hacer 3 cambios: (1) el Sistema de ficheros, (2) vas a formatear la partición borrando los datos viejos y (3) el punto de montaje. Estos 3 elementos aparecen en el instalador bajo estos títulos:
- Utilizar como:
- Formatear la partición:
- Punto de montaje:
7.1 – Sistema de archivos
Seleccioná Utilizar como, y después Continuar. Elegí Sistema de ficheros ext4 transaccional y después Continuar. Ext4 es el sistema de archivos que se usa por defecto al instalar sistemas Linux. Tiene muchas ventajas por sobre el sistema ntfs que utiliza Windows en términos de uso de CPU y velocidad de lectura y escritura.
Volvés a esta pantalla, donde ya debería aparecer el primer cambio. Donde dice Utilizar como: ahora debería aparece sistema de ficheros ext4 transaccional.
7.2 – Formateo de la partición
El siguiente paso te permite formatear esta partición y borrar los datos viejos del Linux anterior que tenías. Seleccioná Formatear la partición y al hacer clic en Continuar cambia a Sí, formatearla. Con solo presionar Continuar esto va a cambiar, no te va a llevar a ninguna pantalla nueva.
7.3 – Punto de montaje
Cambiá el punto de montaje, seleccionando “Punto de montaje” y haciendo clic en “Continuar”. En la siguiente pantalla elegí “sistema de ficheros raíz” y después “Continuar”.
La pantalla debería quedarte con una barra “/” al lado de “Punto de montaje”. La imagen de abajo muestra el resultado final:
Ya terminaste con la configuración de la partición donde vas a instalar Huayra. Andá abajo de todo de la pantalla con la barra de scroll de la derecha, seleccioná “Se ha terminado de definir la partición” y “Continuar”.
Ahora en el listado de las particiones, tu partición de Linux debería aparecer con su tamaño en gigas, una F que indica que va a ser formateada, el sistema de archivos ext4 y el punto de montaje en /.
Abajo en la pantalla y hacé clic en Finalizar el particionado y escribir los cambios en el disco para terminar el proceso.
Paso 8- Confirmar la partición de Linux
Hacé clic en Si y después en Continuar.
Paso 9- Instalar GRUB
Cuando termine de instalar el sistema base, aparece el menú que pregunta si querés instalar GRUB. El GRUB es el menú que aparece al comienzo donde podés elegir qué sistema operativo usar cada vez que prendas la máquina. En la mayoría de los casos pregunta directamente si querés instalarla en el registro principal de arranque. Hay que elegir Si y Continuar.
Pero a veces puede aparecer una pantalla, con un recuadro de texto donde hay que ingresar el dispositivo donde instalás el GRUB. ¡A no temer!. El instalador lo completa automáticamente con la opción correcta (ejemplo /dev/sdc o /dev/sda). Con lo cual solamente hay que hacé clic en Continuar.
Ya finalizaste la instalación. Hacé clic en Continuar
Paso Final – Huayra Post Instalación
Se trata de instalar un paquete que realice automáticamente algunas tareas necesarias para que la netbook te quede como si la recién la hubieses recibido con Huayra instalado desde fábrica. Un paquete es una aplicación y en este caso es un archivo con extensión .deb. Para más información podés ver el tutorial de como instalar aplicaciones en Huayra.
¿Cómo consigo el paquete?
- Si tenés una netbook con conexión a internet:
- Andá al Centro de Software en Menú -> Sistema -> Administración.
- Usando el buscador, buscá el paquete huayra-postinstall-pci
- Hacé clic en instalar
- Si no tenés conexión a internet, tenés que descargarlo a algún pendrive desde una pc con conexión. El paquete se encuentra en el sitio de Huayra en la sección Descargas. http://huayra.conectarigualdad.gob.ar/descargas
Una vez descargado hacé doble clic en el archivo .deb que te bajaste y seguí las instrucciones de instalación de más abajo.
Instrucciones de instalación del paquete El proceso no es muy difícil y no tenés que hacer mucho más que dejarlo correr. Al comienzo te pregunta si la netbook en la que querés instalar el paquete es una netbook del Programa Conectar. Deci que sí. Recordá que este tutorial y paquete solamente sirven para una netbook del Programa Conectar. Para otros casos chequeá la sección de Ayuda del sitio.
Luego te recuerda que tengas Huayra actualizado en su ultima versión. Esto lo podés hacer desde Menú -> Sistema -> Administración -> Gestor de actualizaciones. También abriendo una terminal podés ingresar estos 3 comandos:
sudo apt-get update
sudo apt-get upgrade
sudo apt-get dist-upgrade
Una vez terminado el proceso de instalación, solamente te queda reiniciar tu netbook.
¡Ahora sí! A disfrutar de Huayra
En el ícono de Ayuda y Primeros Pasos vas a encontrar recomendaciones para los Primeros pasos con Huayra. No dejes de leerlos, ¡¡te serán de mucha ayuda!!
Si encontraste una manera que te pareció más práctica, o algún paso no te quedo claro, y lo querés compartir con nosotros podes escribirnos al foro de Huayra: http://huayra.conectarigualdad.gob.ar/foro/