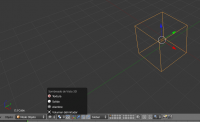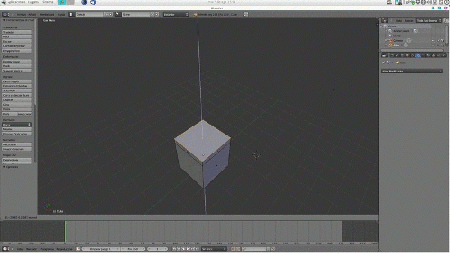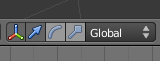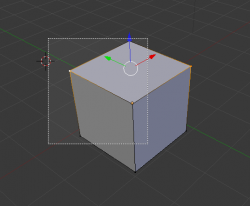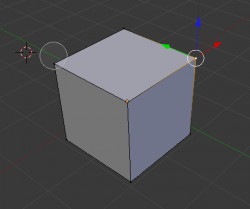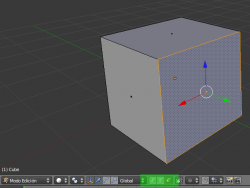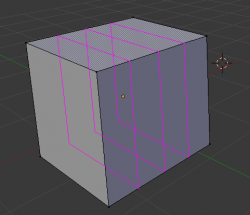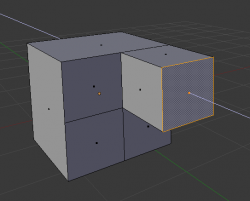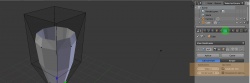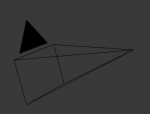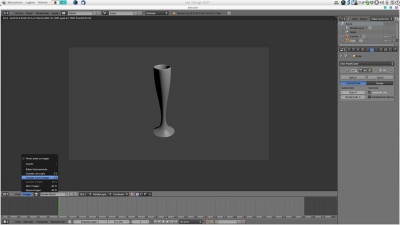Modelá una copa con Blender
En este tutorial vamos a modelar una copa usando Blender. Vamos a partir de un cubo y vamos a convertirlo paso a paso en una copa. Es posible que el hardware de algunos modelos de netbook no soporten del todo la aceleración 3D, con lo cual no van a poder ver el cubo en su forma sólida con texturas. De todos modos, para realizar la mayor parte del tutorial, este va a ser el modo en el que convenga trabajar.
Para ver los fundamentos básicos de Blender pueden leer: Blender desde 0: la interfaz
Al terminar el tutorial esto es lo que habremos logramos:
Sumario
Repaso de las transformaciones básicas en 3D
Este es un repaso de las operaciones básicas sobre objetos en Blender. Para más información pueden leer Blender desde 0: la interfaz. Como el método de trabajo en general en Blender usar el mouse con la mano derecha y con la izquierda el teclado, la mayoría de las teclas de atajos se ubican en la parte izquierda del teclado. Es importante recordar que Blender esta pensado para usar en un teclado convencional completo y no en uno de netbook. Por eso es conveniente en las netbooks usar un teclado numérico periférico por usb.
- Rotación (R)
Rotamos el objeto. Si presionamos X, Z o Y nos limitamos a rotar el objeto sobre ese eje. Para más información sobre rotación hacé clic acá
- Traslación (G)
Movemos el objeto libremente. Si presionamos X, Z o Y nos limitamos a mover el objeto sobre ese eje.
- Escala (S)
Cambiamos el tamaño del objeto. Al igual que con las operaciones anteriores, si presionamos X, Z o Y nos limitamos a escalar el objeto sobre ese eje.
Al apretar cualquiera de estas teclas (R, G o S) entramos en el modo de transferencia. Haciendo clic en el botón izquierdo del mouse confirmamos la acción, y Esc o botón derecho la cancelamos (presionando Alt + la tecla de la trasformación, deshacemos por completo esa transformación. Por ejemplo Alt + R deshace cualquier rotación del objeto, volviéndolo a sus coordenadas originales.
En medio de la transformación, podemos presionar las teclas X, Y o Z para que la transformación se realice en el sentido de los ejes que llevan esos nombres y están representados por los manipuladores. Los manipuladores son esas flechas de color azul (Z), verde (Y) y rojo (X) que representan los ejes de una vista en 3D. Convencionalmente X representa el ancho, Y la altura y Z la profundidad.
Usando los manipuladores también podemos realizar todas estas operaciones. En los iconos de la cabecera de la vista 3D podemos ver la flecha (traslación), la curva (rotación) o una linea con un cuadro (escalar). Si usamos los manipuladores siempre vamos a mantener las transformaciones en el sentido de los ejes. Si queremos agrandar o achicar un objeto en su totalidad, debemos usar S
El ícono de los ejes en colores habilita o deshabilita los manipuladores. "Global" indica que el sentido de los ejes no esta dado por la orientación del objeto. Es decir, si yo por ejemplo roto el cubo levemente, las aristas no van a coincidir con los ejes. Por eso para poder manipular el objeto teniendo los ejes alineados al objeto, se puede poner "Local". Si quiero que los ejes se alineen con la mirada uso "Vista". Para más información hacé clic acá.
Ingresar en Modo edición
Hasta ahora veníamos usando Blender en Modo Objeto en el cual se manipulaban objetos y se podían agregar objetos. El Modo edición nos permite editar esos objetos. Ahora vamos a ver como editar un objeto mesh, que en castellano significa malla, ya que es un objeto que puede ser pensado como una red de puntos o vértices unidos por aristas.
Notemos que al pasar a Modo edición la opciones que aparecen en el menú de la izquierda pasan de ser unas pocas (Rotar, Escalar, Trasladar) a incluir muchas más como Extrudar que vamos a ver en breve. Las opciones de esta barra izquierda son contextuales, es decir varían de acuerdo al Modo y al Objeto seleccionado.
Selección
Cuando seleccionamos podemos seleccionar, con clic derecho, un objeto completo, pero también sus partes. Recordemos que son objetos mesh que tienen aristas y vértices. Entonces pueden seleccionar un nodo o varios nodos. Para seleccionar más de objeto hay que presionar la tecla Shift. Para seleccionar una arista, debemos seleccionar los dos nodos que la conformar (recuerden las clases de geometría: dos puntos hacen una recta). Del mismo modo, y por el mismo principio geométrico, para seleccionar un plano (por ejemplo una cara del cubo que vemos al comienzo) debemos seleccionar los 4 nodos que conforman el plano.
- tecla B
- Se pueden seleccionar múltiples objetos usando un área de selección
- tecla C
- Se pueden seleccionar múltiples objetos un puntero circular (con la ruedita del mouse lo agrandamos y achicamos)
Al usar estas opciones, la selección la hacemos con clic izquierdo, haciendo clic con la ruedita del mouse eliminamos esa selección. Finalmente con clic derecho salimos de la opción de selección múltiple.
Si queremos establecer por defecto que queremos seleccionar planos o aristas directamente en lugar de nodos, en la barra inferior del panel 3D tenemos estas opciones
Para volver a seleccionar un objeto en su conjunto o varios objetos, pueden volver a Modo Objeto.
Edición básica
Saber seleccionar los nodos y aristas es muy importante para poder editar el objeto. En la barra superior, en el centro, al lado del número de versión de Blender muestra que tenemos seleccionado en términos de vértices, aristas o caras.
Para poder transformar un objeto primero seleccionamos las partes sobre las que queremos operar y luego aplicamos la operación. Ya vimos algunas como Escalar, Rotar y Trasladar que estaban presentes en el Modo Objeto. En el Modo edición se agregan algunas opciones más a Transformación (Contraer/Engordar, Empujón/Tirón). Probarlas sobre el cubo va a hacer que entiendan mejor cómo funcionan que cualquier descripción que podamos darles acá.
La verdadera novedad en Modo edición pasa por Agregar. Esto nos va a permitir realmente modificar los objetos para, por ejemplo, convertir el cubo en una copa.
Vamos a ver algunas, no todas, ya que Blender es muy potente y complejo, y no queremos abrumarlo. Con estas pocas opciones vamos a poder lograr muchas cosas. Además preferimos que continúen investigando por su cuenta.
- Extrudar región
- Para entender el concepto de extrusión conviene pensar en los juegos de plastilina, cuando se la empujaba a través de un molde para darle forma.
- Estrusiona Individual
- Esta opción hace lo mismo que la anterior, solo que si, por ejemplo, tenemos seleccionados 4 vértices que forman un plano, no se extruda el plano sino individualmente cada vértice.
- Subdividir
- Esta opción subdivide un área en partes iguales. No puede aplicarse a un vértice o a una arista, solo a planos.
- Cortar y deslizar bucle
- Esta opción permite subdividir un objeto y antes de hacer el corte elegir en qué lugar hacerlo.
- Duplicar
- Esta opción es sencilla, duplica un objeto creado.
Les pasamos algunos consejos para combinar estas técnicas
- Para extrudar también se puede usar la tecla E. Si se extruda varias veces el mismo plano, esto tiene el mismo efecto que Cortar y deslizar.
- Para Cortar y deslizar se puede usar la combinación Ctrl + R . Usando la ruedita del mouse se aumenta la cantidad de cortes.
- Se puede extrudar un plano seleccionándolo y haciendo Ctrl + clic izquierdo. Esto proyecta el plano hasta donde hicimos clic. No se extruda en forma paralela y ordenada.
Modelado: Del cubo a la copa
- Seleccionamos el cubo y luego el Modo edición para comenzar a editar el objeto.
- Luego elegimos el modo de selección de planos y seleccionar el plano superior del cubo.
- Extrudamos (tecla E) sobre el eje Z (presionar tecla Z) para llevar hacia arriba.
- Volvemos a hacer esto de modo que nos queden como si fuesen 3 cubos iguales apilados. Esto va a ser el cubo de más abajo la base de la copa, el cubo del medio el tallo de la copa (la parte más fina) y el ultimo el balón de la copa
- Seleccionamos, presionando Shift, las 4 caras del cubo medio y presionamos la tecla S para escalar.
- Hacemos que esa parte se vuelva más fina, como si fuese un reloj de arena.
- Ahora seleccionamos solo las aristas que forman el plano inferior del cubo.
- Presionamos la tecla G para trasladar ese plano hacia abajo , e inmediatamente después la tecla Z para restringir ese movimiento al eje Z, así el tallo no queda chueco.
- Llevamos hacia abajo por el eje Z ese plano, dejando un tallo fino que va desde la base al balón.
- Ahora elegimos la selección de plano y seleccionamos el plano superior de la copa, imagínense por donde volcamos el líquido a la copa.
- Elegimos extrudar y lo llevamos hacia arriba también utilizando el eje Z
- Volvemos a repetir la operación pero solo lo llevamos arriba muy poco.
- Con el plano seleccionado, elegimos escalar y la reducimos, tambien solo un poco.
- Volvemos trasladar con la tecla G, presionando la tecla Z para que se deslice paralelo, pero ahora en lugar de ir hacia arriba, vamos hacia abajo, para darle profundidad al balón de la copa.
- Para entender este movimiento, vamos a ver la copa en modo Alambre, que además nos permite hacer ediciones dentro de la copa (se cambia lado del menú de selección de Modo edición, cambiando la opción Sólido por Alambre).
Modificadores: Subdivisión de la superficie
Para que la copa no tenga este aspecto tan rudimentario y tenga un acabado más fino, vamos a utilizar los Modificadores de Blender, puntualmente Subdivisión de superficie
Entonces vamos a hacer que Blender subdivida los planos haciendo que las superficies cuadradas vayan pareciéndose a superficies redondeadas. Para ello vamos al área de propiedades que está a la derecha y en lugar de elegir las propiedaeds de la renderización (el ícono de la cámara de fotos, que vamos a ver más adelante) elegimos los Modificadores de objetos (el icono de una llave inglesa).
Acá vemos dos tipos de subdivisiones, las de la Vista y las de la Renderización. Las primeras son para que trabajemos nosotros y nos demos una idea de como va a ir quedando. Mientras mas subdivisiones haya mas redondeada y definida va a quedar la copa, pero más pesada va a ser y más lenta va a ser la renderización. La otra es para cuando vamos a la renderización final, donde ahí sí tenemos que tener la calidad final. Por eso ponemos 3 en la Vista, para que al trabajar no exigir mucho a la net y que se haga lento, y podemos dejar en mas alto (6) la de renderizado.
Puede ser que una vez redondeada no nos guste la forma y queramos hacerle alguna modificación más. Para eso siempre es conveniente volver a la forma anterior de la copa, a la que no se le aplicó ningún modificador. Para eso podemos eliminar el modificador haciendo clic en la X o directamente poner las subdivisiones de la Vista en 0.
¡¡Listo!! Ya tenemos nuestra copa. Ahora tenemos que finalmente renderizarla.
Renderizado
Renderizado (render en inglés) es un término usado en jerga informática para referirse al proceso de generar una imagen o vídeo mediante el cálculo de iluminación GI partiendo de un modelo en 3D. Este término técnico es utilizado por los animadores o productores audiovisuales (CG) y en programas de diseño en 3D como Blender. El grado de avance en las computadoras de hoy en día hace que sea extremadamente difícil, sino imposible, diferenciar una imagen real de una imagen renderizada.
Lo primero que tenemos que tener en cuenta es que solo se va a renderizar lo que muestre la cámara. Hasta ahora nos movimos en el entorno de trabajo 3D de Blender con total libertad. Esto es como moverse en el estudio de grabación. Pero para poder renderizar una imagen, tenemos que ponerla delante de la cámara. La cámara de Blender está representada por el cono negro que tiene una especie de solapa, que indica la rotación de la cámara.
Como vimos en Blender desde 0: la interfaz, presionando 0 en el numpad podemos ver a través de la cámara. Esto es exactamente lo que vamos a renderizar. Es decir, que si la copa esta fuera de cuadro, tenemos que moder a la cámara o a la copa o ambos para encuadrar lo que queramos. La cámara se selecciona y mueve como cualquier objeto. Para eso les aconsejamos que vean el tema de movimiento y rotación de objetos en Blender desde 0: la interfaz. A la hora de mover la cámara, el tema de los ejes en relación al espacio Global y Local son de mucha utilidad.
Ahora sí, para renderizar podemos presionar la 'tecla F12 o volvemos dentro del panel de Propiedades (el que usamos para los Modificadores de subdivisión) a las propiedades de la renderización (icono de camarita). Hacemos clic en Imagen. Presionando la tecla Esc vuelvo a la vista 3D.
Para guardar el proyecto voy a Archivo / Guardar (o presionamos Ctrl + S) para guardar el proyecto en un archivo .blend. Esto guarda el proyecto en sí mismo, no la renderización. Para exportar la renderización, por ejemplo, en una imagen, una vez que estamos en la pantalla de renderizacion vamos a Imagen / Guardar como imagen o presionamos la tecla F3.