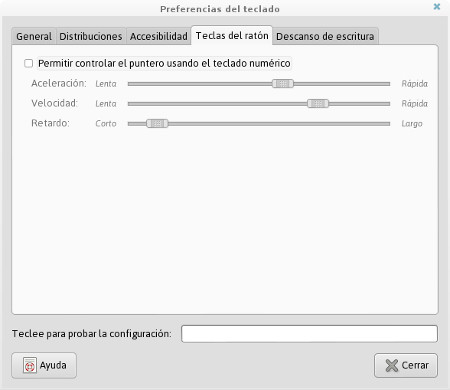Preferencias del ratón
Con la herramienta de Preferencias del Ratón podés:
- Configurar el ratón para uso diestro o zurdo.
- Especificar la velocidad y sensibilidad del movimiento del ratón.
- Configurar las características de accesibilidad del ratón.
- Preferencias generales del ratón
- Usá la solapa General para especificar si los botones del ratón están configurados para un uso diestro o zurdo y configurar la velocidad y sensibilidad de tu ratón.
Elemento de diálogo Descripción Diestro Seleccioná esta opción para configurar el ratón para una persona diestra. Cuando configures el ratón para diestros, el botón izquierdo del ratón es el primario y el botón derecho del ratón es el botón secundario. Zurdo Seleccioná esta opción para configurar el ratón para zurdos. Cuando configures el ratón para zurdos, las funciones del botón izquierdo del ratón y del botón derecho del ratón se intercambian. Mostrar la posición del puntero al pulsar la tecla Control Seleccioná esta opción para activar una animación del puntero del ratón cuando pulses y sueltes la tecla Control. Esta característica puede ayudarte a encontrar el puntero del ratón.
Se puede modificar la posición de la tecla Control en el teclado en el diálogo Opciones de distribución del teclado, consultá la Opciones de distribución de tecladoAceleración Usá el deslizador para especificar la velocidad a la que el puntero del ratón se mueve en tu pantalla cuando movés el ratón. Sensibilidad Usá el deslizador para especificar la sensibilidad del puntero del ratón a los movimientos de tu ratón. Umbral Usá el deslizador para especificar la distancia que debés mover un elemento antes de que la acción de mover se interprete como una acción de arrastrar y soltar. Tiempo agotado Usá el deslizador para especificar la cantidad de tiempo que puede pasar entre las pulsaciones cuando realices una doble pulsación. Si el intervalo entre la primera y segunda pulsación excede el tiempo que está especificado aquí, la acción no se interpreta como una doble pulsación.
Usá el icono de la bombilla para comprobar la sensibilidad de la doble pulsación: la luz se encenderá brevemente para una pulsación, pero permanecerá encendida para una doble pulsación.
- Desactivar el Touchpad al escribir
- Los "touchpads" en las netbooks se sitúan normalmente donde descansa tu muñeca mientras estás tecleando, por lo que a veces puede provocar pulsaciones accidentales mientras tecleás. Pero podés desactivar el "touchpad" mientras tecleás, funcionará de nuevo un poco después de que hayas pulsado la última tecla.
- Pulsá en el Icono de Configuración del sistema en el Panel Superior a la derecha.
- Abrí Ratón y seleccioná la pestaña Touchpad.
- Seleccioná Desactivar el "touchpad" al escribir.
- Pulsar o desplazarse con el touchpad
- Puede habilitarse o deshabilitarse el touchpad para que funcione como si fuera un botón del mouse (pulsar, hacer dobles pulsaciones, arrastrar y desplazarse).
- Pulsá en el Icono de Configuración del sistema en el Panel Superior a la derecha.
- Abrí Ratón y seleccioná la pestaña Touchpad.
- Seleccioná Activar pulsaciones del mouse con el touchpad.
- Para pulsar una vez solo basta con tocar el "touchpad".
- Para una doble pulsación, tenés que tocar dos veces.
- Para arrastrar un elemento, tocá dos veces pero no levantes tu dedo después del segundo toque. Arrastrá el elemento a donde quieras y después levantá tu dedo para soltarlo.
- Si tu "touchpad" es multitáctil, pulsá con el botón derecho del mouse usando dos dedos a la vez. De lo contrario necesitarás usar los botones hardware para pulsar con el botón derecho del mouse.
Asegúrate de que tus dedos están separados lo suficiente al tocar o arrastrar con varios dedos. Si tus dedos están demasiado juntos tu equipo puede creer que es un solo dedo.
Además podés hacer desplazamientos usando tu "touchpad", bien usando los bordes del "touchpad" o bien usando dos dedos:
- Seleccioná Desplazamiento en el bordeen Desplazamiento para hacer desplazamientos usando el borde de tu touchpad. Cuando está seleccionado, al arrastrar tu dedo arriba y abajo por el lateral derecho de tu "touchpad" se desplazará verticalmente. Si además seleccionás Activar desplazamiento horizontal, al arrastrar tu dedo a izquierda y derecha por el borde inferior del "touchpad" se desplazará horizontalmente.
- Seleccioná Desplazamiento con dos dedos en Desplazamiento para desplazarse con dos dedos. Cuando está seleccionado, el acto de golpear y arrastrar con un solo dedo funcionará como siempre, pero si arrastrás dos dedos por cualquier zona del "touchpad", harás un desplazamiento. Si además seleccionás Activar desplazamiento horizontal, podrás mover tus dedos a izquierda y derecha para desplazarte horizontalmente. Asegúrate de dejar un poco de espacio entre tus dedos. Si tus dedos están demasiado juntos, el "touchpad" podría creer que se trata de un único dedo grande. El desplazamiento con dos dedos puede no funcionar en todos los touchpads.
- Pulsación central
- Usá el botón central para abrir aplicaciones, pegar texto, abrir pestañas y más.
- Muchos "mouse" y algunos "touchpads" tienen un botón central. En los mouse que disponen de rueda de desplazamiento, a veces se puede presionar la rueda directamente para hacer una pulsación de botón central. Si no disponés de un botón central, podés emularlo pulsando los botones izquierdo y derecho al mismo tiempo.
- En "touchpads" que sean multitáctiles se puede pulsar con tres dedos a la vez para realizar una pulsación con el botón del medio. Para que esto funcione, debés activar Activar pulsaciones del mouse con el touchpad (Pulsar o desplazarse con el touchpad) en la configuración del "touchpad".
Muchas aplicaciones usan la pulsación central para atajos de pulsación avanzados.
- Un atajo común es pegar el texto seleccionado (a veces se denomina "pegado de selección principal"). Para ello:
- seleccioná el texto que deseas pegar,
- a continuación, dirigite a donde quiera pegar y
- hacé una pulsación central. El texto seleccionado se pegará en la posición del mouse.
Pegar texto con el botón central del mouse es algo totalmente independiente de pegarlo desde el portapapeles normal. Al seleccionar texto no se pega al portapapeles. Este método rápido de pegado sólo funciona con el botón central del mouse.
- En barras de desplazamiento y deslizadores, una pulsación en el espacio vacío las mueve una cantidad determinada (por ejemplo, una página) en la dirección en la que has pulsado. También podés pulsar con el botón central en el espacio vacío para moverse exactamente a la ubicación en la que has pulsado.
- Muchos navegadores web te permiten abrir enlaces en pestañas rápidamente con el botón central del mouse. Pulsá cualquier enlace con el botón central y se abrirá en una nueva pestaña. Pero tené cuidado al pulsar un enlace en el navegador web Firefox. En Firefox, si pulsás el botón central en cualquier otro sitio que no sea un enlace, el navegador intentará cargar el texto seleccionado como una URL, como si hubieses usado el botón central para pegarlo en la barra de direcciones y hubieses pulsado Intro.
- En el gestor de archivos, el botón central tiene dos funciones. Si pulsás con el botón central en una carpeta, se abrirá en una pestaña nueva. Este comportamiento imita al de los navegadores web más populares. Si pulsás con el botón central sobre un archivo, lo abrirá como si hubieses pulsado dos veces sobre él.
Algunas aplicaciones especializadas te permiten usar el botón central del mouse para otras funciones. Buscá en la ayuda de la aplicación algún apartado referente a la pulsación central o botón central del mouse.
- Preferencias de accesibilidad del ratón
- Usá la solapa Accesibilidad para configurar las características de accesibilidad que pueden ayudar a personas que tienen dificultades posicionando el puntero del ratón con precisión o pulsando los botones del ratón:
- Abrir un menú contextual pulsando y manteniendo el botón primario del ratón; esto es útil para usuarios que sólo pueden manipular un botón.
- Realizar diferentes pulsaciones del ratón a través de software; esto es útil para usuarios que no pueden manipular ningún botón. Los tipos de pulsación que se pueden realizar son:
Pulsación simple:
Una pulsación simple del botón primario del ratón
Pulsación doble:
Una pulsación doble del botón primario del ratón
Pulsación de arrastre:
Una pulsación que comienza una operación de arrastre
Pulsación secundaria:
Una simple pulsación del botón secundario del ratón
- Preferencias de movimiento del ratón
Elemento de diálogo Descripción Disparar la pulsación secundaria al mantener pulsado el botón primario Seleccioná esta opción para activar la pulsación simulada secundaria pulsando el botón primario durante un largo tiempo. Deslizador Retardo en la sección Pulsación secundaria simulada Usá el deslizador para especificar cuánto tiempo debes estar pulsado el botón primario del ratón para simular una pulsación secundaria. Iniciar la pulsación cuando se pare el movimiento del puntero Seleccioná esta opción para activar pulsaciones automáticas cuando el ratón se para. Usá las preferencias adicionales en la sección Pulsación al posarse para configurar cómo se elige el tipo de pulsación. Deslizador Retardo en la sección Pulsación al posarse Usá el deslizador para especificar cuánto tiempo debe permanecer en reposo el puntero antes de que se dispare una pulsación automática. Deslizador Umbral de movimiento Usá el deslizador para especificar cuánto se debe mover el puntero del ratón para que sea considerado. Elegir el tipo de pulsación de antemano Seleccioná esta opción para definir el tipo de pulsación que realizar desde una ventana o la miniaplicación del panel. Mostrar la ventana de tipo de pulsación Cuando esta opción está activada, se puede seleccionar en una ventana los diferentes tipos de pulsación (pulsación sencilla, pulsación doble, pulsación de arrastre o pulsación secundaria).
Se puede usar la miniaplicación del panel Pulsación al posarse en lugar de la ventana.Elegí el tipo de pulsación con gestos del ratón Seleccioná esta opción para seleccionar el tipo de pulsación moviendo el ratón en una cierta dirección. Las cuatro cajas de combinación bajo esta opción permiten asignar direcciones a los diferentes tipos de pulsación. Notá que cada dirección sólo se puede usar para un tipo de pulsación. Pulsación simple Elegí la dirección para disparar una pulsación sencilla. Doble pulsación Elegí la dirección para disparar una pulsación doble. Pulsación de arrastre Elegí la dirección para disparar una pulsación de arrastre. Pulsación secundaria Elegí la dirección para disparar una pulsación secundaria.