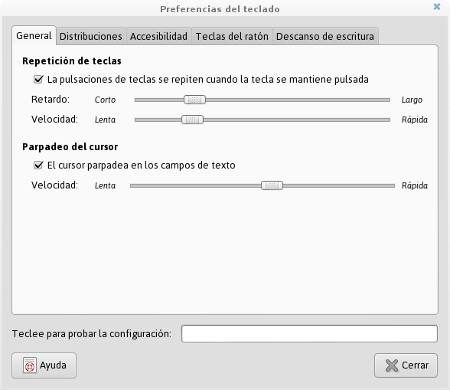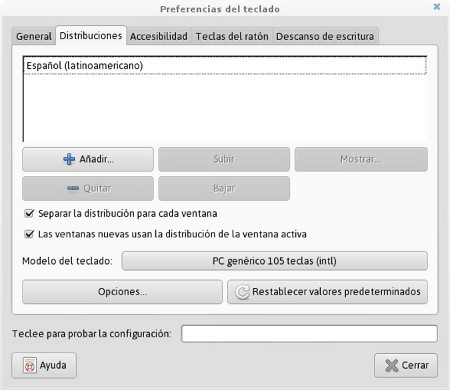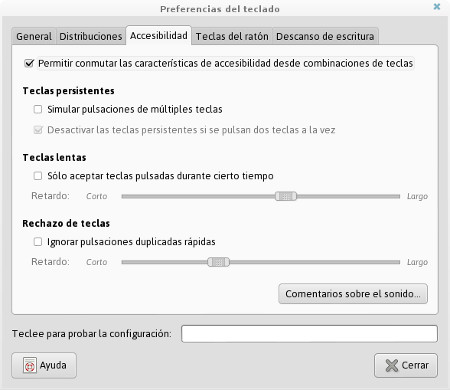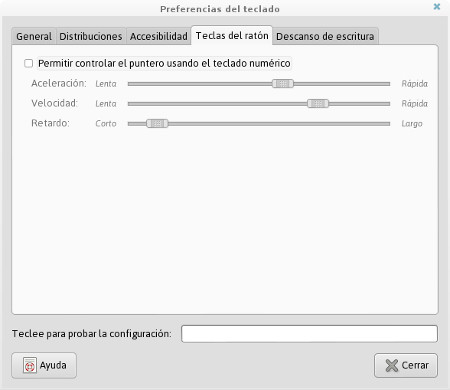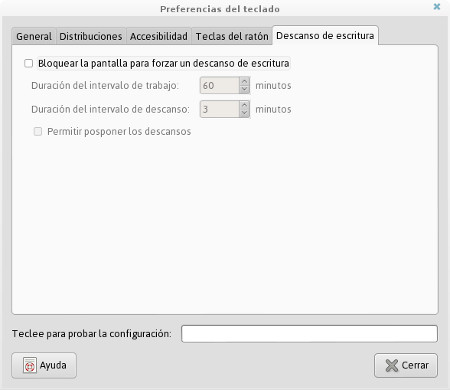Preferencias del teclado
Esta herramienta te permite modificar las preferencias de auto-repetición para tu teclado, configurar los ajustes de pausas de tecleo, entre otras cosas.
Para abrir la herramienta de Preferencias del teclado tenés dos caminos: ya sea desde el Centro de Control como a través del Menú Huayra -> Sistema -> Preferencias.
- General
- Con la solapa General se pueden establecer las preferencias generales del teclado.
Elemento de diálogo Descripción Las pulsaciones de teclas se repiten cuando la tecla se mantiene pulsada Seleccioná esta opción para activar la repetición del teclado. Si está activada la repetición del teclado, cuando pulses y mantengas pulsada una tecla, la acción asociada con la tecla se realizará repetidamente. Por ejemplo, si pulsás y mantenés pulsada una tecla de carácter, el carácter se tecleará repetidamente. Retardo Seleccioná el retardo desde el tiempo en que pulsás una tecla hasta el tiempo en que la acción se repite. Velocidad Seleccioná la velocidad con la que la acción se repite. El cursor parpadea en las cajas de texto y los campos Seleccioná esta opción para activar el parpadeo del cursor en los campos y cajas de texto. Velocidad Usá el deslizador para especificar la velocidad a la que el cursor parpadea en los campos y cajas de texto. Tecleá para probar los ajustes El área de prueba es una interfaz interactiva para que puedas comprobar cómo los ajustes del teclado afectan a lo que tecleas. Tecleá un texto en el área de prueba para comprobar los efectos de tus ajustes.
- Distribuciones
- Usá la solapa Distribuciones para establecer el idioma de tu teclado, y también para la marca y modelo del teclado que estés usando.
- Esto permitirá usar las teclas multimedia especiales en tu teclado, y mostrar los caracteres correctos para el idioma de tu teclado.
- Modelo del teclado
Usá el botón de examinar (etiquetado con el modelo de teclado actualmente seleccionado) para elegir otra marca de teclado y modelo.
- Separar la distribución para cada ventana
Cuando esta opción está seleccionada, cada ventana tiene su propia distribución de teclado. Cambiar a una distribución diferente sólo afecta a la ventana actual.
- Esto permite teclear con un teclado en ruso una palabra en un procesador de textos, después cambiar al navegador web y teclear con un teclado en inglés, por ejemplo.
- Distribuciones seleccionadas
Podés cambiar entre las distribuciones de teclas seleccionadas para cambiar los caracteres que produce tu teclado cuando teclea. Para añadir una distribución, pulsá en Añadir. Podés tener hasta cuatro distribuciones de teclas. Para quitar una distribución, seleccionala y pulsá Quitar.
Para cambiar entre distribuciones de teclas, usá la miniaplicación del panel Indicador de teclado.
Para añadir una distribución a la lista de distribuciones seleccionadas pulsá el botón Añadir.... Abrirá un diálogo de selección de distribución que te permite seleccionar una distribución por país o por idioma.
Pulsá el botón Opciones… para abrir el diálogo Opciones de distribución del teclado.
Opciones de distribución de teclado
El diálogo Opciones de distribución del teclado tiene opciones para el comportamiento de las teclas modificadoras del teclado y ciertas opciones de atajos.
Expandí cada etiqueta de grupo para mostrar las opciones disponibles. Una etiqueta en negrita te indica que las opciones en el grupo se han cambiado de los valores por omisión.
- Añadir el signo del Euro a ciertas teclas
Usá estas opciones para añadir el símbolo de divisa del Euro € a una tecla como carácter de tercer nivel. Para acceder a este símbolo debés asignar un selector de tercer nivel.
- Comportamiento de Alt/Win
Este grupo de opciones permite asignar el comportamiento de las teclas Unix modificadoras Super, Meta, Hiper a las teclas Alt y Windows de tu teclado.
- Comportamiento de la tecla BloqMayús
Este grupo tiene varias opciones para la tecla BloqMayús.
- Posición de la tecla de Composición
La tecla de composición te permite combinar dos pulsaciones de teclas para hacer un solo carácter. Esto se usa para crear un carácter acentuado que quizá no esté en tu distribución de teclado. Por ejemplo, pulsá la tecla Componer, después ', después e para obtener el carácter e-acute.
- Posición de la tecla Control
Usá este grupo de opciones para establecer la ubicación de la tecla Ctrl para que coincida con la distribución en los teclados más antiguos.
- Comportamiento del Cambio/Bloqueo de grupo
Seleccioná teclas o combinaciones de teclas para cambiar tu distribución de teclado cuando se pulsan.
- Opciones misceláneas de compatibilidad
Mayús con las teclas del teclado numérico funcionan como MS Windows
Con esta opción seleccionada, usando Mayús con claves en el teclado numérico cuando BloqNum está apagado, extiende la selección actual.
Con esta opción no seleccionada, use Mayús con las teclas en el teclado numérico para obtener el inverso del comportamiento actual para esa tecla. Por ejemplo, cuando BloqNum está apagado, la tecla 8 actúa como una tecla de flecha hacia arriba. Pulsando Mayús+8 se escribe un «8».
Teclas especiales (Ctrl+Alt+<tecla>) manipuladas en un servidor
Seleccioná esta opción para tener ciertos atajos del teclado pasados al sistema de ventanas.
- Selectores de tercer nivel
Una tecla de tercer nivel te permite obtener un tercer carácter de una tecla de la misma forma que pulsar Mayús con una tecla produce un carácter diferente que pulsando la tecla sola.
Usá este grupo para seleccionar una tecla que quieras que actúe como tecla modificadora de tercer nivel.
Pulsando la tecla de tercer nivel y Mayús produce un cuarto carácter de una tecla.
Los caracteres de tercer y cuarto nivel para tu distribución de teclado se muestran en el Indicador de teclado de la ventana de la vista de distribución.
- Usá el LED del teclado para mostrar el grupo alternativo
Usá esta opción para especificar que una de las luces de indicación en tu teclado debería indicar cuando está en uso una distribución de teclado alternativa.
- Accesibilidad
- La solapa Accesibilidad permite establecer opciones como filtrar las pulsaciones de teclas accidentales y usar teclas rápidas sin tener que mantener pulsadas varias teclas a la vez. Estas características también se conocen como AccessX.
- Esta sección describe cada una de las preferencias que podés establecer. Para una descripción más orientada a las tareas de la accesibilidad del teclado, vea el apartado Accesibilidad.
- Preferencias de accesibilidad
Elemento de diálogo Descripción Las características de accesibilidad se pueden conmutar con combinaciones de teclas Seleccioná esta opción para mostrar un icono en el área de notificación que ofrece acceso rápido a las características de accesibilidad. Simular pulsaciones de múltiples teclas Seleccioná esta opción para realizar operaciones simultáneas de pulsaciones de teclas pulsando las teclas en secuencia. alternativamente, para activar la característica de teclas persistentes, pulsá :Mayús cinco veces. Desactivar las teclas persistentes si se pulsan dos teclas a la vez Seleccioná esta opción para especificar que cuando pulses dos teclas simultáneamente, ya no podrás pulsar las teclas en secuencia para realizar múltiples pulsaciones simultáneas. Sólo aceptar teclas pulsadas durante cierto tiempo Seleccioná esta opción para controlar el período de tiempo que debés pulsar-y-mantener una tecla antes de su aceptación. Alternativamente, para activar la característica de teclas lentas, pulsś-y-mantené Mayús durante ocho segundos. Retardo Usá este deslizador para especificar el período de tiempo que debés pulsar-y-mantener una tecla antes de que se acepte. Ignorar pulsaciones duplicadas rápidas Seleccioná esta opción para aceptar la entrada de una tecla y controlar las características de la repetición de teclas del teclado. Retardo Usá el deslizador para especificar el intervalo que esperar después de la primera pulsación antes de la repetición automática de la tecla pulsada. Tecleá para probar los ajustes El área de prueba es una interfaz interactiva para que puedas comprobar cómo los ajustes del teclado afectan a lo que teclea. Tecleá un texto en el área de prueba para comprobar los efectos de tus ajustes.
- Comentarios sobre el sonido
- Para configurar los comentarios sobre los sonidos para la característica de accesibilidad del teclado, pulsá el botón Comentarios sobre el sonido...
- Comentarios sobre los sonidos de accesibilidad del teclado
Preferencias de los comentarios sobre los sonidos
| Elemento de diálogo | Descripción |
|---|---|
| Pitar cuando se activen o desactiven las características de accesibilidad | Seleccioná esta opción para producir una indicación sonora cuando se active o desactive una característica como teclas persistentes o teclas lentas. |
| Pitar al pulsar una tecla conmutable | Seleccioná esta opción para obtener una señal audible que indique la conmutación de una tecla. Oirás un pitido cuando se active una tecla de conmutación. Oirás dos pitidos cuando se desactive una tecla de conmutación. |
| Pitar al pulsar un modificador | Seleccioná esta opción para producir una indicación sonora cuando pulses una tecla modificadora. |
| Pitar al pulsar una tecla | Seleccioná esta opción para producir una indicación sonora cuando se pulse una tecla. |
| Pitar cuando la tecla se acepte | Seleccioná esta opción para producir una indicación sonora cuando se acepte una tecla. |
| Pitar si se rechaza la tecla | Seleccioná esta opción para producir una indicación sonora cuando se rechace una tecla. |
- Teclas del Ratón
- Las opciones en la sección Teclas del ratón te permiten configurar el teclado como sustituto del ratón.
- Preferencias del descanso de tecleo
Elemento de diálogo Descripción El puntero se puede controlar usando el teclado Seleccioná esta opción para hacer que el teclado numérico emule las acciones del ratón. La lista de teclas y sus equivalencias está en la Guía de accesibilidad del Escritorio bajo la cabecera Para activar el teclado para que emule el ratón . Aceleración Usá el deslizador para especificar cuánto tiempo tarda el puntero en acelerar a su máxima velocidad. Velocidad Usá el deslizador para especificar la velocidad máxima a la que el puntero se mueve por la pantalla. Retardo Usá el deslizador para especificar el período de tiempo que debe pasar después de una pulsación de tecla y antes de que se mueva el puntero.
- Descanso de escritura
- Configurá las preferencias de descanso de tecleo para hacer que Huayra recuerde descansar después de no haber usado el teclado y el ratón durante mucho tiempo. Durante una pausa de tecleo, la pantalla se bloqueará.
- Preferencias del descanso de tecleo
Elemento de diálogo Descripción Bloquear pantalla para forzar descanso de escritura Seleccioná esta opción para bloquear la pantalla cuando hagas un descanso de tecleo. Duración del intervalo de trabajo Usá la caja incrementable para especificar cuánto tiempo se puede trabajar antes de que un descanso de tecleo ocurra. Duración del intervalo de descanso Usá la caja incrementable para especificar la duración de los descansos de tecleo. Permitir posponer descansos Seleccioná esta opción si querés ser capaz de posponer un descanso de tecleo.