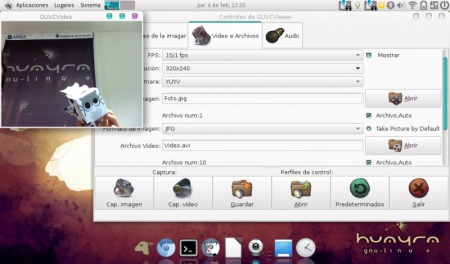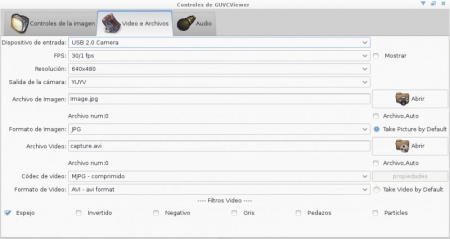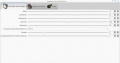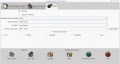Diferencia entre revisiones de «Grabá tus videos con GUVCView»
| (No se muestran 12 ediciones intermedias de 2 usuarios) | |||
| Línea 12: | Línea 12: | ||
Cuando lo abras vas a ver las dos pantallas principales componen a esta aplicación: en primer lugar el '''Centro de control''', donde se encuentran las diferentes herramientas que ofrece para personalizar tus capturas y en segundo lugar la '''Ventana de captura''', donde se ve la imagen que la webcam está tomando. | Cuando lo abras vas a ver las dos pantallas principales componen a esta aplicación: en primer lugar el '''Centro de control''', donde se encuentran las diferentes herramientas que ofrece para personalizar tus capturas y en segundo lugar la '''Ventana de captura''', donde se ve la imagen que la webcam está tomando. | ||
| − | [[Archivo:Guvcview abierto. | + | [[Archivo:Guvcview abierto.jpg|thumb|GUstavo Victor Carlos View|center|450px]] |
==Centro de Control== | ==Centro de Control== | ||
| − | + | El '''Centro de Control''' incluye tres pestañas: | |
| − | + | ;Controles de la imagen | |
| − | + | :Desde esta pestaña controlas el brillo, contraste, etc. También la ''Compensación de retroiluminación'' para cuando hay mucha luz detrás tuyo a la hora de capturar una imagen o video. | |
| − | + | ;Video y Archivos | |
| + | :Esta pestaña configura todo lo relacionado a los [[Formatos de video|formatos]] en los que vas a capturar el video y la imagen. Desde esta pestaña también elegís donde guardar las capturas. | ||
| + | ;Audio | ||
| + | :En esta pestaña elegís el formato de audio y los efectos. | ||
| − | [[Archivo:Guv_1. | + | |
| + | [[Archivo:Guv_1.jpg|thumb|Centro de control de GUVCView|center|450px]] | ||
<gallery> | <gallery> | ||
| − | Archivo:Guv_0. | + | Archivo:Guv_0.jpg |
Archivo:Guv_1.png | Archivo:Guv_1.png | ||
| − | Archivo:Guv_2. | + | Archivo:Guv_2.jpg |
</gallery> | </gallery> | ||
| + | ==Capturar un video== | ||
| + | |||
| + | Para capturar un video lo que tenés que hacer en primer lugar es elegir el [[Formatos de video|formato]] en la pestaña '''Video y archivos'''. Para capturar en una netbook de Conectar Igualdad te recomendamos las siguientes opciones: | ||
| + | |||
| + | * '''FPS:''' 15 fps | ||
| + | * '''Resolución''': 320x240 px | ||
| + | *'''Salida de la cámara:''' YUYV | ||
| + | * '''Formato de video:''' AVI | ||
| + | * '''Códec de video:''' MPEG4-AVC (H264) | ||
| − | + | También podés utilizar como códec ''YUY2 - s/comp YUV''. Como lo indca el nombre es sin compresión, es decir que va a ser más pesado. | |
| + | En la pestaña de '''Audio''': | ||
| − | + | * '''Dispositivo de entrada:''' pulse | |
| − | + | * '''Formato de audio:''' MP3 – (lavc) | |
| − | + | Solamente te queda elegir en qué lugar se va a guardar la captura. Esto lo haces en las carpetas que dicen ''Abrir''. Una para videos y otra para fotos. A la altura de esos íconos donde dice ''Archivo de imagen'' y ''Archivo de video'' regula el nombre del archivo. La extensión está dada por el formato. | |
| − | + | Cuando quieras capturar un video, tenés que hacer clic en el botón respectivo tanto al momento de iniciar como al momento de finalizar la grabación. Vas a ver que el botón cuando estés grabando cambiar su nombre por el de “Detener video”. | |
| − | |||
| + | Es importante que te asegures de que el [[Sonido#Configuraci.C3.B3n_del_volumen_del_sonido|volumen de entrada de audio esté alto]], porque si no, no se escuchará lo que estés grabando. | ||
| − | + | '''¿Cómo hacés para regular este volumen?''' | |
| − | Muy sencillo, mientras estés capturando tu video, se activará el icono volumen de entrada en el Panel superior, al lado del icono del volumen, | + | Muy sencillo, mientras estés capturando tu video, se activará el icono volumen de entrada en el [[Paneles#Panel_Superior|Panel superior]], al lado del icono del volumen, ahí no tenés más que hacer clic y regularlo. También podés hacerlo a través de ''Preferencias del volumen'' haciendo clic derecho en el ícono de sónido. Al ingresar, andá a la pestaña ''Entrada'' y regulá el volumen desde ahí. |
==Perfiles de control== | ==Perfiles de control== | ||
| − | Guardar → Este botón te permite guardar perfiles de control ¿Qué quiere decir esto? Que podrás guardar los ajustes de imagen, video y audio que hayas seleccionado para no tener que realizar los cambios cada vez. El archivo que recordará todos estos ajustes se guardará (al igual que las capturas de imagen y videos) en la carpeta “alumno” con el nombre “default.gpfl” | + | '''Guardar''' → Este botón te permite guardar perfiles de control ¿Qué quiere decir esto? Que podrás guardar los ajustes de imagen, video y audio que hayas seleccionado para no tener que realizar los cambios cada vez. El archivo que recordará todos estos ajustes se guardará (al igual que las capturas de imagen y videos) en la carpeta “alumno” con el nombre “default.gpfl” |
| − | |||
| − | |||
| − | + | '''Abrir''' → Desde aquí podrás abrir justamente los perfiles de control que hayas guardado. Al hacerlo, las diferentes opciones de ajustes de imagen, video y audio, adoptarán los valores del perfil de control que abriste. | |
| − | queda, sólo tenés que tocar este botón y las categorías volverán a sus valores predeterminados. | + | '''Predeterminados''' → Con este botón se vuelve a los valores predeterminados de cada categoría (brillo, contraste, resolución, dispositivo de entrada, etcétera). Por ejemplo si abrís uno de los perfiles de control que guardaste y no te gusta cómo queda, sólo tenés que tocar este botón y las categorías volverán a sus valores predeterminados. |
| − | Salir → Con este botón salí de la aplicación. | + | '''Salir''' → Con este botón salí de la aplicación. |
[[Category:Tutoriales]] | [[Category:Tutoriales]] | ||
Revisión actual del 15:59 22 abr 2014
¿Te gusta hacer tus propios videos? Huayra trae una aplicación justo para eso: GUVCView. Te permite capturar videos o sacar fotos desde la webcam de la netbook. Es muy configurable, tenés muchas opciones y efectos. Lo único malo es el nombre. En Huayra le decimos GUstavo Victor Carlos View
Como es tan configurable tiene muchísimos formatos para caprturar. Esto puede hacer que te parezca difícil. No te preocupes, te vamos a sugerir un formato que anda bien en la netbook. Pero si vas a trabajar con video siempre te conviene saber un poco más de los formatos. Para eso hicimos este artículo: Formatos de video
Primer vistazo a GUVCView
Para acceder a GUVCView solamente tenés que entrar en el Menú Huayra y buscar la aplicación dentro de la opción Sonido y Video. Si no podés buscarlo usando Synapse
Cuando lo abras vas a ver las dos pantallas principales componen a esta aplicación: en primer lugar el Centro de control, donde se encuentran las diferentes herramientas que ofrece para personalizar tus capturas y en segundo lugar la Ventana de captura, donde se ve la imagen que la webcam está tomando.
Centro de Control
El Centro de Control incluye tres pestañas:
- Controles de la imagen
- Desde esta pestaña controlas el brillo, contraste, etc. También la Compensación de retroiluminación para cuando hay mucha luz detrás tuyo a la hora de capturar una imagen o video.
- Video y Archivos
- Esta pestaña configura todo lo relacionado a los formatos en los que vas a capturar el video y la imagen. Desde esta pestaña también elegís donde guardar las capturas.
- Audio
- En esta pestaña elegís el formato de audio y los efectos.
- Guv 1.png
Capturar un video
Para capturar un video lo que tenés que hacer en primer lugar es elegir el formato en la pestaña Video y archivos. Para capturar en una netbook de Conectar Igualdad te recomendamos las siguientes opciones:
- FPS: 15 fps
- Resolución: 320x240 px
- Salida de la cámara: YUYV
- Formato de video: AVI
- Códec de video: MPEG4-AVC (H264)
También podés utilizar como códec YUY2 - s/comp YUV. Como lo indca el nombre es sin compresión, es decir que va a ser más pesado.
En la pestaña de Audio:
- Dispositivo de entrada: pulse
- Formato de audio: MP3 – (lavc)
Solamente te queda elegir en qué lugar se va a guardar la captura. Esto lo haces en las carpetas que dicen Abrir. Una para videos y otra para fotos. A la altura de esos íconos donde dice Archivo de imagen y Archivo de video regula el nombre del archivo. La extensión está dada por el formato.
Cuando quieras capturar un video, tenés que hacer clic en el botón respectivo tanto al momento de iniciar como al momento de finalizar la grabación. Vas a ver que el botón cuando estés grabando cambiar su nombre por el de “Detener video”.
Es importante que te asegures de que el volumen de entrada de audio esté alto, porque si no, no se escuchará lo que estés grabando.
¿Cómo hacés para regular este volumen?
Muy sencillo, mientras estés capturando tu video, se activará el icono volumen de entrada en el Panel superior, al lado del icono del volumen, ahí no tenés más que hacer clic y regularlo. También podés hacerlo a través de Preferencias del volumen haciendo clic derecho en el ícono de sónido. Al ingresar, andá a la pestaña Entrada y regulá el volumen desde ahí.
Perfiles de control
Guardar → Este botón te permite guardar perfiles de control ¿Qué quiere decir esto? Que podrás guardar los ajustes de imagen, video y audio que hayas seleccionado para no tener que realizar los cambios cada vez. El archivo que recordará todos estos ajustes se guardará (al igual que las capturas de imagen y videos) en la carpeta “alumno” con el nombre “default.gpfl”
Abrir → Desde aquí podrás abrir justamente los perfiles de control que hayas guardado. Al hacerlo, las diferentes opciones de ajustes de imagen, video y audio, adoptarán los valores del perfil de control que abriste.
Predeterminados → Con este botón se vuelve a los valores predeterminados de cada categoría (brillo, contraste, resolución, dispositivo de entrada, etcétera). Por ejemplo si abrís uno de los perfiles de control que guardaste y no te gusta cómo queda, sólo tenés que tocar este botón y las categorías volverán a sus valores predeterminados.
Salir → Con este botón salí de la aplicación.