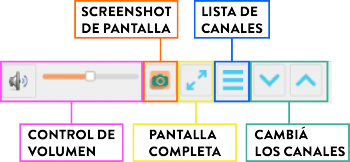Diferencia entre revisiones de «Televisión Digital Argentina- TDA»
(→Los controles de Huayra TDA) |
|||
| (No se muestran 22 ediciones intermedias de 2 usuarios) | |||
| Línea 1: | Línea 1: | ||
| − | [[Archivo: | + | [[Archivo:tda1.jpg|thumb|right|400px|La TDA en Huayra]] |
Entre las aplicaciones multimediales que incluye Huayra se encuentra '''Huayra TDA''' un sintonizador para la '''Televisión Digital Abierta''' (TDA). La '''TDA''' es un servicio que ofrece el gobierno nacional que consiste en garantizar el acceso universal a la televisión de aire de modo gratuito (http://www.tda.gob.ar/contenidos/home.html). Este servicio brinda la mejor y más variada programación, calidad de imagen y sonido. Esto quiere decir entonces que podremos ver la televisión a través de Huayra. | Entre las aplicaciones multimediales que incluye Huayra se encuentra '''Huayra TDA''' un sintonizador para la '''Televisión Digital Abierta''' (TDA). La '''TDA''' es un servicio que ofrece el gobierno nacional que consiste en garantizar el acceso universal a la televisión de aire de modo gratuito (http://www.tda.gob.ar/contenidos/home.html). Este servicio brinda la mejor y más variada programación, calidad de imagen y sonido. Esto quiere decir entonces que podremos ver la televisión a través de Huayra. | ||
| Línea 14: | Línea 14: | ||
|class = note}} | |class = note}} | ||
| − | |||
| + | ==Escanear los canales== | ||
| − | + | La primera vez que abrís '''Huayra TDA''' tenés que escanear los canales. Pero, como cada día se incorporan más y más canales nuevos a la TDA, te recomendamos que de vez en cuando vuelvas a escanear los canales. | |
| + | [[Archivo:Huayra-tda-scan.jpg|thumb|center|Escaneo de canales|350px]] | ||
| − | + | Para hacer un escaneo de los canales: | |
| + | #Andá a ''Archivo / Escanear canales'' | ||
| + | #Hacé clic en ''Comenzar'' | ||
| + | #Esperá a que termine de escanear (puede demorar unos minutos) | ||
| + | |||
| − | + | {{Mbox|La antena tiene una base magnética para que la pegues a algún soporte metálico como un marco de ventana por ejemplo, para que tenga más señal y puedas escanear más canales.|class = important}} | |
| − | + | ==Los controles de '''Huayra TDA'''== | |
| − | |||
| − | |||
| − | |||
| − | + | [[Archivo:controlestda1.png|center|350px]] | |
| − | |||
| − | * ''' | + | * Cambiá los canales usando los botones de las flechas |
| + | * Pasá el mouse sobre el control de volúmen para regularlo o directamente ponerlo en silencio. | ||
| + | * También podés usar '''Huayra TDA''' en pantalla completa | ||
| − | |||
| − | + | [[Archivo:Huayra-tda-canales.jpg|thumb|center|Listado de canales|350px]] | |
| − | + | ==Atajos de teclado== | |
| − | * ''' | + | * '''Flecha hacia la derecha''': Subir volumen |
| − | * ''' | + | * '''Flecha hacia la izquierda''': Bajar volumen |
| − | * ''' | + | * '''Enter''': Pantalla completa |
| − | * ''' | + | * '''ESC''': Volver a pantalla normal |
| − | * ''' | + | * '''Flecha hacia abajo''': Bajar un canal |
| − | * ''' | + | * '''Flecha hacia arriba''': Subir un canal |
| − | == | + | ==Conectar la netbook a una televisión== |
| − | |||
| − | + | Enchufá la netbook a una televisión y usala como sintonizador de la TDA. De esta manera no vas a tener que ver la televisión en el monitor pequeño de la netbook. | |
| − | + | [[Archivo: Hdmi wiki.jpg|thumb|HDMI]] | |
| − | + | Para eso tenés que conectar la netbook a un televisor que tenga entrada VGA o HDMI. Esto cambia según tu modelo de netbook y si usas un televisor o un monitor que no tenga HDMI. Una vez que esté conectada, configurá el televisor como si fuese un [[Monitores|monitor externo]]. Para más información: [[Monitores]] | |
| − | + | Tené cuidado con el ''Protector de pantalla''. Como vas a dejar la netbook inactiva mucho tiempo, para que no te aparezca el ''Protector'', configuralo para que no aparezca desde [[Centro de control]] / Salvapantallas desactivando la opción ''Activar el salvapantallas cuando el equipo esté inactivo''. | |
| − | + | [[Archivo: Vga wiki.jpg|thumb|VGA]] | |
| − | |||
| − | + | ===El sonido=== | |
| + | Para configurar el sonido depende mucho si usaste HDMI o VGA para conectarlo al televisor. | ||
| − | |||
| − | + | Si usaste HDMI, el sonido pasa por ese mismo cable y tenés que configurar desde [[Preferencias de sonido]] en la solapa ''Salida'', para que el sonido salga por el conector HDMI hacia el televisor. | |
| + | |||
| + | |||
| + | Si usaste VGA la situación es otra. Podés escuchar por los parlantes de la netbook. También podés conectar parlantes externos. | ||
| + | |||
| + | |||
| + | La mayoría de las televisiones más modernas tiene al lado de su conector VGA un lugar para conectar un cable miniplug de audio. Vas a tener que conseguir un cable que tenga miniplug en ambos extremos. El miniplug es la misma ficha que tienen los auriculares. Conectá el cable a la salida de audio de la netbook y después conectalo a la tele. | ||
| + | |||
[[Category: Multimedia]] | [[Category: Multimedia]] | ||
Revisión actual del 15:08 6 may 2015
Entre las aplicaciones multimediales que incluye Huayra se encuentra Huayra TDA un sintonizador para la Televisión Digital Abierta (TDA). La TDA es un servicio que ofrece el gobierno nacional que consiste en garantizar el acceso universal a la televisión de aire de modo gratuito (http://www.tda.gob.ar/contenidos/home.html). Este servicio brinda la mejor y más variada programación, calidad de imagen y sonido. Esto quiere decir entonces que podremos ver la televisión a través de Huayra.
Usarlo es muy fácil:
- Conectá la antena a la entrada correspondiente.
- Abrí Huayra TDA desde el Menú Huayra o desde el ícono que está en el Docky.
- Si lo abrís por primera vez, hacé un escaneo para que detecte los canales de tu región.
- Navegá entre todos los canales que la TDA tiene para ofrecerte y disfrutá de todos sus contenidos.
Cada región tiene canales diferentes, por eso tenés que hacer un primer escaneo de los canales. De todos modos, de vez en cuando es recomendable que hagas el escaneo porque todo el tiempo se están agregando nuevos canales a la TDA.
Sumario
Escanear los canales
La primera vez que abrís Huayra TDA tenés que escanear los canales. Pero, como cada día se incorporan más y más canales nuevos a la TDA, te recomendamos que de vez en cuando vuelvas a escanear los canales.
Para hacer un escaneo de los canales:
- Andá a Archivo / Escanear canales
- Hacé clic en Comenzar
- Esperá a que termine de escanear (puede demorar unos minutos)
Los controles de Huayra TDA
- Cambiá los canales usando los botones de las flechas
- Pasá el mouse sobre el control de volúmen para regularlo o directamente ponerlo en silencio.
- También podés usar Huayra TDA en pantalla completa
Atajos de teclado
- Flecha hacia la derecha: Subir volumen
- Flecha hacia la izquierda: Bajar volumen
- Enter: Pantalla completa
- ESC: Volver a pantalla normal
- Flecha hacia abajo: Bajar un canal
- Flecha hacia arriba: Subir un canal
Conectar la netbook a una televisión
Enchufá la netbook a una televisión y usala como sintonizador de la TDA. De esta manera no vas a tener que ver la televisión en el monitor pequeño de la netbook.
Para eso tenés que conectar la netbook a un televisor que tenga entrada VGA o HDMI. Esto cambia según tu modelo de netbook y si usas un televisor o un monitor que no tenga HDMI. Una vez que esté conectada, configurá el televisor como si fuese un monitor externo. Para más información: Monitores
Tené cuidado con el Protector de pantalla. Como vas a dejar la netbook inactiva mucho tiempo, para que no te aparezca el Protector, configuralo para que no aparezca desde Centro de control / Salvapantallas desactivando la opción Activar el salvapantallas cuando el equipo esté inactivo.
El sonido
Para configurar el sonido depende mucho si usaste HDMI o VGA para conectarlo al televisor.
Si usaste HDMI, el sonido pasa por ese mismo cable y tenés que configurar desde Preferencias de sonido en la solapa Salida, para que el sonido salga por el conector HDMI hacia el televisor.
Si usaste VGA la situación es otra. Podés escuchar por los parlantes de la netbook. También podés conectar parlantes externos.
La mayoría de las televisiones más modernas tiene al lado de su conector VGA un lugar para conectar un cable miniplug de audio. Vas a tener que conseguir un cable que tenga miniplug en ambos extremos. El miniplug es la misma ficha que tienen los auriculares. Conectá el cable a la salida de audio de la netbook y después conectalo a la tele.