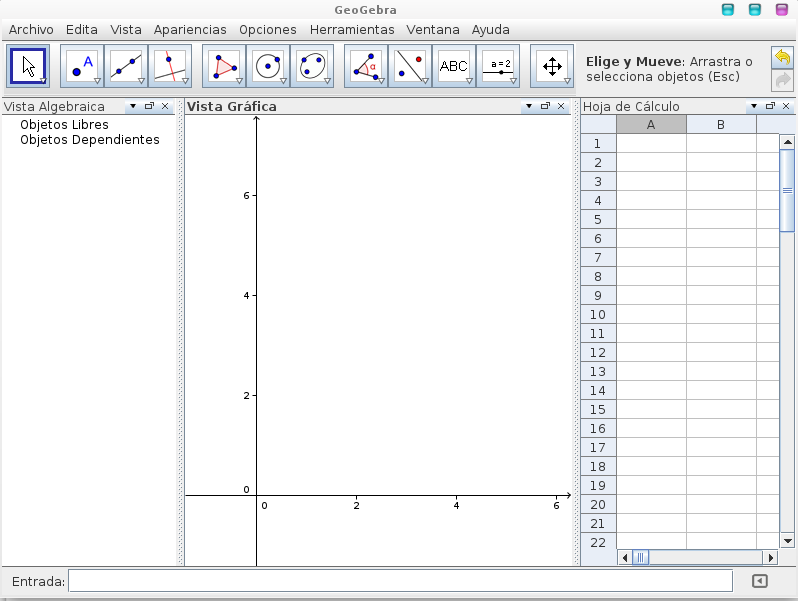Diferencia entre revisiones de «Geogebra»
(Página creada con «GeoGebra es un software matemático interactivo libre para la educación en colegios y universidades. Lo interesante de este programa es que combina elementos de geometría...») |
|||
| Línea 1: | Línea 1: | ||
| − | + | ||
| + | Geogebra es un programa desarrollado para la enseñanza de la matemática escolar. | ||
| + | Con Geogebra podremos enseñar de una manera sencilla y muy visible distintas nociones de geometría y álgebra, así como, facilitar el análisis. | ||
| + | |||
| + | |||
| + | [[archivo:geogebra_00.png]] | ||
| + | |||
| + | |||
| + | Como se observa en la imagen la interfaz es amigable. | ||
| + | En la parte superior tiene la barra de herramientas y la ayuda que indica qué es cada herramienta y como utilizarla. | ||
| + | |||
| + | A la izquierda se encuentra la vista algebraica todas las acciones ingresadas en cualquiera de los otros sectores aparecerán aquí, separadas para saber cuales son los objetos libres y cuales dependientes. Además, podremos hacer aparecer o desaparecer los objetos según nuestra conveniencia. | ||
| + | |||
| + | En el centro se encuentra la vista gráfica, donde una vez seleccionada la herramienta deseada aquí es donde se observan las figuras construidas. | ||
| + | A la derecha se encuentra la hoja de calculo. Donde podremos realizar distintas operaciones y que aparezcan representados en la vista gráfica. | ||
| + | En la parte inferior se encuentra la barra de entrada, aquí podemos realizar operaciones mediante comandos que aparecerán representadas tanto en la vista gráfica como en la algebráica. | ||
| + | |||
| + | |||
| + | |||
| + | '''Barra de herramientas''' | ||
| + | |||
| + | 1) En el primer cuadro de herramientas se encuentran tres opciones. | ||
| + | Elige y mueve te permite tomar un objeto libre de las construcciones realizadas y modificar la figura según se mueva ese punto, o bien, un objeto dependiente y moverlo dentro de la figura en la que se encuentra. | ||
| + | Rota en torno a un punto, te permite luego de seleccionar un punto que hará de centro elegir otros puntos y que roten según el punto centro. | ||
| + | Registro en una hoja de calculo, insertara en una hoja de calculo la ubicación del punto seleccionado | ||
| + | |||
| + | 2) En el segundo cuadro de herramientas se encuentran las opciones de puntos tanto para realizar puntos libres como dentro de otras construcciones, además seleccionando dos elementos creara un punto en la intersección. | ||
| + | En caso de ser necesario en este cuadro esta la opción de endosar o liberar un punto que este adherido en una figura. | ||
| + | |||
| + | 3) La tercera caja tiene las herramientas para crear Rectas, semirrectas, segmentos y vectores. | ||
| + | Los segmentos y vectores pueden calcularse según dos puntos o según su longitud. | ||
| + | |||
| + | 4) En el cuarto cuadro se encuentran rectas particulares que se forman en base a otros objetos, como la bisectriz, la mediatriz, la paralela, la perpendicular, la tangente y la recta polar. | ||
| + | |||
| + | 5) El quinto cuadro nos muestra las opciones para realizar distintos tipos de polígonos. Regulares, irregulares, rígidos (que no puedan modificar su forma luego) o vectoriales. | ||
| + | Para realizarlos solamente es necesario elegir el tipo e ir creando los puntos hasta volver a marcar el punto de inicio. Para los polígonos regulares una vez seleccionada la herramienta se crean dos puntos luego se elige la cantidad de vértices que debe tener la figura deseada (contando los que forman los puntos realizados). | ||
| + | |||
| + | 6) El sexto cuadro encontraremos las herramientas para el armado de circunferencias, con diferentes modos de armado, semicircunferencias, arcos de circunferencias y sectores circulares. | ||
| + | |||
| + | 7) El séptimo cuadro finaliza con las secciones cónicas. En el mismo podremos realizar elipses, hipérbolas y parábolas. | ||
| + | |||
| + | 8) El octavo cuadro nos brinda la posibilidad de crear ángulos mediante tres puntos, o bien, establecer el ángulo formado entre dos rectas, segmentos o vectores que ya estemos utilizando. | ||
| + | Además encontraremos herramientas que nos proporcionaran datos útiles de nuestras construcciones para el análisis posterior. | ||
| + | |||
| + | 9) En el noveno cuadro encontraremos herramientas para reflejar objetos en base a otros elementos. | ||
| + | |||
| + | 10) El décimo cuadro encontraremos herramientas para agregar texto e imágenes a nuestro proyecto. Además tenemos herramientas para obtener información sobre relación entre dos objetos, calculo de probabilidades e inspección de función. | ||
| + | |||
| + | 11) En este cuadro se encuentran mas herramientas que nos brindan información y herramientas para realizar acciones dinámicas. | ||
| + | |||
| + | 12) El ultimo cuadro nos ofrece herramientas para poder visualizar de mejor manera las construcciones realizadas. | ||
| + | |||
| + | Barra de Entrada | ||
| + | |||
| + | En la barra de entrada podemos ingresar distintos comandos. Con la ayuda de estos se pueden crear nuevos objetos o modificar los existentes, que serán observados en la vista gráfica. | ||
| + | |||
| + | '''Ejemplos''' | ||
| + | Para crear un punto “A” en la ubicación (4,3) solo necesitamos ingresarlo en la Barra de entrada de la siguiente manera | ||
| + | |||
| + | |||
| + | |||
| + | [[archivo:geogebra_01.png]] | ||
| + | |||
| + | (Recordar que los punto en el Geogebra se representan con letras mayúsculas) | ||
| + | |||
| + | Para realizar una recta: | ||
| + | |||
| + | [[archivo:geogebra_02.png]] | ||
| + | |||
| + | |||
| + | De esta manera, Geogebra le generara el nombre a la recta. | ||
| + | |||
| + | Si se desea se le puede asignar un nombre manualmente agregando antes el nombre seguido de “:”. Por ejemplo: | ||
| + | |||
| + | |||
| + | |||
| + | [[archivo:geogebra_03.png]] | ||
Revisión del 13:16 19 ago 2015
Geogebra es un programa desarrollado para la enseñanza de la matemática escolar. Con Geogebra podremos enseñar de una manera sencilla y muy visible distintas nociones de geometría y álgebra, así como, facilitar el análisis.
Como se observa en la imagen la interfaz es amigable.
En la parte superior tiene la barra de herramientas y la ayuda que indica qué es cada herramienta y como utilizarla.
A la izquierda se encuentra la vista algebraica todas las acciones ingresadas en cualquiera de los otros sectores aparecerán aquí, separadas para saber cuales son los objetos libres y cuales dependientes. Además, podremos hacer aparecer o desaparecer los objetos según nuestra conveniencia.
En el centro se encuentra la vista gráfica, donde una vez seleccionada la herramienta deseada aquí es donde se observan las figuras construidas. A la derecha se encuentra la hoja de calculo. Donde podremos realizar distintas operaciones y que aparezcan representados en la vista gráfica. En la parte inferior se encuentra la barra de entrada, aquí podemos realizar operaciones mediante comandos que aparecerán representadas tanto en la vista gráfica como en la algebráica.
Barra de herramientas
1) En el primer cuadro de herramientas se encuentran tres opciones. Elige y mueve te permite tomar un objeto libre de las construcciones realizadas y modificar la figura según se mueva ese punto, o bien, un objeto dependiente y moverlo dentro de la figura en la que se encuentra. Rota en torno a un punto, te permite luego de seleccionar un punto que hará de centro elegir otros puntos y que roten según el punto centro. Registro en una hoja de calculo, insertara en una hoja de calculo la ubicación del punto seleccionado
2) En el segundo cuadro de herramientas se encuentran las opciones de puntos tanto para realizar puntos libres como dentro de otras construcciones, además seleccionando dos elementos creara un punto en la intersección. En caso de ser necesario en este cuadro esta la opción de endosar o liberar un punto que este adherido en una figura.
3) La tercera caja tiene las herramientas para crear Rectas, semirrectas, segmentos y vectores. Los segmentos y vectores pueden calcularse según dos puntos o según su longitud.
4) En el cuarto cuadro se encuentran rectas particulares que se forman en base a otros objetos, como la bisectriz, la mediatriz, la paralela, la perpendicular, la tangente y la recta polar.
5) El quinto cuadro nos muestra las opciones para realizar distintos tipos de polígonos. Regulares, irregulares, rígidos (que no puedan modificar su forma luego) o vectoriales. Para realizarlos solamente es necesario elegir el tipo e ir creando los puntos hasta volver a marcar el punto de inicio. Para los polígonos regulares una vez seleccionada la herramienta se crean dos puntos luego se elige la cantidad de vértices que debe tener la figura deseada (contando los que forman los puntos realizados).
6) El sexto cuadro encontraremos las herramientas para el armado de circunferencias, con diferentes modos de armado, semicircunferencias, arcos de circunferencias y sectores circulares.
7) El séptimo cuadro finaliza con las secciones cónicas. En el mismo podremos realizar elipses, hipérbolas y parábolas.
8) El octavo cuadro nos brinda la posibilidad de crear ángulos mediante tres puntos, o bien, establecer el ángulo formado entre dos rectas, segmentos o vectores que ya estemos utilizando. Además encontraremos herramientas que nos proporcionaran datos útiles de nuestras construcciones para el análisis posterior.
9) En el noveno cuadro encontraremos herramientas para reflejar objetos en base a otros elementos.
10) El décimo cuadro encontraremos herramientas para agregar texto e imágenes a nuestro proyecto. Además tenemos herramientas para obtener información sobre relación entre dos objetos, calculo de probabilidades e inspección de función.
11) En este cuadro se encuentran mas herramientas que nos brindan información y herramientas para realizar acciones dinámicas.
12) El ultimo cuadro nos ofrece herramientas para poder visualizar de mejor manera las construcciones realizadas.
Barra de Entrada
En la barra de entrada podemos ingresar distintos comandos. Con la ayuda de estos se pueden crear nuevos objetos o modificar los existentes, que serán observados en la vista gráfica.
Ejemplos Para crear un punto “A” en la ubicación (4,3) solo necesitamos ingresarlo en la Barra de entrada de la siguiente manera
(Recordar que los punto en el Geogebra se representan con letras mayúsculas)
Para realizar una recta:
De esta manera, Geogebra le generara el nombre a la recta.
Si se desea se le puede asignar un nombre manualmente agregando antes el nombre seguido de “:”. Por ejemplo: