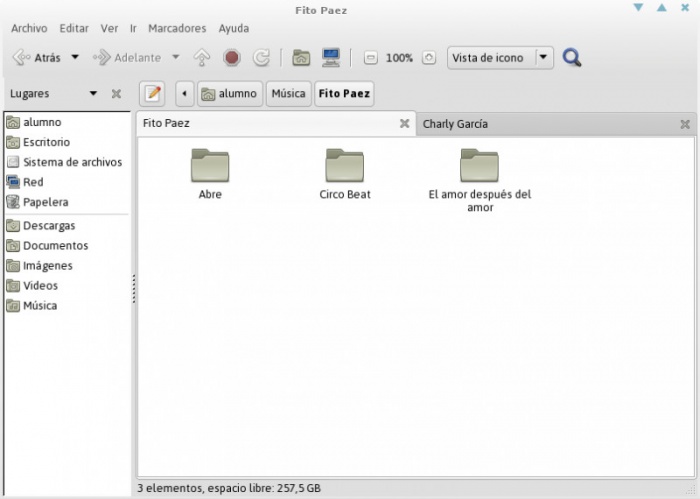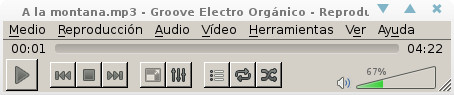Diferencia entre revisiones de «Reproduce tu música con VLC»
| (No se muestran 9 ediciones intermedias de 2 usuarios) | |||
| Línea 1: | Línea 1: | ||
| − | + | [[Archivo:Vlc.png|right|thumb|VLC Media Player]] | |
| − | + | Seguramente tenés una colección grande de música en tu máquina ''¿no?''. Pero ''¿sabes cómo es que todos esos archivos -que en otra época ocuparían grandes estantes de tu cuarto- hoy pueden entrar en una pequeña parte de la memoria de tu máquina?'' | |
| − | + | Y eso es posible porque a mediados de los años 90s unos señores introdujeron los formatos como “mp3“ y otros libres como el “ogg”, que permitieron reducir el tamaño de los archivos de audio y permitir su “rippeo” (extracción desde un CD a un archivo digital) en el disco de tu máquina, o también en tu celular o en un pendrive. | |
| − | |||
| − | + | ;Empecemos por el principio, '''el orden del material'''. | |
| − | + | :Guardemos nuestros archivos de audio en directorios (carpetas) dentro de la carpeta principal '''Música'''. | |
| − | + | :Lo ideal sería hacer una carpeta por cada banda o músico, y dentro de esa carpeta una para cada disco de esa banda. | |
| − | + | [[Archivo:Carpeta musica.jpg|center|thumb|700px|Carpeta personal]] | |
| − | + | {{Mbox|De esa manera nos acostumbraremos a tener todo ordenado | |
| + | |class = note}} | ||
| − | Para | + | Para reproducir todas las colecciones Huayra incluye dos reproductores multimedia: [[VLC Media Player]] y [[Clementine]]. Ambos los encontrarás dentro del [[Menú Huayra]] en el apartado de '''Sonido y video'''. |
| − | ; | + | ;[[VLC Media Player|Reproductor Multimedia VLC]] |
| − | : | + | :''Es un reproductor que además de reproducir música también permite [[Mirá tus videos en VLC|ver videos]], escuchar radios en Internet, ver televisión digital, entre otras cosas.'' |
| + | :Cuando abrimos el programa, vamos a ver una ventana simple. La idea es agregar nuestra carpeta “música” a la lista de reproducción de VLC. Para ello: | ||
| + | :* Primero vamos al menú del VLC elegimos la opción '''Medio''' y luego '''Abrir carpeta'''. | ||
| + | :* Luego seleccionamos la carpeta música que queremos reproducir. | ||
| + | :* Después para importar los archivos, le damos clic en '''Choose''' (elegir). Así, [[VLC Media Player|VLC]] hará una lista de reproducción con todas las canciones que tengas en esas carpetas y comenzará a reproducirlas. | ||
| − | + | {{Mbox|Si tenés conexión a Internet, a medida que reproduzca las canciones VLC buscará en la web la tapa del disco que está reproduciendo. | |
| + | |class = note}} | ||
| − | + | Para ver la lista de reproducción, simplemente: | |
| + | # Vamos a '''Menú Ver'''. | ||
| + | # Seleccionamos '''Lista de reproducción'''. | ||
| − | + | Además se pueden reproducir los temas ordenadamente, o elegir el modo '''aleatorio''' con el último botón de la botonera inferior, ese que parecen dos caminos cruzándose, también se puede repetir un tema indefinidamente o ver la lista de reproducción. | |
| − | |||
| − | |||
| − | |||
| − | |||
| − | + | [[Archivo:VLC_1.jpg|center|500px]] | |
| − | |||
| − | |||
| − | |||
| − | |||
| − | |||
| − | |||
| − | |||
| − | |||
| − | |||
| − | [[Category:Tutoriales | + | [[Category:Tutoriales]] |
Revisión actual del 12:45 24 abr 2014
Seguramente tenés una colección grande de música en tu máquina ¿no?. Pero ¿sabes cómo es que todos esos archivos -que en otra época ocuparían grandes estantes de tu cuarto- hoy pueden entrar en una pequeña parte de la memoria de tu máquina?
Y eso es posible porque a mediados de los años 90s unos señores introdujeron los formatos como “mp3“ y otros libres como el “ogg”, que permitieron reducir el tamaño de los archivos de audio y permitir su “rippeo” (extracción desde un CD a un archivo digital) en el disco de tu máquina, o también en tu celular o en un pendrive.
- Empecemos por el principio, el orden del material.
- Guardemos nuestros archivos de audio en directorios (carpetas) dentro de la carpeta principal Música.
- Lo ideal sería hacer una carpeta por cada banda o músico, y dentro de esa carpeta una para cada disco de esa banda.
Para reproducir todas las colecciones Huayra incluye dos reproductores multimedia: VLC Media Player y Clementine. Ambos los encontrarás dentro del Menú Huayra en el apartado de Sonido y video.
- Reproductor Multimedia VLC
- Es un reproductor que además de reproducir música también permite ver videos, escuchar radios en Internet, ver televisión digital, entre otras cosas.
- Cuando abrimos el programa, vamos a ver una ventana simple. La idea es agregar nuestra carpeta “música” a la lista de reproducción de VLC. Para ello:
- Primero vamos al menú del VLC elegimos la opción Medio y luego Abrir carpeta.
- Luego seleccionamos la carpeta música que queremos reproducir.
- Después para importar los archivos, le damos clic en Choose (elegir). Así, VLC hará una lista de reproducción con todas las canciones que tengas en esas carpetas y comenzará a reproducirlas.
Para ver la lista de reproducción, simplemente:
- Vamos a Menú Ver.
- Seleccionamos Lista de reproducción.
Además se pueden reproducir los temas ordenadamente, o elegir el modo aleatorio con el último botón de la botonera inferior, ese que parecen dos caminos cruzándose, también se puede repetir un tema indefinidamente o ver la lista de reproducción.