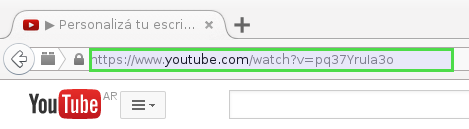Diferencia entre revisiones de «Descargá videos de Youtube con VLC»
| (No se muestra una edición intermedia del mismo usuario) | |||
| Línea 1: | Línea 1: | ||
| − | Hay varias maneras de descargar un vídeo de '''YouTube'''. Existen muchos [[Bajá videos de Youtube|plugins]] para [[Chromium]] o [[Firefox]]. Pero muchas veces estos ''plugins'' hay que instalarlos y a veces quedan desactualizados, con lo que hay que volver a instalarlos. [[VLC]] sin embargo ya viene instalado por defecto en '''Huayra''' y el método de descarga es más directo. | + | Hay varias maneras de descargar un vídeo de '''YouTube'''. Existen muchos [[Bajá videos de Youtube|plugins]] para [[Chromium]] o [[Firefox]]. Pero muchas veces estos ''plugins'' hay que instalarlos y a veces quedan desactualizados, con lo que hay que volver a instalarlos. [[VLC]] sin embargo ya viene instalado por defecto en '''Huayra''' y el método de descarga es más directo. [[VLC]] te permite reproducir y descargar vídeos de '''YouTube''' directamente desde el escritorio. |
| − | + | [[VLC]] te permite reproducir video tomando muchas fuentes, no solo un archivo de video que tengas guardado en tu disco. Por ejemplo puede reproducir lo que hay en tu escritorio o lo que ve la cámara web. En este caso, para bajar de '''YouTube''' lo que hace es reproducir un video tomando como fuente un sitio ''online'' (en este caso '''YouTube'''). | |
Así es como: | Así es como: | ||
#Buscá un vídeo en YouTube que quieras bajar y la URL desde la barra de direcciones. | #Buscá un vídeo en YouTube que quieras bajar y la URL desde la barra de direcciones. | ||
| − | #En VLC, andá a menú ''Medio'' -> ''Abrir ubicación de red''. Pegá la dirección de YouTube y dale a reproducir. | + | [[Archivo:Vlc youtube 1.png]] |
| + | #En [[VLC]], andá a menú ''Medio'' -> ''Abrir ubicación de red''. Pegá la dirección de YouTube y dale a reproducir. | ||
#En el menú ''Herramientas'' andá a ''Información del Códec''. | #En el menú ''Herramientas'' andá a ''Información del Códec''. | ||
#Buscá en el cuadro de texto donde dice ''Ubicación'', hacé clic derecho y copia el texto. | #Buscá en el cuadro de texto donde dice ''Ubicación'', hacé clic derecho y copia el texto. | ||
Revisión actual del 16:12 17 nov 2014
Hay varias maneras de descargar un vídeo de YouTube. Existen muchos plugins para Chromium o Firefox. Pero muchas veces estos plugins hay que instalarlos y a veces quedan desactualizados, con lo que hay que volver a instalarlos. VLC sin embargo ya viene instalado por defecto en Huayra y el método de descarga es más directo. VLC te permite reproducir y descargar vídeos de YouTube directamente desde el escritorio.
VLC te permite reproducir video tomando muchas fuentes, no solo un archivo de video que tengas guardado en tu disco. Por ejemplo puede reproducir lo que hay en tu escritorio o lo que ve la cámara web. En este caso, para bajar de YouTube lo que hace es reproducir un video tomando como fuente un sitio online (en este caso YouTube).
Así es como:
- Buscá un vídeo en YouTube que quieras bajar y la URL desde la barra de direcciones.
- En VLC, andá a menú Medio -> Abrir ubicación de red. Pegá la dirección de YouTube y dale a reproducir.
- En el menú Herramientas andá a Información del Códec.
- Buscá en el cuadro de texto donde dice Ubicación, hacé clic derecho y copia el texto.
- Andá de nuevo a tu navegador y pega la URL en la barra de direcciones.
- Esto abrirá el archivo directamente desde los servidores de YouTube.Hacé clic derecho en el video y seleccioná Guardar vídeo como...
También podés grabar pequeños fragmentos de vídeos de YouTube conforme se reproducen gracias al botón rojo de grabación en el apartado de controles. No es tan directo ni tan cómodo como bajarlo directamente pero puede ser útil si solamente querés capturar partes determinadas de un vídeo.