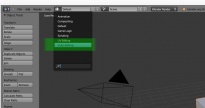Diferencia entre revisiones de «Creá una animación con Blender»
(→Prepará el espacio de trabajo) |
(→Armá tu espacio de trabajo) |
||
| Línea 5: | Línea 5: | ||
==Armá tu espacio de trabajo== | ==Armá tu espacio de trabajo== | ||
| + | |||
| + | === Tus áreas de trabajo== | ||
[[Archivo:Blender edicion video.jpg|thumb|205px|left]] | [[Archivo:Blender edicion video.jpg|thumb|205px|left]] | ||
| Línea 10: | Línea 12: | ||
Como comentamos en [[Blender desde 0: la interfaz]] el espacio de trabajo de [[Blender]] se divide en '''módulos''' y es altamente configurable. La idea es que te sientas cómodo y adaptes la herramienta a tu forma de trabajo, y no al revés, que te veas forzado a limitar tu forma de trabajo por la herramienta que uses. Por eso te recomendamos adaptar los módulo a una configuración que te sea cómoda. Podés usar una configuración por defecto para animación yendo al menu superior y eligiendo ''Animación'' en lugar de ''Default'' | Como comentamos en [[Blender desde 0: la interfaz]] el espacio de trabajo de [[Blender]] se divide en '''módulos''' y es altamente configurable. La idea es que te sientas cómodo y adaptes la herramienta a tu forma de trabajo, y no al revés, que te veas forzado a limitar tu forma de trabajo por la herramienta que uses. Por eso te recomendamos adaptar los módulo a una configuración que te sea cómoda. Podés usar una configuración por defecto para animación yendo al menu superior y eligiendo ''Animación'' en lugar de ''Default'' | ||
| − | También podés usar los módulos que desees. En este tutorial vamos a mostrar en las capturas de pantalla [[Blender]] con la siguiente configuración. Partiendo de la configuración por defecto con la que inicia [[Blender]], solamente | + | También podés usar los módulos que desees. En este tutorial vamos a mostrar en las capturas de pantalla [[Blender]] con la siguiente configuración. Partiendo de la configuración por defecto con la que inicia [[Blender]], solamente cambiamos el área superior derecha para que muestre la ''Planilla de tiempo''. |
| + | |||
| + | |||
| + | === Disponé los elementos con los que vas a trabajar === | ||
| + | |||
| + | Imaginate ahora que [[Blender]] es un estudio de grabación real. Tenemos que empezar por disponer los elementos de trabajo con los que contamos como la cámara, la imagen que vamos a utilizar como fondo y los actores (vamos a dejar un elemento importantísimo para el final: las luces). Como es un estudio ''virtual'', en 3 dimensiones, no es tan sencillo decir dónde vas a poner la cámara. No hay un "piso", un "adelante", un "atrás" tan obvios. La idea del video como podés ver es animar una pelota que se mueva de una mano a la otra. Se va a mover en dos sentidos, en dos '''dimensiones''', hacia un costado y hacia arriba. No va a haber "profundidad", no se va a mover "hacia adentro" o "hacia afuera" | ||
| + | |||
| − | + | Ahora vamos a usar algunos de los conceptos que aparecieron en [[Blender desde 0: la interfaz]]. | |
== Bosquejar un borrador de la animacion == | == Bosquejar un borrador de la animacion == | ||
Revisión del 17:07 20 ene 2015
Blender es un programa informático dedicado especialmente al modelado, animación y creación de gráficos tridimensionales. Blender te permite crear animaciones para hacer cortos o largometrajes (incluso videojuegos en 3D). Hoy vamos a ver como hacer una pequeña animación combinada con imagen de fondo para que puedan ver los fundamentos básicos de animación en Blender. Antes de seguir con este tutorial, te recomendamos leer Blender desde 0: la interfaz y también los otros tutoriales que están en el sitio.
Sumario
Armá tu espacio de trabajo
= Tus áreas de trabajo
Como comentamos en Blender desde 0: la interfaz el espacio de trabajo de Blender se divide en módulos y es altamente configurable. La idea es que te sientas cómodo y adaptes la herramienta a tu forma de trabajo, y no al revés, que te veas forzado a limitar tu forma de trabajo por la herramienta que uses. Por eso te recomendamos adaptar los módulo a una configuración que te sea cómoda. Podés usar una configuración por defecto para animación yendo al menu superior y eligiendo Animación en lugar de Default
También podés usar los módulos que desees. En este tutorial vamos a mostrar en las capturas de pantalla Blender con la siguiente configuración. Partiendo de la configuración por defecto con la que inicia Blender, solamente cambiamos el área superior derecha para que muestre la Planilla de tiempo.
Disponé los elementos con los que vas a trabajar
Imaginate ahora que Blender es un estudio de grabación real. Tenemos que empezar por disponer los elementos de trabajo con los que contamos como la cámara, la imagen que vamos a utilizar como fondo y los actores (vamos a dejar un elemento importantísimo para el final: las luces). Como es un estudio virtual, en 3 dimensiones, no es tan sencillo decir dónde vas a poner la cámara. No hay un "piso", un "adelante", un "atrás" tan obvios. La idea del video como podés ver es animar una pelota que se mueva de una mano a la otra. Se va a mover en dos sentidos, en dos dimensiones, hacia un costado y hacia arriba. No va a haber "profundidad", no se va a mover "hacia adentro" o "hacia afuera"
Ahora vamos a usar algunos de los conceptos que aparecieron en Blender desde 0: la interfaz.